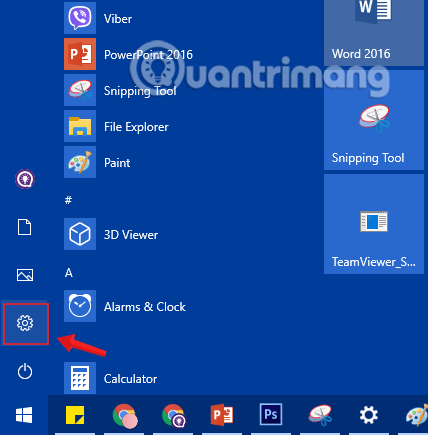Pokud má váš počítač se systémem Windows 10 nějaké problémy, můžete problémy obnovit výběrem možnosti Obnovit, Obnovit nebo Obnovit. Windows 10 obsahuje možnost „ Resetovat počítač “, která rychle obnoví Windows do původní výchozí konfigurace. Rychlejší a pohodlnější než přeinstalace systému Windows od začátku nebo použití oddílu pro obnovení od výrobce.
Pokud resetujete Windows 10, musíte znát některé možnosti, abyste se vyhnuli smazání všech dat v počítači. V tomto článku vám Quantrimang.com ukáže, jak resetovat počítač do původního stavu a význam možností resetování.
Obsah článku
Co se stane po resetování počítače se systémem Windows 10?
Když v systému Windows použijete funkci "Reset This PC" (Obnovit tento počítač), systém Windows se automaticky vrátí do původního výchozího stavu. Pokud jste si koupili počítač a byl dodán s nainstalovaným systémem Windows 10, bude váš počítač ve stejném stavu, v jakém byl, když jste jej dostali nový. Veškerý software a ovladače instalované výrobcem dodané s počítačem budou znovu nainstalovány. Pokud jste si Windows 10 nainstalovali sami, bude to nový systém Windows 10 bez dalšího softwaru.
Když zvolíte Reset Windows 10, získáte 2 možnosti:
- Ponechat mé soubory: Odstraňte aplikace a nastavení, které jste nastavili, ale ponechte si své osobní soubory.
- Odebrat vše: Odstraňte všechny aplikace, nastavení, osobní soubory. V této možnosti budete mít na výběr, zda smažete pouze instalační disk Windows nebo smažete všechny disky (viz položka číslo 2 pod článkem).
Můžete si vybrat, zda si chcete osobní soubory ponechat nebo je smazat. Všechny vaše programy a nastavení, které jste provedli, však budou odstraněny. To zajišťuje, že máte zcela nový systém. Jakékoli problémy způsobené softwarem třetí strany, chybami systémových souborů, změnami nastavení systému nebo malwarem budou opraveny resetováním počítače.
Pokud je váš počítač dodán s předinstalovaným systémem Windows, můžete také vidět třetí možnost, Obnovit tovární nastavení . Tím se obnoví původní verze dodaná s vaším počítačem – takže pokud váš počítač používá Windows 8 a provedli jste upgrade na Windows 10, obnoví se zpět na Windows 8.
Tento proces je podobný přeinstalování systému Windows od začátku nebo použití oddílu pro obnovení poskytnutého výrobcem, ale je pohodlnější.
Stručně řečeno, po resetování počítače se systémem Windows 10:
- Soubory lze smazat nebo zachovat, v závislosti na vaší volbě.
- Všechny jednotlivé aplikace budou odstraněny.
- Všechny uživatelské účty budou smazány.
- Všechna nastavení v počítači se systémem Windows 10 se vrátí na původní výchozí nastavení.
- Pokud máte na disku Windows více než 1 jednotku (oblast), můžete se rozhodnout odstranit všechny soubory pouze na jednotce Windows nebo všechny jednotky na disku.
- Všechny nainstalované aplikace, programy a ovladače budou také odstraněny.
Resetování počítače s Windows 10 je také docela jednoduché, ale proces bude trvat asi 1 až 2 hodiny.
1. Resetujte Windows 10, ale ponechte si osobní soubory
Tuto metodu použijte, pokud chcete přeinstalovat systém Windows 10 bez ztráty souborů.
Krok 1: Otevřete aplikaci Nastavení kliknutím na ikonu Nastavení v nabídce Start nebo stisknutím kombinace kláves Windows+ I.

Klepněte na ikonu Nastavení v nabídce Start
Krok 2: V rozhraní Nastavení klikněte na Aktualizace a zabezpečení.

Klikněte na Aktualizace a zabezpečení v Nastavení systému Windows
Krok 3: V části Aktualizace a zabezpečení klikněte na Obnovení v levém podokně okna.

V okně Nastavení klikněte na Obnovení
Krok 4 : Dále v pravém podokně okna klikněte na možnost Začínáme v části Resetovat tento počítač a otevřete okno Vybrat možnost .

Vyberte možnost Začínáme v části Resetovat tento počítač
Krok 5: V zobrazeném dialogovém okně Vybrat možnost uvidíte dvě možnosti: Ponechat moje soubory a Odebrat vše , jak je uvedeno na začátku:
- Ponechat moje soubory : Smažte všechny aplikace a nastavení, které jste na svém počítači nastavili, vraťte se k původnímu, ale ponechte si osobní údaje
- Odebrat vše : Smažte celý instalační disk Windows do původního stavu nebo smažte celé zařízení včetně dat na jiných oddílech pevného disku (platí v případě prodeje, výměny a nepokračování v používání zařízení). ).
Vyberte dialogové okno možností
Pokud nechcete smazat všechny osobní soubory, jako jsou dokumenty a obrázky, klikněte na možnost Ponechat moje soubory .
Krok 6: Dále uvidíte seznam aplikací, které budou odebrány během procesu resetování operačního systému na vašem počítači. Pokračujte kliknutím na Další .

Krok 7: Nyní se na obrazovce objeví varovné okno. Klepnutím na tlačítko Další proveďte další kroky.

Krok 8: Nakonec na obrazovce Připraveno k resetování tohoto počítače klikněte na Reset pro restartování počítače a zahájení procesu resetování. Proces bude trvat asi 20 minut až 1 hodinu.




Krok 9: Po ukončení procesu resetování se na obrazovce zobrazí obrazovka uzamčení obrazovky. Klikněte na obrazovku uzamčení obrazovky a poté zadejte uživatelské jméno a heslo pro přístup na obrazovku Plocha vašeho počítače se systémem Windows 10.
2. Resetujte počítač se systémem Windows 10 a vše vymažte
Krok 1: Nejprve otevřete aplikaci Nastavení a poté přejděte na Aktualizace a zabezpečení > Obnovení. V části Resetovat tento počítač klikněte na možnost Začínáme.
(Operace je podobná krokům 1 až 4 v části 1)

Krok 2: Na obrazovce Vyberte možnost klikněte na Odebrat vše.

Krok 3: Pokud má váš počítač více než 2 disky, na obrazovce Váš počítač má více než jeden disk uvidíte dvě možnosti:
- Pouze jednotka, na které je nainstalován systém Windows: Pouze jednotka obsahující instalační program systému Windows
- Všechny jednotky: Všechny jednotky

Rada pro vás je kliknout na možnost Pouze jednotka, na které je nainstalován systém Windows . Pokud zvolíte možnost Všechny jednotky , měli byste zálohovat všechna data na všech jednotkách, abyste neztratili důležitá data.
Krok 4: Kliknutím na možnost Zobrazit seznam jednotek, které budou ovlivněny, zobrazíte seznam jednotek, které budou ovlivněny, pokud kliknete na možnost Všechny jednotky .
Pokud vyberete možnost Pouze jednotka, na které je nainstalován systém Windows , proveďte následující kroky.
Krok 5: Dále na obrazovce Chcete také vyčistit disky? budete mít další 2 možnosti:
- Stačí odebrat moje soubory: Tuto možnost vyberte, pokud jste stále uživatelem počítače a chcete rychle resetovat systém Windows 10 odstraněním souborů.
- Odebrat soubory a vyčistit disk: Tato možnost odstraní všechna data, takže to zabere více času, ale rozhodně je to dobrý způsob, pokud chcete zařízení prodat, darovat nebo darovat, protože je pro ostatní obtížné obnovit Soubory . byly tímto výběrem odstraněny.

Krok 6: Na obrazovce se nyní zobrazí varovné okno, které vám sdělí, že programy nainstalované v počítači se systémem Windows 10 budou odstraněny. Vaším úkolem je pokračovat kliknutím na Další .
Krok 7: Nakonec na obrazovce Připraveno k resetování tohoto počítače klikněte na Reset pro restartování počítače a zahájení procesu resetování počítače se systémem Windows 10.



V závislosti na zvolené možnosti a velikosti dat proces trvá přibližně 20 až 120 minut.
Po dokončení procesu resetování se na obrazovce zobrazí obrazovka uzamčení obrazovky. Klikněte na obrazovku uzamčení obrazovky a poté zadejte uživatelské jméno a heslo pro přístup na obrazovku Plocha vašeho počítače se systémem Windows 10.
3. Resetujte Windows 10 ze spouštění
1. Spusťte možnost Advanced Startup (Pokročilé spouštění) a klepněte na položku Troubleshoot (Řešení problémů).

Vyberte možnost Odstraňování problémů v nabídce Vyberte možnost
2. Klikněte na Reset your PC.

Vyberte možnost Resetovat počítač v části Odstraňování problémů
3. Dále se zobrazí dialogové okno Vybrat možnost , kde uvidíte 2 možnosti: Ponechat moje soubory a Odebrat vše podobné resetování z Nastavení , jak je uvedeno výše:
- Ponechat moje soubory : Smažte všechny aplikace a nastavení, které jste na svém počítači nastavili, vraťte se k původnímu, ale ponechte si osobní údaje
- Odebrat vše : Smažte celý instalační disk Windows do původního stavu nebo smažte celé zařízení včetně dat na jiných oddílech pevného disku (platí v případě prodeje, výměny a nepokračování v používání zařízení). ).

Klikněte na Odebrat vše
V tomto příkladu Quantrimang.com k tomu používá Odebrat vše .
4. Pokud se na obrazovce zobrazí zpráva Vložte médium , musíte vložit instalační médium Windows 10 nebo jednotku pro obnovení, abyste mohli pokračovat.

Vložit oznámení médií
5. Pokud budete vyzváni, klikněte na instalaci Windows 10, kterou chcete resetovat.

6. Pokud má váš počítač se systémem Windows 10 2 nebo více jednotek, musíte si vybrat, zda chcete odstranit soubory z jednotky obsahující instalační program systému Windows, nebo odstranit všechny jednotky, na obrazovce se zobrazí 2 možnosti:
- Pouze jednotka, na které je nainstalován systém Windows: Pouze jednotka obsahující instalační program systému Windows
- Všechny jednotky: Všechny jednotky

7. Poté, co v kroku 6 vyberete jednotku, ze které chcete smazat data, klikněte v dalším rozhraní na možnost Just remove my files nebo Fully clean the drive .
- Stačí odstranit mé soubory: Rychlost formátování je vyšší a nezabere mnoho času. Vaše soubory lze obnovit. Nemělo by být vybráno v případě, že chcete zařízení převést na někoho jiného
- Úplně vyčistit disk: Úplně vymaže váš disk přepsáním souborů, takže je velmi obtížné soubory obnovit. Spuštění této možnosti zabere více času, hodí se, když chcete zařízení prodat, darovat nebo převést na jiného uživatele.

Chcete-li odstranit jednotku, kterou chcete odstranit, klikněte na možnost Pouze odebrat mé soubory nebo Úplně vyčistit jednotku
8. Dále klikněte na Reset pro zahájení procesu resetování počítače.

Vyberte Reset pro zahájení procesu resetování počítače
9. Počkejte, dokud proces neskončí, váš počítač se bude muset během procesu několikrát restartovat.

Probíhá proces resetování PC
10. Po dokončení procesu vyberte zemi, ve které žijete, jazyk aplikace, rozložení klávesnice a časové pásmo a poté klikněte na tlačítko Další .
11. Klepněte na tlačítko Přijmout.

12. Pokud používáte bezdrátovou síťovou kartu, musíte bezdrátovou síť nastavit a připojit se k ní výběrem libovolné bezdrátové sítě, zadáním hesla a kliknutím na tlačítko Další .


13. Dále klikněte na Použít expresní nastavení nebo Upravit nastavení a pokračujte v instalaci.
Pokud vyberete možnost Přizpůsobit nastavení:
14. Dále můžete zapnout nebo vypnout Personalizaci a umístění, pokud chcete, a potom klepněte na Další.

15. Zapněte nebo vypněte možnost Připojení a hlášení chyb a klepněte na tlačítko Další .

Pokud vyberete možnost Použít nastavení Express:
16. Prohlížeč, ochranu a aktualizaci můžete nastavit tak, aby se zapínaly nebo vypínaly , pokud chcete, a poté klikněte na Další.

17. Systém Windows nyní zkontroluje vaše internetové připojení.

Pokud existuje připojení k internetu: pokračujte krokem 18.
Pokud není k dispozici připojení k internetu: postupujte podle kroku 20B.
18. Vyberte uživatelské jméno a klepněte na tlačítko Další.


Poznámka: Ve verzi Windows 10 Home toto nastavení nevidíte.
S Windows 10 Pro:
- Moje organizace = Doména (doména).
- Vlastním ho = Místní domácí PC.
S Windows 10 Enterprise:
- Připojit se k Azure AD: Tuto možnost vyberte, pokud používáte Office 365 nebo obchodní služby od Microsoftu.
- Připojit se k doméně: Tato možnost vám umožňuje nastavit systém Windows pomocí místního účtu. Po skončení procesu se můžete připojit k doméně nebo přepnout na účet Microsoft.
19. Pokud se přihlásíte pomocí účtu Microsoft, postupujte takto:
20. Nastavte Windows pomocí účtu Microsoft:
Poznámka: Stáhněte si účet Microsoft:
- K přihlášení do systému Windows používáte svou e-mailovou adresu a heslo.
- Když se přihlásíte pomocí účtu Microsoft, váš počítač se připojí ke cloudu (cloudové službě).
- Kontaktní informace a stavy vašich přátel se automaticky aktualizují na účtech Hotmail, Facebook, Twitter, LinkedIn a dalších.
- Můžete přistupovat k fotkám, dokumentům a dalším souborům a sdílet je na účtech OneDrive, Facebook, Flickr a dalších, aniž byste se museli do těchto aplikací přihlašovat.
- Vaše osobní nastavení se synchronizují s jakýmkoli počítačem se systémem Windows 8 a Windows 10, ke kterému se přihlásíte, včetně motivů, jazyků, oblíbených prohlížečů a aplikací.
- Můžete přistupovat a stahovat aplikace z Windows Store a používat je na počítačích s Windows 8 a Windows 10, do kterých jste přihlášeni.
- Můžete se automaticky přihlásit k aplikacím a službám, které k ověřování používají Windows Live ID.
Odpověď: Zadejte e-mailovou adresu a heslo svého účtu Microsoft a poté klikněte na Přihlásit se .

B, Pokud pro otevření účtu Microsoft musíte provést dvoufázové ověření, vyberte metodu, kterou chcete kód obdržet, a klikněte na tlačítko Další .


C, Zadejte kód, který jste obdrželi, a klikněte na tlačítko Další .

D, Pokud chcete používat PIN kód se svým účtem Microsoft v systému Windows 10, klikněte na PIN mě . Nebo pokud nechcete, klikněte na odkaz Přeskočit tento krok .

Poté můžete přidat, změnit nebo odstranit PIN.
E, Pokud chcete OneDrive používat se svým účtem Microsoft, klikněte na Další . Pokud si to nepřejete, klikněte na odkaz Ve výchozím nastavení ukládat nové soubory pouze do tohoto počítače . OneDrive pak můžete stále zapínat nebo vypínat.

F, Pokud chcete Cortanu používat s účtem Microsoft ve Windows 10, klikněte na Další . Pokud si to nepřejete, klikněte na odkaz Nyní ne . Pokud chcete, můžete Cortanu zapnout nebo vypnout.

Pokračujte krokem 22.
21. Nastavte Windows pomocí místního účtu:
Poznámka: Místní účet:
- K přihlášení do Windows 10 používáte své uživatelské jméno a heslo, stejně jako se přihlašujete do Windows 7 a Windows Vista.
- Místní účty umožňují pouze přístup k počítači.
- Všechna nastavení nejsou synchronizována s jinými počítači, které používáte.
A, Klikněte na odkaz t Tento krok přeskočte.

B, Zadejte uživatelské jméno, heslo a nápovědu k heslu pro místní účet, poté klikněte na Další a pokračujte krokem 25.

22. Po dokončení procesu instalace se na obrazovce objeví rozhraní Windows 10.


23. Klepnutím na Ano nebo Ne otevřete Network Discovery.

24. Ujistěte se, že jste nastavili správné časové pásmo, datum a čas.
25. Nainstalujte do zařízení libovolný ovladač.
4. Resetujte systém Windows 10 přeinstalací pomocí souboru ISO
Kromě výše uvedených metod můžete také resetovat systém Windows 10 přeinstalací ze souboru ISO. Pomocí této metody můžete okamžitě nainstalovat nejnovější verzi Windows 10, aniž byste museli čekat na aktualizaci systému. Postup je následující
1. Soubor ISO systému Windows 10 si stáhnete do počítače pomocí následujícího odkazu:
2. Klepněte pravým tlačítkem myši na soubor ISO, který jste právě stáhli, a vyberte možnost Připojit.
3. Poklepáním na virtuální jednotku, která se zobrazí, obsahující instalační soubor ISO systému Windows 10 ji otevřete. Vyhledejte a poklepejte na soubor setup.exe a spusťte proces instalace Windows 11.
4. V okně, které se zobrazí, pokračujte kliknutím na tlačítko Další .
5. Počkejte, až systém provede svou práci, a poté klepnutím na tlačítko Přijmout přijměte podmínky a pokračujte v instalaci.
6. Zobrazí se další okno, ve kterém můžete vybrat způsob instalace. Stále se můžete rozhodnout ponechat své osobní soubory a aplikace, ponechat pouze své osobní soubory a vůbec nic. Po výběru pokračujte kliknutím na tlačítko Další .
7. V tomto kroku systém zkontroluje aktualizace a možnosti a kliknutím na tlačítko Instalovat spustíte instalaci.
5. Resetujte systém Windows 10 přeinstalováním počítače od začátku (čistá instalace)
Pokud z nějakého důvodu již nemáte přístup k počítači, musíte jej znovu nainstalovat od začátku. Tato metoda se nazývá čistá instalace a vyžaduje, abyste měli další počítač, USB s kapacitou přes 8 GB.
1. Nejprve si musíte stáhnout soubor ISO systému Windows 10.
2. Poté pomocí nástroje, jako je Rufus , vytvoříte USB pro instalaci Windows 10.
3. Po vytvoření instalačního USB rozhraní Win přejděte do BIOSu počítače, který potřebuje nainstalovat Win, aby se přepnul do režimu spouštění z USB.
4. Zapojte instalační USB Win do počítače, který chcete nainstalovat, a poté spusťte počítač.
5. Podle pokynů nainstalujte systém Windows 10 od začátku.
Podrobnosti o instalaci systému Windows z USB naleznete v článku níže:
Podívejte se na některé další články níže:
Hodně štěstí!