Proč byste měli přejmenovat zvuková zařízení ve Windows 10 a jak to udělat

Cítili jste se někdy zmateni při správě zvukových zařízení, jako jsou reproduktory, sluchátka, mikrofony... v systému Windows 10?

Cítili jste se někdy zmateni při správě zvukových zařízení, jako jsou reproduktory, sluchátka, mikrofony... v systému Windows 10? Pro snazší identifikaci audio zařízení připojených k systému pojmenujte každé konkrétní zařízení. Ukážeme vám, jak to udělat na vašem PC.
Proč byste měli přejmenovat zvuková zařízení v systému?
Jak již bylo zmíněno, zadání vlastního názvu každému zvukovému zařízení připojenému k systému je nezbytné, pokud vlastníte velký počet zařízení, která je obtížné rozlišit, Například: Pokud k počítači připojujete mnoho různých reproduktorových systémů, dejte každému systému jedinečný název vám umožní v případě potřeby rychle vybrat zařízení, které chcete použít.
Kromě toho přejmenování zařízení také pomáhá vyřešit problémy s nimi. Protože při hledání problému si můžete vybrat správné zařízení.
Přejmenujte výstupní zvukové zařízení ve Windows 10
Nejprve otevřete aplikaci Nastavení stisknutím kombinace kláves Windows + i .
V rozhraní aplikace Nastavení, které se otevře, klikněte na „ Systém “.
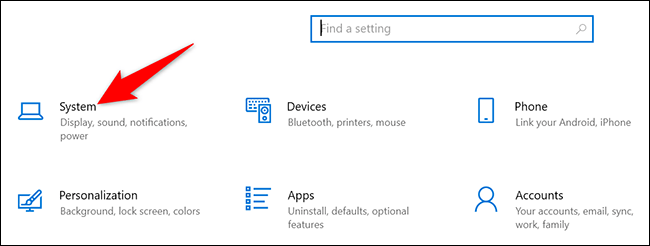
Na stránce nastavení „ Systém “ klikněte v seznamu vlevo na „ Zvuk “.
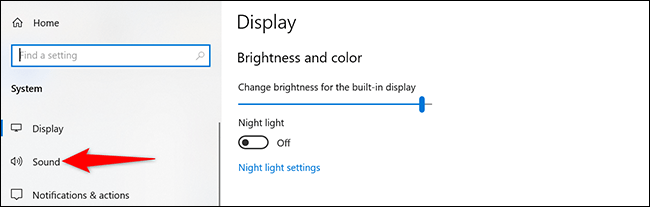
V části „ Výstup “, která se zobrazí vpravo, klikněte na rozevírací nabídku „Vyberte své výstupní zařízení“ a vyberte výstupní zvukové zařízení, které chcete přejmenovat. Poté klikněte na „ Vlastnosti zařízení “.
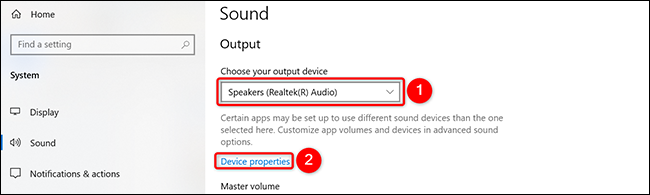
Dále klikněte do textového pole a zadejte nový název zařízení.
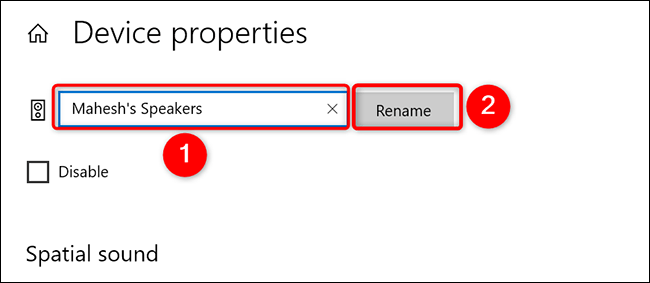
Hotovo, vaše zařízení má nyní nový název. Windows 10 nezobrazí žádnou potvrzovací zprávu, ale buďte si jisti, že vaše zařízení bylo přejmenováno. Nyní se v souvisejících aplikacích zobrazí nový název vašeho zařízení.
Přejmenujte vstupní audio zařízení ve Windows 10
Chcete-li přejmenovat vstupní zvukové zařízení v systému Windows 10, jako je například mikrofon, postupujte podle stejných kroků výše, abyste získali přístup k nastavení „ Zvuk “ . Poté přejděte dolů do části Vstup, klikněte na rozevírací nabídku „ Vyberte vstupní zařízení “, vyberte mikrofon, který chcete přejmenovat, a klepněte na „ Vlastnosti zařízení “.
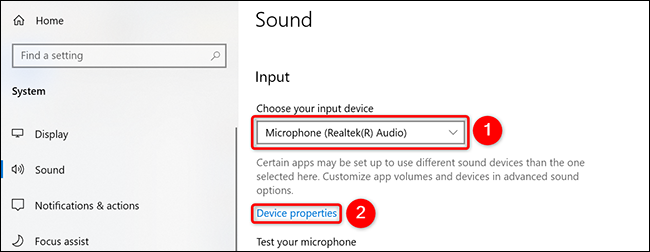
Nyní klikněte na textové pole a zadejte nový název mikrofonu. Poté vedle tohoto textového pole klepněte na „ Přejmenovat “.
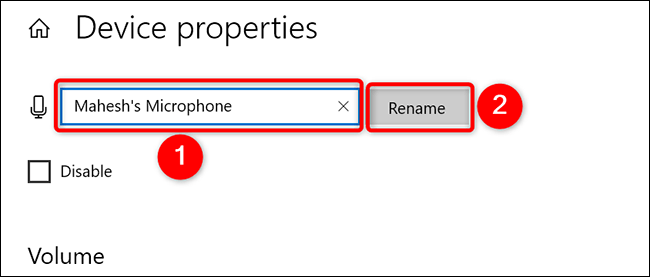
To je vše. Doufám, že jste úspěšní.
Kiosk Mode ve Windows 10 je režim pro použití pouze 1 aplikace nebo přístupu pouze k 1 webu s uživateli typu host.
Tato příručka vám ukáže, jak změnit nebo obnovit výchozí umístění složky Camera Roll ve Windows 10.
Úprava souboru hosts může způsobit, že nebudete moci přistupovat k Internetu, pokud soubor není správně upraven. Následující článek vás provede úpravou souboru hosts ve Windows 10.
Snížení velikosti a kapacity fotografií vám usnadní jejich sdílení nebo posílání komukoli. Zejména v systému Windows 10 můžete hromadně měnit velikost fotografií pomocí několika jednoduchých kroků.
Pokud nepotřebujete zobrazovat nedávno navštívené položky a místa z důvodu bezpečnosti nebo ochrany soukromí, můžete to snadno vypnout.
Microsoft právě vydal aktualizaci Windows 10 Anniversary Update s mnoha vylepšeními a novými funkcemi. V této nové aktualizaci uvidíte spoustu změn. Od podpory stylusu Windows Ink po podporu rozšíření prohlížeče Microsoft Edge byly výrazně vylepšeny také nabídky Start a Cortana.
Jedno místo pro ovládání mnoha operací přímo na systémové liště.
V systému Windows 10 si můžete stáhnout a nainstalovat šablony zásad skupiny pro správu nastavení Microsoft Edge a tato příručka vám ukáže postup.
Tmavý režim je rozhraní s tmavým pozadím ve Windows 10, které pomáhá počítači šetřit energii baterie a snižuje dopad na oči uživatele.
Hlavní panel má omezený prostor, a pokud pravidelně pracujete s více aplikacemi, může vám rychle dojít místo na připnutí dalších oblíbených aplikací.









