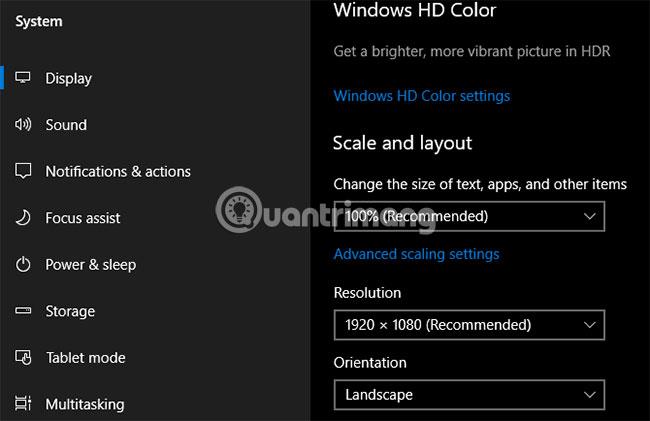Už vás nebaví sledovat všechny své úkoly, plány a poznámky? Nikdo si nemůže pamatovat všechno. Proto musíte vše zaznamenávat. Místo použití tužky a papíru je pohodlnější a spolehlivější aplikace na psaní poznámek , jako je OneNote.
OneNote je skvělý pro sledování a organizování jakýchkoli informací a je dostupný na všech zařízeních. Microsoft aktuálně nabízí dvě verze OneNotu:
- OneNote pro Windows 10 (aplikace Microsoft Store)
- OneNote 2016 (desktopová aplikace Microsoft Office)
Až dosud je OneNote 2016 stále výkonnější než OneNote pro Windows 10, ale také se postupně vyřazuje. Článek vysvětlí, co se stane s OneNotem 2016, a ukáže vám některé skvělé výhody přechodu na OneNote pro Windows 10.
Proč byste měli používat OneNote pro Windows 10?
Co se stane s desktopovou aplikací OneNote 2016?
Nepanikařte! OneNote 2016 v nejbližší době nezmizí.
Od Office 2019 se OneNote 2016 již ve výchozím nastavení neinstaluje. Pokud si předplatíte Office 365 , stále si můžete zvolit instalaci OneNotu 2016. Kromě toho si můžete OneNote 2016 stáhnout zdarma, i když si Office 365 nepředplatíte.
Ale OneNote 2016 již nebude dostávat nové funkce.
Místo toho Microsoft aktualizuje OneNote pro Windows 10 (také známý jako OneNote) o „esenci“ zděděnou z OneNotu 2016 spolu s novými funkcemi. Z tohoto důvodu Microsoft doporučuje všem, kteří začínají používat OneNote pro Windows 10, aby měli aktuální verzi prostřednictvím Microsoft Storu a využívali mnoho skvělých nových funkcí.
Pokud potřebujete některé funkce OneNotu 2016, které nebyly přidány do OneNotu pro Windows 10, stále můžete OneNote 2016 používat. Microsoft bude i nadále poskytovat podporu, opravy chyb a aktualizace zabezpečení pro OneNote 2016 až do října 2020 (běžná podpora) a do října 2025 (prodloužená podpora).
Pokud máte nějaké dotazy ohledně OneNotu v Office 2019, podívejte se na seznam častých dotazů společnosti Microsoft zde .
Jak vám OneNote pomáhá organizovat věci

Představte si, že struktura OneNotu je jako kovový kroužek, který se může otevírat a zavírat a držet perforované papíry, které často používáte. Vytvoříte zápisník s díly, které vypadají jako štítky na kovovém kroužku. Každá sekce obsahuje stránky, jako jsou papíry, které vložíte mezi štítky na náramku.
Každá stránka nebo poznámka může obsahovat různé typy obsahu, jako je psaný text, tabulky, obrázky, přílohy, webové odkazy a dokonce ručně psaný text a kresby.
Stejně jako píšete na kus papíru, můžete vložit obsah kamkoli na stránku ve OneNotu a přesunout položky na požadované místo.
Pokud jde o základní operace, OneNote pro Windows 10 je podobný OneNotu 2016. Některé funkce ve OneNotu pro Windows 10 se budou mírně lišit od OneNotu 2016, ale snadno pochopíte, jak to funguje.
Proč je OneNote pro Windows 10 lepší než OneNote 2016?
Proč byste tedy měli přejít na OneNote pro Windows 10? Microsoft pokračuje v přidávání nových funkcí do OneNotu a migruje funkce OneNotu 2016 do aplikace pro Windows 10.
Zde jsou některé ze skvělých výhod, které získáte přechodem na OneNote pro Windows 10. A výhody zde uvedené nejsou všechny. Seznam funkcí dostupných pouze ve OneNotu pro Windows 10 najdete na webu Microsoftu a nové funkce přibývají každý měsíc.
Sdílejte poznámky s jakoukoli aplikací pro Windows 10
OneNote pro Windows 10 umožňuje sdílet poznámky s dalšími aplikacemi pro Windows 10, jako je Mail, Skype a Twitter.
Otevřete poznámku, kterou chcete sdílet, a klikněte na Sdílet v pravém horním rohu okna OneNotu. Poté klikněte na Odeslat kopii .

Dialogové okno Sdílet ukazuje, které aplikace Windows 10 nainstalované v počítači jsou vhodné pro sdílení poznámek. Pokud nevidíte aplikaci, se kterou chcete poznámku sdílet, klikněte na možnost Získat aplikace v obchodě v dolní části dialogového okna. Microsoft Store vám zobrazí seznam dostupných aplikací, které můžete použít ke sdílení poznámek.
Své poznámky můžete také sdílet s lidmi kliknutím na osobu nad seznamem aplikací nebo kliknutím na Více lidí a výběrem osoby z adresáře.

Kreslete prstem nebo myší
Poznámky můžete kreslit nebo skicovat perem Surface Pen nebo prstem, pokud máte počítač s dotykovou obrazovkou. Pokud nemáte dotykovou obrazovku nebo Surface, stále můžete kreslit myší.
Chcete-li do poznámky kreslit, otevřete poznámku, na kterou chcete kreslit. Vybraná poznámka může obsahovat další obsah, jako je importovaný text a obrázky.
Na kartě Kreslení klikněte na typ pera, které chcete použít, vyberte možnost Kreslit myší nebo dotykem a poté začněte kreslit do poznámek prstem nebo myší.
Řešte a vykreslujte matematické rovnice
OneNote za vás dokonce vyřeší a vykreslí rovnice. Můžete psát nebo psát rovnice. Chcete-li použít Math Assistant k řešení rovnic, klikněte na kartu Draw. Poté klikněte na typ pera, které chcete použít, a vyberte možnost Kreslit myší nebo dotykem .
Prstem, stylusem nebo myší zapisujte do poznámek rovnice.

Klikněte na nástroj Laso a táhněte myší kolem rovnice. Počáteční a koncový bod lasa se automaticky spojí, takže je vybrána celá rovnice, uvolněte tlačítko myši.

Klepněte na tlačítko Matematika na kartě Kreslení.

Chcete-li převést ručně psanou rovnici na psanou, klikněte na Ink to Math na panelu Matematika .

Z prvního rozevíracího seznamu vyberte, zda chcete vyřešit neznámou v rovnici nebo rovnici vykreslit do grafu.

Pomocí druhého rozevíracího seznamu můžete také zobrazit kroky, jak se k řešení dostat.

Nyní máte kompletní řešení rovnice.
Transformujte kresby do tvarů
Další skvělou výhodou kreslicích nástrojů OneNotu je schopnost kreslit tvary a automaticky je transformovat na odpovídající tvary.
Klikněte na kartu Kreslit a klikněte na typ pera, který chcete použít.
Vyberte možnost Kreslit myší nebo dotykem a poté klepněte na položku Inkoust do tvaru . Prstem, stylusem nebo myší nakreslete do poznámky tvar.
Ujistěte se, že počáteční a koncový bod výkresu jsou propojeny.
Kresba se automaticky transformuje do odpovídajícího tvaru.

Uložte anotace webových stránek v Microsoft Edge do OneNotu
Microsoft Edge umožňuje přidávat anotace na webové stránky a ukládat je do OneNotu.
Chcete-li přidat komentář na stránku a uložit ji do OneNotu, otevřete Edge a přejděte na webovou stránku, kterou chcete anotovat.
Klikněte na Přidat poznámky na panelu nástrojů v pravém horním rohu okna.

Vyberte, zda chcete psát na webovou stránku kuličkovým perem, zvýrazňovat text nástrojem Zvýrazňovač nebo přidat poznámku ( Přidat poznámku ).

Pište na webovou stránku, zvýrazněte text na stránce nebo přidejte poznámku kliknutím na stránku a zadáním poznámky do pole.

Klikněte na Uložit webovou poznámku a ujistěte se, že je v rozevíracím panelu vybrán OneNote.
Vyberte nedávno použitou sekci k uložení webových poznámek z rozevíracího seznamu Vybrat poslední sekci nebo přijměte výchozí sekci. Poté klikněte na Uložit.

Po úspěšném uložení poznámky do OneNotu se zobrazí oznámení. Kliknutím na Zobrazit poznámku automaticky otevřete OneNote a zobrazíte nové poznámky.
Pokud máte v počítači obě verze OneNotu, může se stát, že se automaticky otevře OneNote 2016. Pokud k tomu dojde, budete muset změnit výchozí verzi OneNotu používanou ve Windows.

Zde je snímek obrazovky webu a nově přidaná poznámka ve vybrané sekci.

Připněte stránky do nabídky Start pro rychlý přístup
Pokud některé webové stránky potřebujete často navštěvovat, můžete je připnout do nabídky Start , abyste k nim měli rychlý a snadný přístup.
Přejděte na stránku, kterou chcete připnout, klikněte na ni pravým tlačítkem a vyberte Připnout stránku na začátek .
Poté v potvrzovacím dialogovém okně vyberte Ano .

Tato stránka je přidána jako dlaždice do nabídky Start. Klepnutím na toto pole otevřete poznámku ve OneNotu.

Pokud již nechcete, aby se poznámka zobrazovala v nabídce Start, klikněte pravým tlačítkem na pole poznámky a vyberte Odepnout z nabídky Start .

Místo psaní poznámky vyslovte
Už vás nebaví psát všechny své poznámky? Dejte si pauzu a začněte chrlit základní noty s Cortanou .
Chcete-li vyslovit poznámku, otevřete Cortanu a klikněte na ikonu mikrofonu ve vyhledávacím poli.
Řekněte, co chcete do poznámky přidat. Cortana převede, co říkáte, na text a zobrazí jej. Kliknutím na převedený text otevřete poznámku ve OneNotu.
Opět platí, že pokud máte v počítači obě verze OneNotu, OneNote 2016 může být verze, která se otevře automaticky. Chcete-li nastavit aplikaci OneNote jako výchozí, budete muset změnit výchozí verzi OneNotu používanou ve Windows.

Seznam Nedávné poznámky zobrazuje mluvené poznámky v horní části. Zobrazí se také nový poznámkový blok a kontejner poznámek.
Možná budete muset své poznámky upravit v závislosti na tom, jak dobře Cortana rozumí tomu, co jste řekli.

OneNote pro Windows 10 nabízí mnoho výhod pro zvýšení produktivity, jako je schopnost kreslit a řešit rovnice v poznámkách, převádět rukopis na text a vyslovovat poznámky místo psaní.
K dispozici jsou také další užitečné funkce OneNotu, které jste ještě nevyzkoušeli, jako je převod ručně psaného textu na psaný text, vyhledávání Tell Me, navigace tam a zpět, otevírání více oken OneNotu nebo vytváření a skrývání podstránek.
Vyzkoušejte OneNote pro Windows 10 ještě dnes a zažijte skvělé zážitky!