Přizpůsobte a přidejte aplikace na zamykací obrazovku Windows 10

V tomto článku vás Quantrimang provede, jak přidat aplikace na zamykací obrazovku Windows 10 a některá další přizpůsobení.

Lock Screen je rozhraní, které se nachází na počítačích nebo mobilních zařízeních. Na této obrazovce je uživatel před povolením přístupu k zařízení požádán o zadání hesla a kódu PIN. Normálně na počítačích s Windows 10 poskytuje zamykací obrazovka možnosti, jako je vypnutí, restart...
V tomto článku vás Quantrimang provede přidáním aplikací na zamykací obrazovku a některými dalšími užitečnými úpravami.
Přidejte aplikace na zamykací obrazovku
Kromě změny obrázku zamykací obrazovky na ni můžete také přidávat aplikace pro zvýšení pohodlí. Konkrétní způsob, jak to udělat, je následující:
Aplikace, které často používáte, byste měli přidat na zamykací obrazovku, protože pokud přidáte aplikace, které se ve Windows 10 používají zřídka, oznámení se nezobrazí. Kromě toho tato funkce v současnosti podporuje pouze systémové aplikace, nikoli jiné aplikace.
Další přizpůsobení pro zamykací obrazovku ve Windows 10
1. Možnost zobrazení fotografií na zamykací obrazovce
Pomocí zamykací obrazovky ve Windows 10 ji můžete nastavit tak, aby zobrazovala fotografie z:
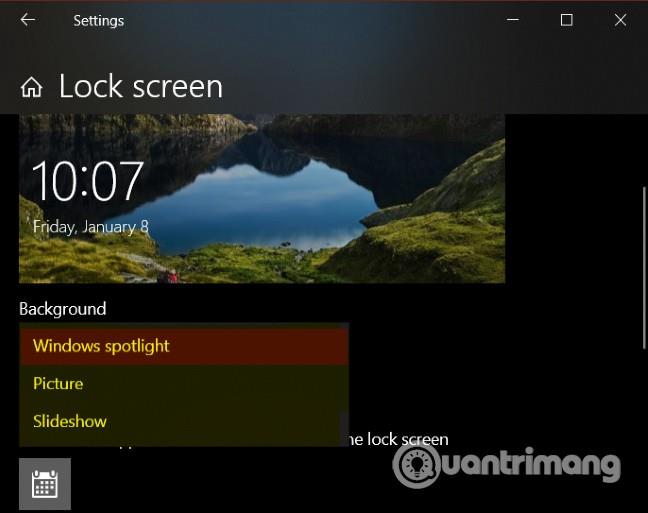
2. Pokud se vám líbí tapeta na domovské obrazovce, můžete ji také nastavit, aby se zobrazovala nebo nezobrazovala na zamykací obrazovce

3. V Cortana > Uzamknout obrazovka můžete nastavit používání Cortany, i když je zařízení stále v režimu uzamčení
4. Můžete nastavit zobrazení multimediálních ovládacích prvků Firefoxu na zamykací obrazovce. Zde je postup:
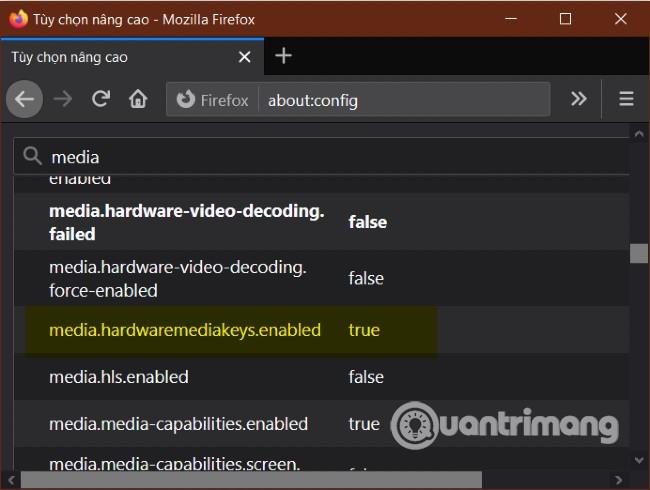
Toto je konec tohoto návodu. Přeji vám úspěch a zvu vás k přečtení dalších skvělých tipů na Quantrimangu:
Kiosk Mode ve Windows 10 je režim pro použití pouze 1 aplikace nebo přístupu pouze k 1 webu s uživateli typu host.
Tato příručka vám ukáže, jak změnit nebo obnovit výchozí umístění složky Camera Roll ve Windows 10.
Úprava souboru hosts může způsobit, že nebudete moci přistupovat k Internetu, pokud soubor není správně upraven. Následující článek vás provede úpravou souboru hosts ve Windows 10.
Snížení velikosti a kapacity fotografií vám usnadní jejich sdílení nebo posílání komukoli. Zejména v systému Windows 10 můžete hromadně měnit velikost fotografií pomocí několika jednoduchých kroků.
Pokud nepotřebujete zobrazovat nedávno navštívené položky a místa z důvodu bezpečnosti nebo ochrany soukromí, můžete to snadno vypnout.
Microsoft právě vydal aktualizaci Windows 10 Anniversary Update s mnoha vylepšeními a novými funkcemi. V této nové aktualizaci uvidíte spoustu změn. Od podpory stylusu Windows Ink po podporu rozšíření prohlížeče Microsoft Edge byly výrazně vylepšeny také nabídky Start a Cortana.
Jedno místo pro ovládání mnoha operací přímo na systémové liště.
V systému Windows 10 si můžete stáhnout a nainstalovat šablony zásad skupiny pro správu nastavení Microsoft Edge a tato příručka vám ukáže postup.
Tmavý režim je rozhraní s tmavým pozadím ve Windows 10, které pomáhá počítači šetřit energii baterie a snižuje dopad na oči uživatele.
Hlavní panel má omezený prostor, a pokud pravidelně pracujete s více aplikacemi, může vám rychle dojít místo na připnutí dalších oblíbených aplikací.









