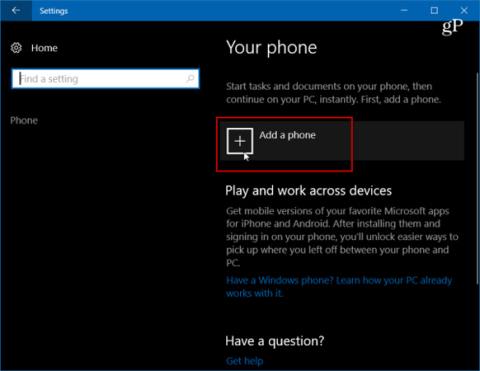Smartphony dnes mají mnoho nových funkcí a jsou považovány za miniaturní počítače, nicméně ne vše lze na tomto zařízení dělat. Někdy u složitých úkolů potřebujete dokončit pracovní postup na počítači. Microsoft to chápe, takže s nadcházející aktualizací Fall Creators Update společnost představí novou funkci propojení mezi telefonem a počítačem , která uživatelům umožní pracovat na telefonu a poté jej přenést do systému Windows 10.
V tomto článku vám Tips.BlogCafeIT ukážou, jak používat Pokračovat na PC k připojení telefonu Android k Windows 10. Všimněte si, že k tomu musíte použít systém se systémem Build 16251 nebo vyšším.
Připojte telefon Android k Windows 10
Chcete-li začít, musíte svůj telefon Android spárovat s Windows 10. Nejprve musíte přejít do Nastavení > Telefon a poté kliknout na Přidat telefon .

Dále musíte zadat číslo svého mobilního telefonu, abyste mohli přijímat SMS zprávy.

Zpráva bude odeslána do vašeho telefonu Android s odkazem na Microsoft Apps v Google Play. Kliknutím na odkaz jej nainstalujete.

Poté se podívejte na svůj systém Windows 10 v části Nastavení > Telefon a uvidíte, že váš telefon je spárován s Windows 10 a je uveden jako zařízení, které můžete spravovat.

Vraťte se do telefonu, otevřete aplikaci a v sekci Windows Insiders klikněte na Vyzkoušet nyní a získáte krátký návod, po kterém bude následovat úvod – klikněte na Začínáme .

Chcete-li zkontrolovat, zda to funguje, přejděte na web, který chcete sdílet se systémem Windows 10, klikněte na tlačítko Možnosti a vyberte možnost Sdílet. Tím se v telefonu otevře nabídka možností sdílení - vyberte Pokračovat na PC .
Pokud sdílíte položku poprvé, musíte se přihlásit ke svému účtu Microsoft a souhlasit s připojením prostřednictvím aplikace Microsoft Authenticator.
Dalším krokem v procesu je, když kliknete na tlačítko Pokračovat na PC, získáte možnost odeslat nyní nebo odeslat později. Váš telefon vyhledá v síti zařízení schopná přijmout tuto složku. V níže uvedeném příkladu mám na výběr 2 různé systémy.

Když odešlete položku přes PC, v Centru akcí obdržíte upozornění, že položka byla odeslána z vašeho telefonu Android do vašeho PC. Například zde dávám odkaz na jeden z mých článků.

Myslíte si, že funkce Pokračovat na PC bude užitečná a zlepší vaši produktivitu? Vyzkoušejte tuto funkci, abyste to cítili!