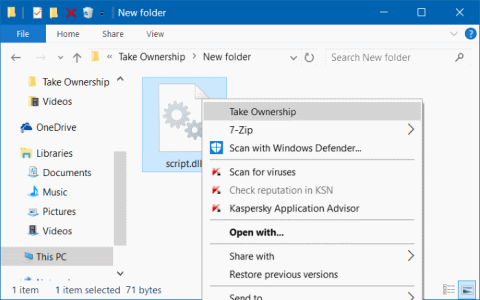Obvykle musí mít uživatelé vlastnická práva k souboru v operačním systému Windows, aby mohli upravovat, přejmenovávat nebo mazat chráněné soubory v operačním systému. V systému Windows 10 však není zvládnutí souboru nebo složky tak snadné jako v jiných verzích. Dříve bylo možné zvládnout soubor v GUI (grafické rozhraní) nebo příkazovém řádku, nyní to nelze provést ve Windows 10.
Pokud často používáte možnost vlastnictví souboru k úpravám nebo odstraňování souborů, můžete do nabídky po kliknutí pravým tlačítkem přidat možnost Převzít vlastnictví. Přidáním možnosti Převzít vlastnictví do nabídky po kliknutí pravým tlačítkem můžete převzít vlastnictví souborů během několika sekund.
Chcete-li přidat možnost Převzít vlastnictví do nabídky po kliknutí pravým tlačítkem v systému Windows 10, musíte provést některá vylepšení v registru systému Windows. Ne všichni uživatelé však umějí obsluhovat registr Windows a navíc úprava registru Windows představuje pro systém mnohá rizika.
Chcete-li tedy přidat možnost Převzít vlastnictví do nabídky po kliknutí pravým tlačítkem v systému Windows 10, můžete použít nástroj TakeOwnershipEx .

Poznámka:
Abyste mohli přidávat, odebírat a používat místní nabídku Převzít vlastnictví, musíte mít práva správce.
- Pokud se uživatel přihlásí s právy správce, bude muset kliknout na Ano , aby schválil a převzal vlastnictví. Vlastník souboru, složky nebo jednotky bude změněn na aktuální uživatelský účet. Budou nastavena oprávnění, která umožní tomuto aktuálnímu vlastníkovi mít plnou kontrolu nad souborem, složkou nebo jednotkou.
- Pokud se přihlásíte jako standardní uživatel, bude uživatel muset zadat zvolené heslo správce pro schválení a vlastnictví. Vlastník souboru, složky nebo jednotky se změní na vybraný účet správce, nikoli na standardního uživatele.
Proveďte krok 1 (přidání), krok 2 (přidání pomocí možnosti Pozastavit) nebo krok 3 (pro odstranění) níže v závislosti na tom, co chcete udělat.
Přidejte možnost Převzít vlastnictví do kontextové nabídky ve Windows 10
Krok 1 : Chcete-li přidat Převzít vlastnictví do kontextové nabídky, stáhněte si soubor Add_Take_Ownership_to_context_menu nebo Add_Shift+Right-Click_Take_Ownership_to_context_menu a přejděte ke kroku 4 níže.
Krok 2 : Přidejte možnost Převzít vlastnictví s pozastavením do kontextové nabídky
Poznámka : Tato volba pozastaví příkaz, když použijete místní nabídku Převzít vlastnictví, abyste si mohli prohlédnout výsledky příkazu. To může být užitečné pro ověření, zda byly změny vlastnictví a oprávnění úspěšně zpracovány.

Do kontextové nabídky byla přidána možnost Převzít vlastnictví s pozastavením
Stáhněte si soubor Add_Take_Ownership_with_Pause_to_context_menu nebo Add_Shift+Right-Click_Take_Ownership_with_Pause_to_context_menu a přejděte ke kroku 4 níže.
Jak odebrat Převzít vlastnictví z kontextové nabídky
Poznámka : Toto je výchozí nastavení.
Krok 3 : Stáhněte si soubor Remove_Take_Ownership_from_context_menu a přejděte ke kroku 5 níže.
Krok 4 : Uložte soubor na plochu.
Krok 5 : Dvojitým kliknutím na stažený soubor jej sloučte.
Krok 6 : Až budete vyzváni, klikněte na Spustit > Ano (UAC) > Ano > OK pro schválení sloučení.
Krok 7 : Po dokončení můžete stažený soubor odstranit, pokud chcete.
Podívejte se na některé další články níže:
Hodně štěstí!