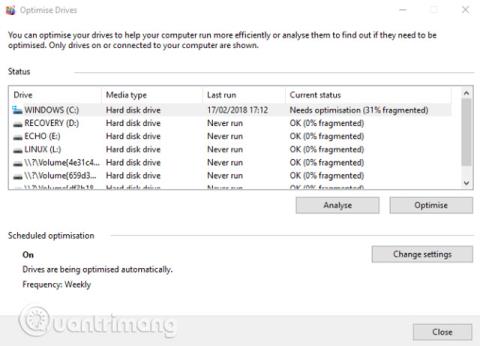Připojíte externí pevný disk k počítači a všimnete si, že je pomalejší než dříve? Pokud tento pevný disk používáte pravidelně, je normální, že je pomalý, protože může být starý nebo potřebuje defragmentaci. Pokud ale používáte externí pevný disk jen příležitostně a zaznamenáte problémy s rychlostí, může zpomalení pevného disku způsobit něco jiného. Může být váš počítač napaden virem nebo nastavením ve Windows 10, které způsobuje zpomalení, nebo to může být něco tak jednoduchého, jako je špatný kabel? Tento článek najde příčinu a poskytne způsoby, jak opravit pomalý externí pevný disk v systému Windows 10.
Pokud je výkon vašeho externího pevného disku snížen, existuje několik kroků, které můžete provést k diagnostice a odstranění problému.
Jak opravit pomalý externí pevný disk v systému Windows 10
Zbytek tohoto článku vám ukáže příčinu a způsob, jak ji opravit, ale pokud níže uvedené metody problém nevyřeší, měli byste zvážit nákup nového externího pevného disku.
Pevný disk byste měli vyměnit co nejdříve, protože pokud jej necháte příliš dlouho, možná nebudete moci obnovit data na něm.
1. Defragmentujte pevný disk

Kdykoli máte problémy s pevným diskem, jednou z prvních věcí, které byste měli udělat, je defragmentovat pevný disk. Windows 10 má nástroj Defragmentovat a optimalizovat disky, který můžete otevřít zadáním „ defragmentovat “ nebo „ optimalizovat “ do nabídky Start .
Zobrazí se seznam pevných disků, vyberte jeden a klikněte na Analyzovat . Počkejte na dokončení procesu analýzy, sloupec " Aktuální stav " vám řekne, zda je defragmentace vyžadována nebo ne. Pokud ano, ujistěte se, že je disk stále vybrán, poté klikněte na Optimalizovat a počkejte.
Tato příručka je určena pouze pro tradiční pevné disky, nikoli pro SSD. Ve starších verzích systému Windows nelze disky SSD používat se standardními nástroji pro defragmentaci. Vzhledem k tomu, že SSD jsou založeny na flash disku, staré nástroje pro defragmentaci pravděpodobně poškodí vaše data. Ve Windows 10 se však tento problém nevyskytuje, nástroj Defragmentace a optimalizace disků spravuje a optimalizuje disky SSD i HDD.
2. Spusťte Check Disk

Po dokončení defragmentace, ale stále se vám zdá váš disk pomalý, použijte nástroj Check Disk. Jedná se o nástroj, který sahá až do prvních verzí Windows. Je schopen detekovat (a někdy i opravit) problémy s pevným diskem, jako jsou poškozené sektory, které mohou vést k poškození dat.
Existují dva způsoby, jak spustit Check Disk:
- Klikněte pravým tlačítkem na písmeno jednotky v Průzkumníkovi Windows a vyberte Vlastnosti > Nástroje a vyhledejte „ Kontrola chyb “. Zde klikněte na Zkontrolovat a postupujte podle pokynů.
- Pomocí prostředí Windows PowerShell (Admin) k němu přistupte kliknutím pravým tlačítkem myši na tlačítko Start.
Po spuštění zadejte:
chkdsk.exe /f [PÍSMENO DISKU]
Ujistěte se, že jste zadali písmeno jednotky pevného disku (nebo oddílu), který má problém. Kontrola disku obvykle vyžaduje, aby uživatelé restartovali systém Windows, proto se před restartováním ujistěte, že jsou zavřeny všechny aplikace.
3. Zkontrolujte, zda disk není fyzicky poškozen
Další příčinou pomalého pevného disku je poškozený pevný disk. Můžete to zkontrolovat pečlivým sledováním pohonu, přičemž zvláštní pozornost věnujte následujícímu:
- Bliká kontrolka LED?
- Zamrzne počítač při procházení disku?
- Nelze provést kontrolu disku?
- Při otáčení disk vydává hluk?
I když je pevný disk chráněn v pouzdře, může být stále poškozen. Nejen, že se poškodí mechanika, ale může to mít vliv i na čtečku, pokud lehce upadne. I zašroubování pevného disku do pouzdra (nebo dokonce do počítače nebo notebooku) příliš pevně může způsobit problémy.
Pokud zaznamenáte pomalý výkon na poškozeném HDD, měli byste jej co nejdříve vyměnit za nový. Abyste tomu zabránili, měli byste si koupit odolnější přenosný pevný disk.
4. Zkontrolujte kabel
Dalším problémem, který může způsobit, že pevný disk bude reagovat pomalu, je poškozený kabel. Když je externí pevný disk odpojený od počítače a zdi, věnujte čas kontrole kabelu USB a napájecího kabelu. Jakékoli praskliny v pryžové izolaci často vedou k vnitřnímu poškození kabelu. Kabely s poškozenými nebo zlomenými konektory by měly být okamžitě zlikvidovány.
Výměna USB kabelů je levná, jen se ujistěte, že jste si koupili správný typ pro váš externí pevný disk; Moderní zařízení většinou používají USB 3.0, zatímco starší zařízení používají USB 2.0.
Jedna věc, kterou je třeba poznamenat, je, že byste měli zkontrolovat, zda externí HDD funguje, když je připojen k jinému portu. Někdy bude jeden port fungovat lépe než jiný. Možná také používáte zařízení USB 3.0 na portu USB 2.0, což je důvod, proč to nefunguje, takže přepněte na kompatibilní port a zkuste to znovu.
5. Příliš velká aktivita disku

Pokud používáte externí disk ke kopírování velkého množství dat do nebo z počítače, může to mít za následek také snížení výkonu. Můžete například zkopírovat velké soubory videa z počítače na jednotku nebo ji použít jako cílovou jednotku pro soubory torrent. Toto množství práce může způsobit zpomalení vašeho externího HDD (nebo interního pevného disku).
Chcete-li zjistit, zda kopírování velkých dat způsobuje zpomalení externího pevného disku, spusťte Správce úloh ( Ctrl + Shift + Esc nebo jednoduše klikněte pravým tlačítkem myši na hlavní panel a vyberte Správce úloh ), poté klikněte na záhlaví sloupce . aplikace používají disk.
Pokud je odpovědí Průzkumník Windows, problém je v kopírování dat. Můžete však použít torrentovou aplikaci, nástroj pro úpravu obrázků nebo videa nebo dokonce spustit videohru z jednotky USB 3.0, kliknout na ni a vybrat možnost Ukončit úlohu pro zastavení aplikace.
6. Spusťte antivirový a antimalwarový software
Pravidelně spouštět antivirový nástroj na vašem počítači není nikdy dost. I když jej nespouštíte pravidelně (protože to není ideální na systémech s nízkou specifikací), měli byste mít nástroj pro ad-hoc skenování. Podívejte se na seznam 10 nejúčinnějších antivirových programů pro Windows 2017 .
Phishingový skript může získat přístup k pevnému disku a zpomalit jej. To je ještě horší, když skripty (obvykle malware) již mohou existovat na vašem externím pevném disku a zpomalení není způsobeno pouze diskem, ale také osobním počítačem nebo počítačem.
Chcete-li skenovat pevný disk, najděte jej v Průzkumníkovi Windows a klikněte pravým tlačítkem. Nástroje pro odstranění virů nebo malwaru jsou uvedeny v kontextové nabídce spolu s možností skenování disku. Pokud ne, budete muset otevřít nástroj a vybrat jednotku, kterou chcete skenovat.
Poznámka: Pokud systém Windows běží v normálním režimu, nemusí to být možné, musíte jej spustit v nouzovém režimu .
7. Zakažte indexování systému Windows 10

Poslední metodou je zakázat službu indexování systému Windows 10. Když připojíte pevný disk k počítači, systém Windows zobrazí jeho obsah v Průzkumníkovi, protože je zaneprázdněn jeho indexováním. Zakázání indexování zastaví tuto operaci a zvýší rychlost. Nevýhodou je, že vyhledávání ve Windows bude omezeno na soubory uložené na disku.
Chcete-li zakázat indexování, stiskněte Windows + R , zadejte services.msc , klikněte na OK a počkejte, než se otevře okno Služby, a poté přejděte dolů na Windows Search. Klikněte pravým tlačítkem a vyberte Vlastnosti a poté Zastavit . Dokončení tohoto procesu může chvíli trvat, poté klikněte na rozevírací nabídku Typ spouštění: a vyberte možnost Zakázáno .
Odpojte a znovu připojte externí pevný disk a otevřete jej v Průzkumníkovi Windows. Nyní byste měli vidět rychlé načítání externího pevného disku, jako by to byl interní pevný disk.
Dodržování těchto kroků od začátku do konce pomůže vyřešit problémy s externím pevným diskem. U novějších disků je často nejúčinnějším řešením deaktivace funkce indexování systému Windows 10.
Vidět víc: