Používejte SharePoint ve Windows 10

Windows 10 je skvělá platforma pro provozování SharePointu. Aktualizace Fall Creator pro Windows 10 obsahuje novou funkci synchronizace pro SharePoint s názvem Files on Demand.

Windows 10 je skvělá platforma pro provozování SharePointu . Aktualizace Fall Creator pro Windows 10 obsahuje novou funkci synchronizace pro SharePoint s názvem Files on Demand .
Internet Explorer 11 a Microsoft Edge
V závislosti na tom, co děláte v SharePointu, možná budete chtít přepínat mezi Microsoft Edge a Internet Explorer 11.
Prohlížeč Microsoft Edge
Výchozí internetový prohlížeč ve Windows 10 je Microsoft Edge. Když otevřete web SharePoint, otevře se v Microsoft Edge a funguje dobře při prohlížení webových stránek, většiny aplikací a mnoha dalších součástí. To je zvláště dobré pro nahrávání souborů, protože do knihovny dokumentů můžete nahrát více souborů a složek, a to buď přetažením, nebo pomocí tlačítka pro nahrávání.
Microsoft Edge však nepodporuje otevírání knihoven dokumentů pomocí Open with File Explorer . V SharePointu 2016 a SharePointu 2013 a také v klasickém prostředí SharePoint Online bude tlačítko pásu karet v Microsoft Edge zašedlé. V SharePointu Online možnost Zobrazit v Průzkumníku souborů zmizí z nabídky Zobrazení.
Poznámka : Prohlížeč Microsoft Edge je navržen tak, aby byl pravidelně aktualizován. S aktualizací Anniversary pro Windows 10, Microsoft Edge, byla přidána možnost přetahování souborů a složek. Ujistěte se, že máte nejnovější verzi, protože funkce se mohou změnit nebo přidat.
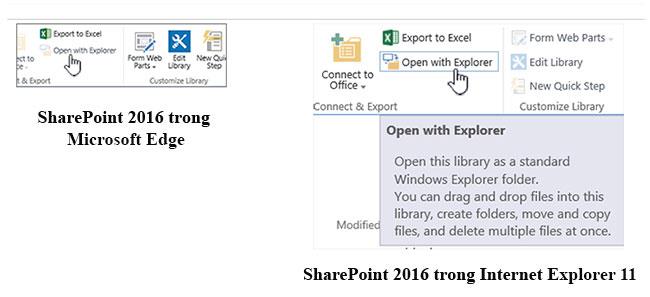
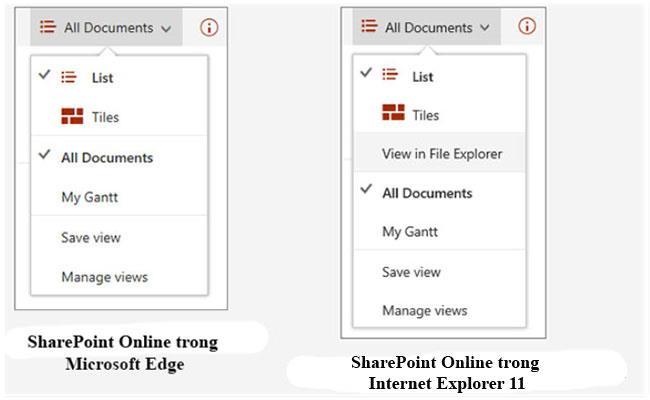
Internet Explorer 11
Internet Explorer 11 je také dodáván s Windows 10, ale musíte jej spustit ručně. Internet Explorer funguje dobře pro většinu úloh v SharePointu, včetně otevírání knihoven dokumentů pomocí Otevřít v Průzkumníkovi . Internet Explorer 11 umožňuje nahrávat soubory přetažením nebo pomocí tlačítka pro nahrávání, i když nemůžete nahrávat do složek. Tento problém můžete vyřešit pomocí Otevřít v Průzkumníkovi nebo synchronizací knihovny dokumentů s počítačem. V obou případech můžete ke kopírování nebo přesouvání souborů a složek použít Průzkumník souborů v počítači.
Poznámka:
Pokud používáte Průzkumník souborů s Internet Explorerem 11 nebo Microsoft Edge v prostředí SharePoint Classic, musíte se také ujistit, že máte v adresáři důvěryhodných serverů následující plně kvalifikované domény (FQDN):
Je tam název SharePoint vaší společnosti. Pokud například přistupujete k SharePointu přes contoso.sharepoint.com , nahraďte jej Contoso . Vaše adresy URL budou něco jako contoso.sharepoint.com nebo contoso-my.sharepoint.com atd.
Otevřete Internet Explorer 11 nebo Microsoft Edge ve Windows 10
Internet Explorer 11 nebo Microsoft Edge můžete snadno otevřít z nabídky Start ve Windows 10. Zde je postup:
internet Explorer
1. Klikněte na Start.
2. Otevřete Internet Explorer a poté vyberte Internet Explorer .
3. Jakmile je prohlížeč otevřený, můžete otevřít SharePoint.
Pokud je výchozím prohlížečem Microsoft Edge, vaše relace bude v aplikaci Internet Explorer 11, dokud neotevřete stránku z odkazu. Nové odkazy se otevírají ve výchozím prohlížeči Microsoft Edge.
Microsoft Edge
1. Klikněte na Start.
2. Zadejte Edge a poté vyberte Microsoft Edge .
3. Jakmile je prohlížeč otevřený, můžete otevřít SharePoint.
Přepněte výchozí prohlížeč ve Windows 10
Pokud chcete pracovat s Internet Explorerem 11 nebo chcete pravidelně přepínat výchozí prohlížeč, postupujte takto:
1. Ve Windows 10 klikněte na tlačítko Start, zadejte Výchozí programy a poté klikněte na Výchozí programy .
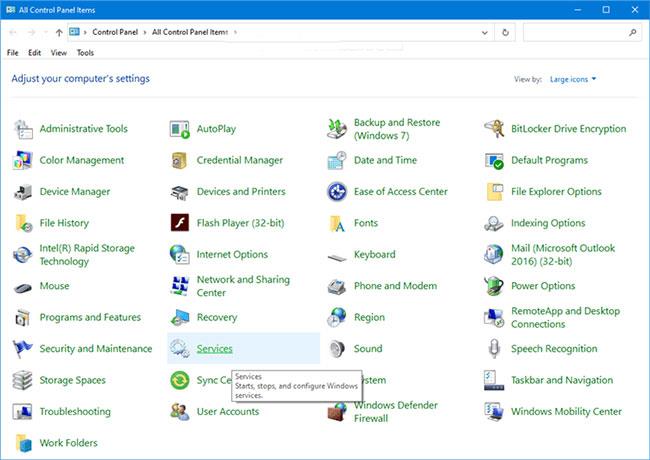
2. Ve webovém prohlížeči klikněte na Microsoft Edge a poté v dialogovém okně Vybrat aplikaci vyberte Internet Explorer . Pokud přecházíte z Internet Exploreru na Microsoft Edge, klikněte na Internet Explorer ve webovém prohlížeči a vyberte Microsoft Edge .
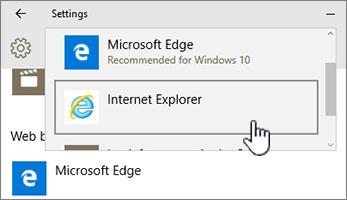
3. Zavřete dialogové okno Vybrat výchozí aplikace .
Další způsoby najdete v článku: 3 způsoby, jak změnit výchozí prohlížeč ve Windows 10 .
Přidejte oba prohlížeče na hlavní panel Windows 10
Oba tyto prohlížeče Windows 10 nabízejí své výhody a mít oba po ruce se bude velmi hodit. Chcete-li umístit Microsoft Edge a Internet Explorer 11 na hlavní panel ve spodní části obrazovky, postupujte podle těchto kroků.

1. Klikněte na Start.
2. Spusťte aplikaci Internet Explorer, klepněte pravým tlačítkem myši na Internet Explorer a vyberte možnost Připnout na hlavní panel .
3. Zadejte Edge, klikněte pravým tlačítkem na Microsoft Edge a vyberte Připnout na hlavní panel .
Doufám, že jste úspěšní.
Kiosk Mode ve Windows 10 je režim pro použití pouze 1 aplikace nebo přístupu pouze k 1 webu s uživateli typu host.
Tato příručka vám ukáže, jak změnit nebo obnovit výchozí umístění složky Camera Roll ve Windows 10.
Úprava souboru hosts může způsobit, že nebudete moci přistupovat k Internetu, pokud soubor není správně upraven. Následující článek vás provede úpravou souboru hosts ve Windows 10.
Snížení velikosti a kapacity fotografií vám usnadní jejich sdílení nebo posílání komukoli. Zejména v systému Windows 10 můžete hromadně měnit velikost fotografií pomocí několika jednoduchých kroků.
Pokud nepotřebujete zobrazovat nedávno navštívené položky a místa z důvodu bezpečnosti nebo ochrany soukromí, můžete to snadno vypnout.
Microsoft právě vydal aktualizaci Windows 10 Anniversary Update s mnoha vylepšeními a novými funkcemi. V této nové aktualizaci uvidíte spoustu změn. Od podpory stylusu Windows Ink po podporu rozšíření prohlížeče Microsoft Edge byly výrazně vylepšeny také nabídky Start a Cortana.
Jedno místo pro ovládání mnoha operací přímo na systémové liště.
V systému Windows 10 si můžete stáhnout a nainstalovat šablony zásad skupiny pro správu nastavení Microsoft Edge a tato příručka vám ukáže postup.
Tmavý režim je rozhraní s tmavým pozadím ve Windows 10, které pomáhá počítači šetřit energii baterie a snižuje dopad na oči uživatele.
Hlavní panel má omezený prostor, a pokud pravidelně pracujete s více aplikacemi, může vám rychle dojít místo na připnutí dalších oblíbených aplikací.









