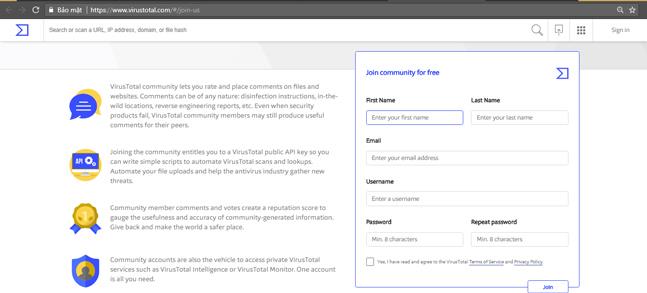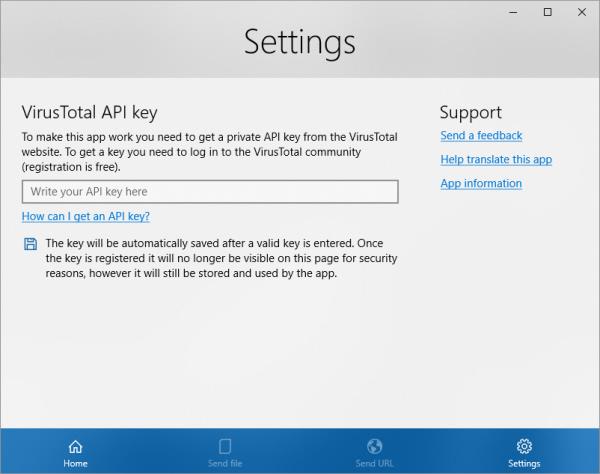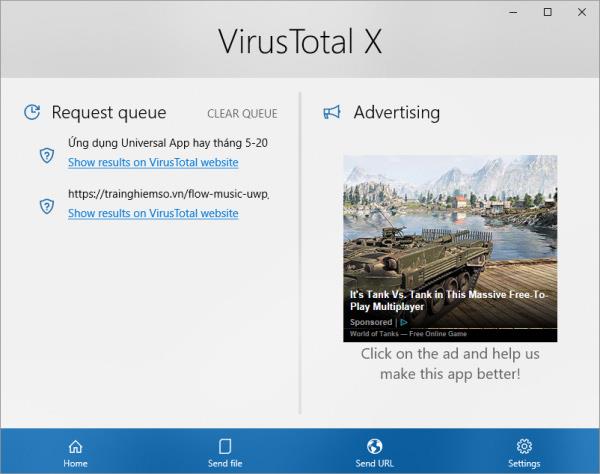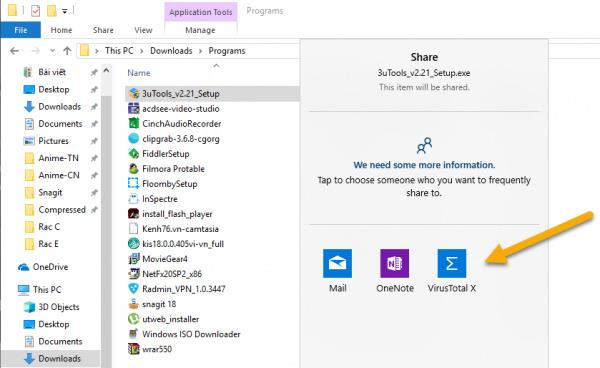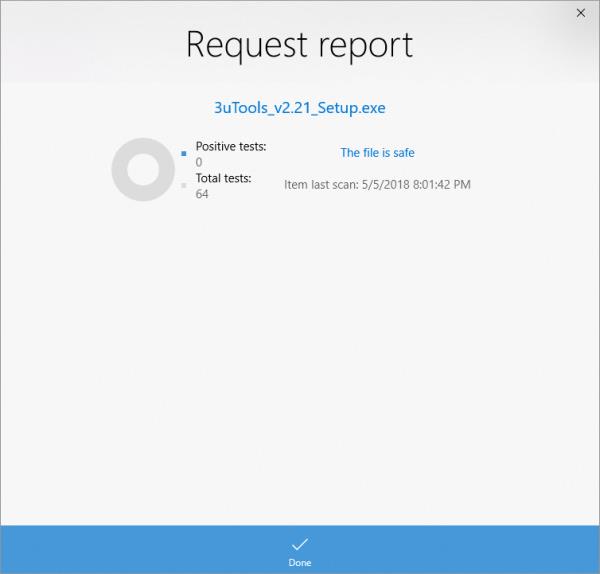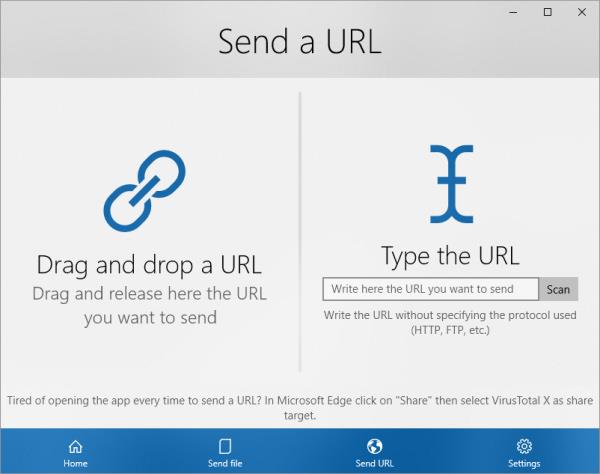Uživatelé Windows 10 mohou nyní používat VirusTotal API a aplikaci VirusTotal X ke kontrole virů, malwaru, trojských koní atd. v souborech přímo z plochy, prohlížeče Microsoft Edge, Průzkumníka souborů.
Není třeba procházet webem VirusTotal, VirusTotal X poskytuje funkce VirusTotal prostřednictvím rozhraní API dostupného uživatelům.
Aplikace kompatibilní s Windows 10. Kapacita 31 MB.
VirusTotal X
1. Jak získat VirusTotal API
K používání VirusTotal X potřebujete VirusTotal API a postupujte takto:
Krok 1: Navštivte níže uvedený odkaz a zaregistrujte se jako člen -> na Připojit se ke komunitě zdarma , vyplňte všechny informace -> zaškrtněte Ano, přečetl(a) jsem si podmínky služby a zásady ochrany osobních údajů VirusTotal a souhlasím s nimi -> Klikněte na Připojit se .
https://www.virustotal.com/#/join-us
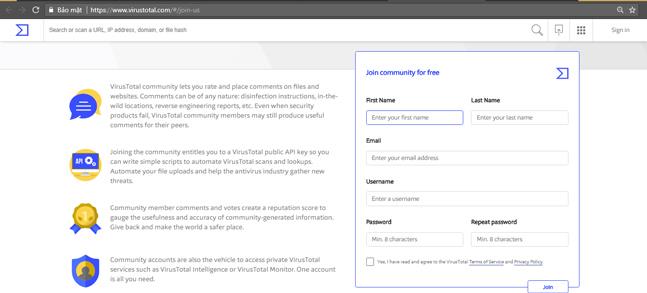
Krok 2: Otevřete registrovaný e-mail a zkontrolujte e-mail odeslaný VirusTotal. Otevřete e-mail a kliknutím na odkaz aktivujte svůj účet.
Krok 3: Navštivte stránku VirusTotal a přihlaste se.
Krok 4: Klikněte na ikonu účtu v pravém horním rohu -> vyberte Nastavení -> klikněte na položku API Key vlevo, abyste získali veřejné API. Pokud chcete použít privátní API (více funkcí), klikněte na Vyžádat soukromý klíč API a vyžádejte si jej.

2. Jak používat VirusTotal X
Po stažení a instalaci VirusTotal X spusťte program, v hlavním rozhraní vyberte Nastavení -> do prázdného pole zadejte své API -> stiskněte Enter pro použití funkcí v aplikaci.
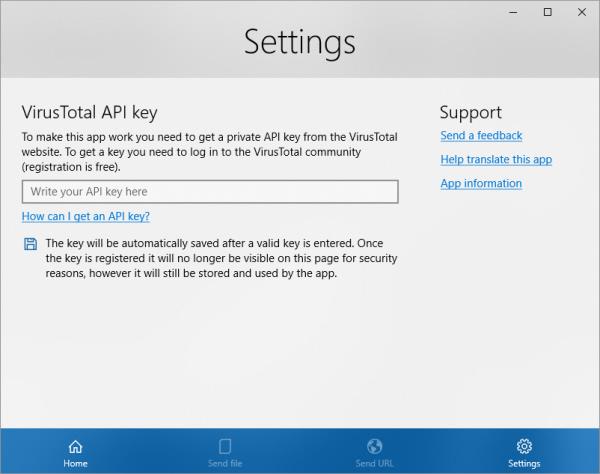
Odeslat soubor: Kontrola souborů na viry, malware, trojské koně atd.
V aplikaci: Přetáhněte soubor, který chcete zkontrolovat, do Přetáhněte soubor nebo klepněte na Procházet , vyberte soubor a počkejte na výsledky.
Přejděte do části Domovská stránka , klikněte na název souboru v seznamu fronty požadavků, abyste získali výsledky testů na stránce VirusTotal ve výchozím prohlížeči Windows. Tato metoda zabere poměrně hodně času.
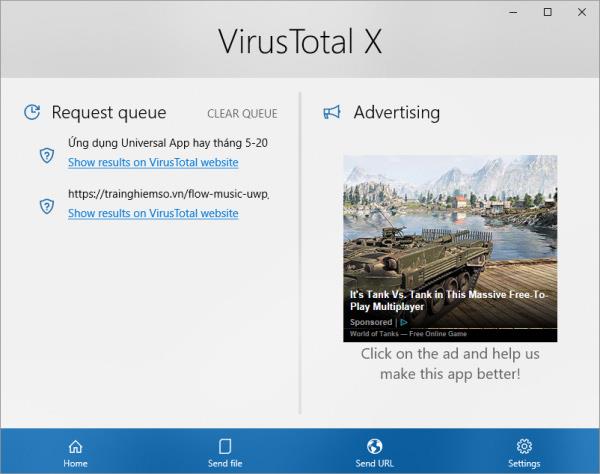
V Průzkumníkovi souborů: Tuto metodu lze provést u jakéhokoli souboru dostupného v Průzkumníku souborů a výsledky můžete vidět přímo z aplikace.
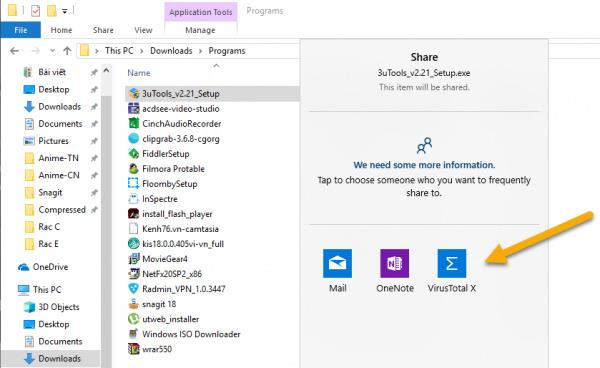
Pro kontrolu klikněte pravým tlačítkem na soubor -> vyberte Sdílet -> klikněte na VirusTotal X -> zobrazí se okno Request report results s informacemi: doba kontroly, kolik antivirových modulů bylo použito ke kontrole zkontrolujte stav souboru.
Pokud je soubor bezpečný, zobrazí se text Tento soubor je bezpečný a pokud bezpečný není, zobrazí se řádek Tento soubor není bezpečný.
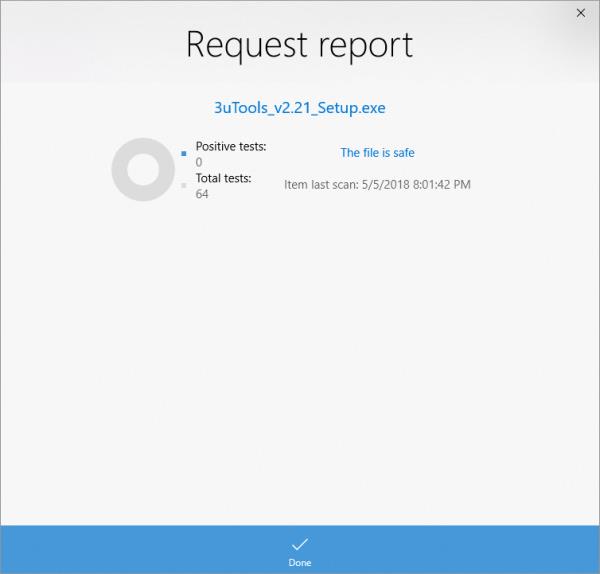
Odeslat URL : Zkontrolujte odkaz na web.
V aplikaci: Uživatelé mohou přetáhnout nebo zkopírovat/vložit adresu URL do aplikace a zkontrolovat. Výsledky se zobrazí prostřednictvím prohlížeče nebo v aplikaci.
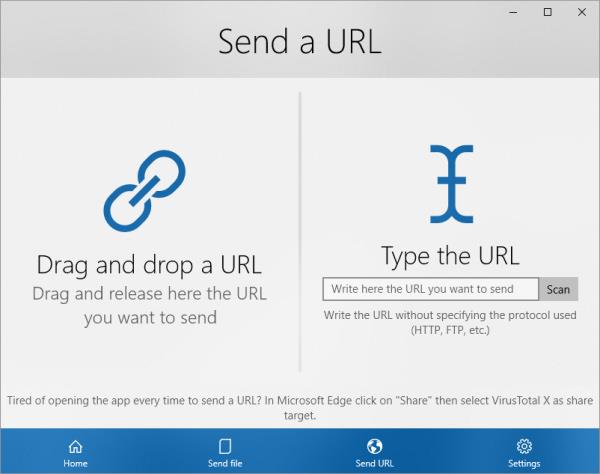
Na Microsoft Edge: Otevřete web, který chcete zkontrolovat -> klikněte na ikonu sdílení na panelu nástrojů -> vyberte možnost VirusTotal A pokud se zobrazí řádek Tato adresa URL není bezpečná, měli byste být při přístupu nebo opuštění této webové stránky opatrnější .
Vidět víc: