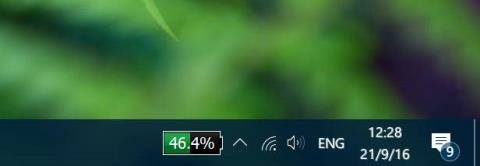Ve výchozím nastavení Windows 10 zobrazuje ikonu baterie na hlavním panelu, takže uživatelé mohou vědět, jak moc je baterie v počítači se systémem Windows 10 nabitá. Pokud se však na to podíváte, bude pro uživatele velmi obtížné představit si, jakou kapacitu baterie je ve skutečnosti potřeba nabít.
Operační systémy pro chytré telefony a také počítačové operační systémy, jako je Android, iOS a macOS, poskytují možnost zobrazit procento baterie zařízení.
A samozřejmě stačí najet na ikonu baterie na hlavním panelu a uvidíte procento zbývající kapacity baterie na vašem počítači s Windows 10.

Nevýhodou je, že systém Windows 10 neposkytuje tuto možnost zobrazení procenta baterie na hlavním panelu. Pokud však chcete zobrazit procento baterie na hlavním panelu Windows 10, můžete to udělat.
1. Bezplatná verze aplikace BatteryBar pro Windows 10
Pro zobrazení procenta baterie na hlavním panelu Windows 10 se budete muset spolehnout na podporu aplikace 3. 3. aplikací, kterou zde chce Tips.BlogCafeIT zmínit, je BatteryBar.

Původní verze BatteryBar je bezplatný nástroj pro operační systém Windows, který uživatelům poskytuje užitečné informace o baterii. Bezplatná verze programu přesně zobrazí procento baterie na hlavním panelu, aniž by zabírala mnoho místa.

2. Aktivujte a používejte BatteryBar
Po dokončení instalace se v pravém rohu hlavního panelu objeví ikona BatteryBar. Pokud se však ikona BatteryBar na hlavním panelu nezobrazí, musíte kliknout pravým tlačítkem na libovolné prázdné místo na hlavním panelu, poté kliknout na Panely nástrojů a poté kliknutím na BatteryBar zobrazit BatteryBar na hlavním panelu Windows 10. Příteli.

Ikona BatteryBar vypadá jako na obrázku níže:

Ve výchozím nastavení BatteryBar zobrazuje zbývající čas namísto zobrazení procenta baterie. Velmi jednoduše, stačí kliknout na BatteryBar na hlavním panelu a přepínat mezi zbývajícím časem a procenty.
Umístěním ukazatele myši na procento baterie zobrazíte informace o procentech kapacity baterie, rychlosti nabíjení, stavu baterie, uplynulém čase, celkovém čase a úrovni baterie.

Jak základní verze, tak bezplatná verze BatteryBar nezobrazuje upozornění, když je baterie téměř vybitá nebo když je baterie plně nabitá.
Kromě toho neexistuje žádný způsob, jak změnit nebo přizpůsobit výchozí vzhled BatteryBar na hlavním panelu. Posledním bodem, který je třeba poznamenat, je, že BatteryBar funguje také na Windows 7, Windows 8, Windows 8.1 a Windows 10.
Podívejte se na některé další články níže:
Hodně štěstí!