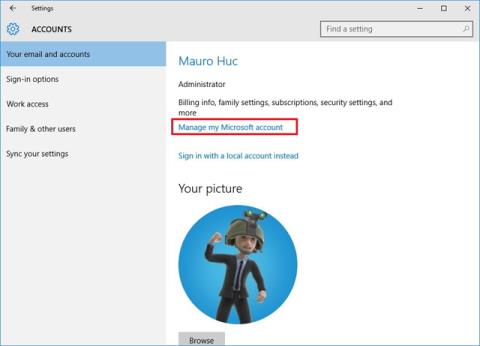Uživatelé Windows 10 vědí, že jejich jméno se objeví na přihlašovací obrazovce. Pro mnoho lidí je to otázka ochrany osobních údajů, zejména při pravidelném používání počítače ve veřejném prostředí. Systém Windows vám bohužel neumožňuje nastavit uživatelské jméno nebo alias a zároveň ponechat vaše skutečné jméno ve vašem účtu Microsoft, takže budete potřebovat alternativu.
Použitá metoda závisí na tom, zda k přihlášení k počítači používáte účet Windows nebo místní účet.
Změňte přihlašovací jméno ve Windows 10 pomocí účtu Microsoft
Jediným způsobem, jak změnit přihlašovací údaje, pokud používáte účet Microsoft, je změnit název na samotném účtu.
Krok 1: Otevřete aplikaci Nastavení .
Krok 2 : Klikněte na Účty .
Krok 3 : Vyberte Vaše informace .
Krok 4: Klikněte na Spravovat můj účet Microsoft .

Krok 5: Počkejte, až se v prohlížeči načte stránka účtu.
Krok 6 : Pod svým jménem klikněte na Další akce .
Krok 7 : Vyberte Upravit profil .
Krok 8 : Po dokončení načítání stránky klikněte na Upravit název .

Jméno byste měli nahradit názvem podobným aktuálnímu jménu, aniž byste uvedli úplnou identitu. Poznámka: Změna jména zde ovlivní váš profil ve všech službách Microsoftu.

Jak změnit přihlašovací jméno v systému Windows 10 pomocí místního účtu
Pokud máte účet na svém počítači, proces je mnohem jednodušší.
Krok 1 : Otevřete Ovládací panely.
Krok 2 : Přejděte na Uživatelské účty .
Krok 3 : Klikněte na místní účet, který chcete upravit.
Krok 4 : Klikněte na Změnit název účtu .

Krok 5 : Zadejte nový název.

Krok 6 : Klikněte na Změnit jméno .
Přejmenujte účet pomocí netplwiz
Ke změně názvu účtu v systému Windows 10 můžete také použít starý nástroj pro správu účtu. Postup je následující:
Krok 1 : Otevřete Start
Krok 2 : Zadejte netplwiz a stisknutím klávesy Enter otevřete nástroj pro správu účtu
Krok 3 : Klikněte na kartu Uživatelé
Krok 4 : Vyberte účet, který chcete přejmenovat

Krok 5 : Klepněte na tlačítko Vlastnosti
Krok 6 : (Volitelné) Aktualizujte pole „ Uživatelské jméno “ a změňte přezdívku účtu

Krok 7 : Potvrďte nový název v poli „ Celé jméno “, například: DVK-Quantrimang. Tip : Pokud chcete místo svého skutečného jména zobrazovat přezdívku, můžete pole „ Celé jméno “ nechat prázdné.
Krok 8 : Klikněte na Apply
Krok 9 : Klikněte na OK
Krok 10 : Klikněte znovu na OK
Po dokončení těchto kroků se odhlaste ze svého účtu a na přihlašovací obrazovce se zobrazí vaše nové jméno.
Přejmenujte účet pomocí správy počítače
Chcete-li pro účet v systému Windows 10 použít jiný název, postupujte takto:
Krok 1 : Otevřete Start
Krok 2 : Vstupte do správy počítače pro vyhledávání a klikněte na první výsledek
Krok 3 : Poklepáním rozbalte větev Systémové nástroje
Krok 4 : Poklepáním rozbalte větev Místní uživatelé a skupiny
Krok 5 : Klikněte na Uživatelé

Krok 6 : Klikněte pravým tlačítkem na účet, který chcete přejmenovat, a vyberte Vlastnosti . Tip: Můžete také kliknout na možnost Přejmenovat a změnit přezdívku účtu.
Krok 7 : Klepněte na kartu Obecné

Krok 8 : Do pole „ Celé jméno “ zadejte nový název účtu Windows 10 .
Krok 9 : Klikněte na tlačítko Použít
Krok 10 : stiskněte tlačítko OK
Po dokončení těchto kroků se při příštím přihlášení zobrazí váš účet s novým názvem. Tato metoda nebude k dispozici s Windows 10 Home edition.
Poznámka : V systému Windows 10 máte mnoho způsobů, jak změnit název účtu, ale všechny tyto způsoby nemohou změnit název složky profilu ve složce Uživatelé. Existuje několik způsobů, jak tento problém vyřešit, ale většina z nich má potenciální rizika, takže byste měli zvážit, než to uděláte.
A nakonec nezapomeňte, že pokud chcete na přihlašovací obrazovce skrýt svou e-mailovou adresu, můžete tak učinit tak, že přejdete do Nastavení > Účty > Možnosti přihlášení > Soukromí a přepnete přepínač vedle Zobrazit podrobnosti účtu do polohy vypnuto. .
Vidět víc: