Pokyny pro změnu jasu obrazovky v systému Windows 11

Stejně jako předchozí verze Windows i Windows 11 umožňuje snadno upravit jas a tmavost obrazovky tak, aby co nejlépe vyhovovala vašim potřebám.

Stejně jako předchozí verze Windows i Windows 11 umožňuje snadno upravit jas obrazovky zařízení s integrovanými obrazovkami (notebooky, počítače all-in-one...) tak, aby vyhovoval vašim potřebám. Pomocí několika jednoduchých kliknutí v aplikaci Nastavení můžete upravit jas obrazovky, kdykoli budete chtít. Zde je návod.
Změňte jas obrazovky pomocí nabídky Rychlé nastavení
Rychlé nastavení je mimořádně užitečná nabídka v systému Windows 11, která vám umožňuje rychle zasahovat a přizpůsobovat některé základní aspekty nastavení systému, aniž byste museli jako obvykle přistupovat k aplikaci Nastavení.
Nejprve klikněte na tlačítko Rychlé nastavení na hlavním panelu, což je skryté tlačítko umístěné v oblasti ikon WiFi, reproduktoru a baterie v pravém rohu obrazovky.

Když se objeví rozhraní nabídky Rychlé nastavení, vyhledejte posuvník jasu s ikonou slunce vedle něj. Klepnutím (nebo klepnutím) a přetažením kruhu na posuvníku jasu odpovídajícím způsobem zvýšíte nebo snížíte jas obrazovky. Po výběru vhodné úrovně jasu uvolněte ruku.
Pokud budete pozorní, uvidíte, jak se ikona slunce zvětšuje nebo zmenšuje v závislosti na jasu nastaveném na posuvníku. Jakmile vyberete požadovaný jas obrazovky, můžete nabídku Rychlé nastavení zavřít kliknutím kamkoli mimo nabídku nebo opětovným kliknutím na oblast ikon WiFi, reproduktoru a baterie na hlavním panelu.
Změňte jas obrazovky v aplikaci Nastavení
Jas vestavěné obrazovky můžete také změnit pomocí známé aplikace Nastavení systému Windows.
Nejprve otevřete aplikaci Nastavení Windows stisknutím kombinace kláves Windows + i . Nebo můžete také klepnout pravým tlačítkem myši na tlačítko Start na hlavním panelu a vybrat „ Nastavení “ z vyskakovací nabídky.
V okně Nastavení, které se otevře, klikněte na postranním panelu na „ Systém “ a poté vyberte „ Displej “.
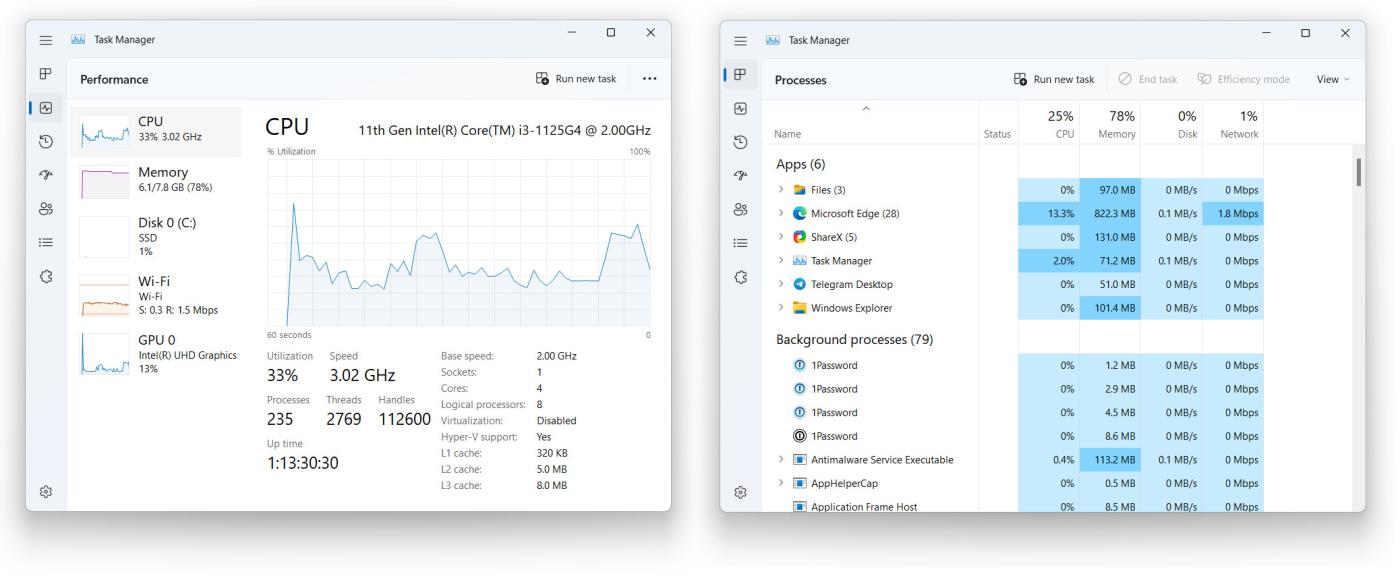
V nastavení zobrazení systému přejděte dolů do části „ Jas a barvy “. V části „ Jas “ použijte posuvník ke zvýšení nebo snížení jasu obrazovky.

Po dokončení zavřete Nastavení. Kdykoli budete potřebovat znovu upravit jas, navštivte znovu Nastavení > Systém > Displej nebo použijte nabídku Rychlé nastavení uvedenou výše.
Posuvník nastavení jasu obrazovky není k dispozici
V případě, že nepoužíváte zařízení s vestavěnou obrazovkou (jako je notebook, tablet nebo all-in-one), posuvník jasu obrazovky v Rychlém nastavení nemusí být dostupný (přepnout na šedou). V tomto okamžiku budete muset ke změně jasu použít fyzické ovládací prvky obrazovky. Informace o tom, jak to provést, naleznete v uživatelské příručce nebo na webu podpory výrobce. Hodně štěstí!
Kiosk Mode ve Windows 10 je režim pro použití pouze 1 aplikace nebo přístupu pouze k 1 webu s uživateli typu host.
Tato příručka vám ukáže, jak změnit nebo obnovit výchozí umístění složky Camera Roll ve Windows 10.
Úprava souboru hosts může způsobit, že nebudete moci přistupovat k Internetu, pokud soubor není správně upraven. Následující článek vás provede úpravou souboru hosts ve Windows 10.
Snížení velikosti a kapacity fotografií vám usnadní jejich sdílení nebo posílání komukoli. Zejména v systému Windows 10 můžete hromadně měnit velikost fotografií pomocí několika jednoduchých kroků.
Pokud nepotřebujete zobrazovat nedávno navštívené položky a místa z důvodu bezpečnosti nebo ochrany soukromí, můžete to snadno vypnout.
Microsoft právě vydal aktualizaci Windows 10 Anniversary Update s mnoha vylepšeními a novými funkcemi. V této nové aktualizaci uvidíte spoustu změn. Od podpory stylusu Windows Ink po podporu rozšíření prohlížeče Microsoft Edge byly výrazně vylepšeny také nabídky Start a Cortana.
Jedno místo pro ovládání mnoha operací přímo na systémové liště.
V systému Windows 10 si můžete stáhnout a nainstalovat šablony zásad skupiny pro správu nastavení Microsoft Edge a tato příručka vám ukáže postup.
Tmavý režim je rozhraní s tmavým pozadím ve Windows 10, které pomáhá počítači šetřit energii baterie a snižuje dopad na oči uživatele.
Hlavní panel má omezený prostor, a pokud pravidelně pracujete s více aplikacemi, může vám rychle dojít místo na připnutí dalších oblíbených aplikací.









