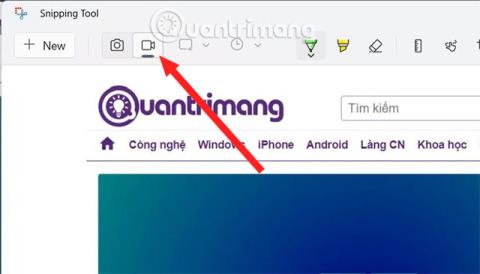Nástroj Windows 11 Snipping Tool má ve srovnání s nástrojem Windows 10 Snipping Tool změněné rozhraní . A v této nové verzi je nástroj Snipping Tool vybaven další funkcí nahrávání videa na obrazovce počítače , takže můžete snadno ukládat činnosti, které na obrazovce provádíte, bez použití Xbox Game Bar nebo podpůrného softwaru OBS Studio.
Jak zaznamenat obrazovku pomocí nástroje Snipping Tool v systému Windows 11
Chcete-li nahrávat video na obrazovce pomocí nástroje Snipping Tool, postupujte podle následujících kroků:
Krok 1 : Stisknutím tlačítka Win otevřete nabídku Start , poté zadejte Vystřihování pro vyhledávání a kliknutím na Nástroj pro vystřihování ve výsledcích vyhledávání otevřete.
Krok 2 : V nově otevřeném rozhraní nástroje Snipping Tool uvidíte, že kromě tlačítka Snap pro pořízení snímků obrazovky je zde také tlačítko Record. Klepnutím na tlačítko Nahrát aktivujte funkci nahrávání obrazovky.

Krok 3 : Po výběru Record , stiskněte tlačítko New, v tuto chvíli se objeví matná obrazovka a vaším úkolem je tažením myši vybrat oblast, do které chcete obrazovku zaznamenat.

Krok 4 : Po výběru spusťte záznam obrazovky stisknutím tlačítka Start . Objeví se červený tečkovaný rámeček a to je rámeček, do kterého nástroj pro vystřihování zaznamená váš obrázek.

Krok 5 : Po dokončení nahrávání stiskněte červené čtvercové tlačítko pro zastavení nahrávání. V tomto okamžiku se zobrazí okno nástroje pro vystřihování s videem, které jste právě zaznamenali, takže můžete video uložit, kopírovat nebo sdílet.

Můžete sledovat pouze video, které jste právě nahráli, v tomto otvíráku videa to nemůžete ovlivnit.

Uložte svá videa a pojmenujte je.

Jak již bylo zmíněno, v současné době není tato funkce ve skutečnosti kompletní. Doufejme, že v blízké budoucnosti bude Microsoft pokračovat v upgradu, vylepšování a přidávání možnosti pozastavit nahrávání videa na obrazovce.
Jak uložit nahrané klipy
Náhled nahraného klipu si můžete prohlédnout v aplikaci Nástroj pro vystřihování. Kromě toho můžete sdílet klipy se svými kontakty, sdílením v okolí nebo pomocí aplikací, jako je Intel Unison.
Chcete-li však nově nahraný klip uložit do počítače, stisknutím kombinace kláves Ctrl + S otevřete okno Uložit . Zadejte název videa a uložte soubor do preferovaného umístění. Můžete také kliknout na ikonu Uložit v horní liště.

Uložte video v aplikaci Nástroj pro vystřihování
Nahrané nahrávky lze také zkopírovat a vložit do libovolného umístění v Průzkumníku souborů nebo na ploše. Nástroj Snipping Tool však soubor automaticky pojmenuje a později jej musíte přejmenovat. Nahrávky jsou ve formátu MP4 ; V nastavení aplikace to nelze změnit.
Omezení funkce nahrávání obrazovky v nástroji Snipping Tool
Funkce nahrávání obrazovky je k dispozici v nástroji Snipping Tool. Můžete vybrat pouze jeden region; Neexistuje žádná možnost výběru režimu volného tvaru, obdélníku nebo okna. Kromě toho nemůžete nastavit čas před zahájením relace záznamu obrazovky. Nástroj pouze odpočítá do 3 a začne nahrávat. Neexistuje žádná předdefinovaná zkratka pro zahájení nahrávání obrazovky bez otevření nástroje.
Nástroj Snipping Tool neposkytuje možnosti pro přidávání poznámek k videím nebo použití okrajů na nahrávky obrazovky. Takže zachycení části bílé obrazovky bez okrajů je obtížné rozlišit. Všechny tyto drobné nedostatky snad Microsoft napraví, když představí nové aktualizace nástroje Snipping Tool.
Nástroj Snipping Tool je nedílnou součástí operačního systému Windows od vydání systému Windows Vista. Nástroj však začal přijímat velké změny kolem vydání systému Windows 11. Jednoduše aktualizujte aplikaci a spusťte nahrávání obrazovky pomocí několika kliknutí, aniž byste instalovali jakékoli aplikace jakékoli třetí strany.