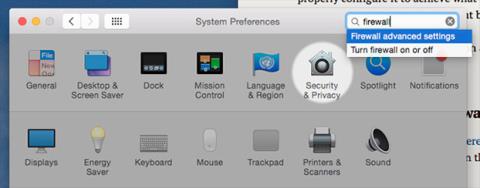Pokyny pro zacházení a řešení problémů s bránou firewall ve Windows 10

Máte problémy s vestavěným firewallem ve Windows 10? Následující pokyny vám tedy pomohou tyto problémy rychle vyřešit.

Windows 10 má řadu bezpečnostních funkcí, které chrání váš počítač a data před škodlivými programy a hackery. Jednou z těchto funkcí je Windows Firewall , která pomáhá blokovat neoprávněný přístup a potenciálně škodlivé aplikace pro váš počítač.
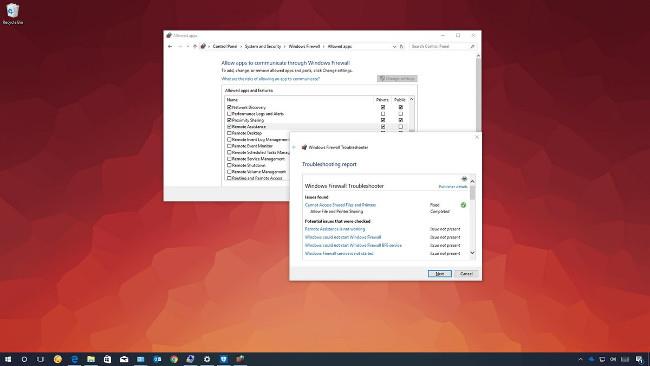
Během používání se však můžete setkat s problémy s Firewallem (firewallem), například nemožnost aktivovat tuto funkci nebo chyba 80070424, chyba služby 5 (0x5). Někdy aplikace nebo funkce jako Remote Assist nefungují nebo nemáte přístup ke sdíleným souborům a sdíleným tiskárnám, protože jsou blokovány bránou Windows Firewall.
Pokud se setkáte s některým z těchto nebo podobných problémů, můžete použít " Windows Firewall Troubleshooter " - nástroj, který automaticky vyhledá a opraví běžné problémy. Můžete také obnovit výchozí nastavení brány firewall a ručně blokovat aplikace prostřednictvím brány Windows Firewall.
V tomto tutoriálu Windows 10 poskytneme jednoduché kroky k odstraňování a řešení problémů s bránou Windows Firewall.
Jak opravit problémy s bránou Windows Firewall
Chcete-li vyřešit problémy s bránou Windows Firewall, proveďte následující kroky:
1. Stáhněte si Poradce při potížích s bránou Windows Firewall od společnosti Microsoft.
2. Poklepejte na soubor WindowsFirewall.diagcab.
3. Klepněte na tlačítko Další.
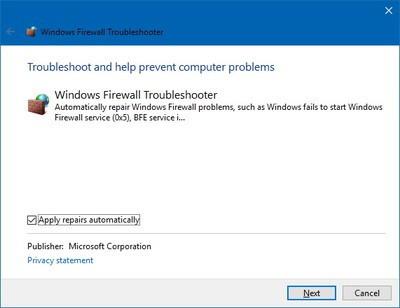
4. V závislosti na výsledcích řešení problémů klepněte na možnost, abyste problém vyřešili.

5. Pokud je problém vyřešen, klikněte na „ Zavřít poradce při potížích“ a zavřete poradce při potížích.
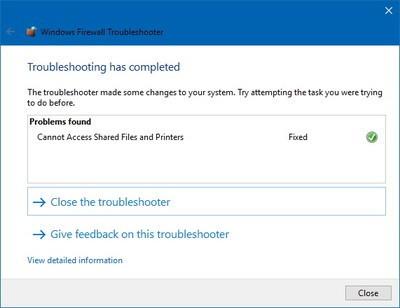
Pokud problém stále není vyřešen, klikněte na odkaz „ Zobrazit podrobné informace “ a zobrazte zprávu o všech problémech, které se nástroj pro odstraňování problémů pokusil opravit, jako je přístup ke sdíleným souborům a používaným tiskárnám. Obecně platí, že problémy s aplikací Remote Assitant, nemožnost ke spuštění brány Windows Firewall nebo jiných souvisejících služeb, jako je služba BFE.
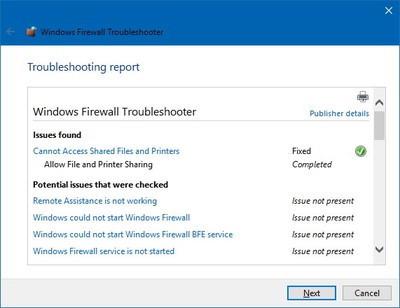
Tyto informace pak můžete použít k pokračování ve výzkumu a hledání opravy ve vyhledávači nebo požádat o pomoc na fóru Windows Central.
Jak obnovit nastavení brány Windows Firewall
Také pokud nástroj pro odstraňování problémů nenalezne žádné problémy, problém je například způsoben konkrétním nastavením, které bylo předem nakonfigurováno na vašem zařízení. V takovém případě můžete zkusit odebrat aktuální konfiguraci a obnovit výchozí nastavení brány Windows Firewall.
Poznámka : Po obnovení výchozího nastavení budete možná muset překonfigurovat aplikace, které vyžadují oprávnění přes bránu firewall.
Chcete-li obnovit výchozí nastavení brány Windows Firewall, postupujte takto:
1. Otevřete Ovládací panely.
2. Klikněte na Systém a zabezpečení.
3. Vyberte Brána firewall systému Windows.
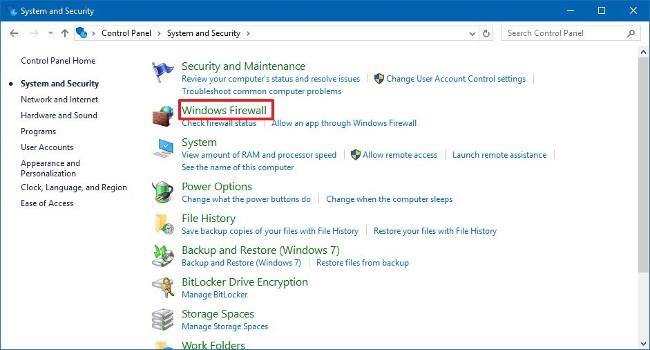
4. Na levém postranním panelu klikněte na odkaz „ Obnovit výchozí nastavení “.
5. Vyberte „ Obnovit výchozí “.
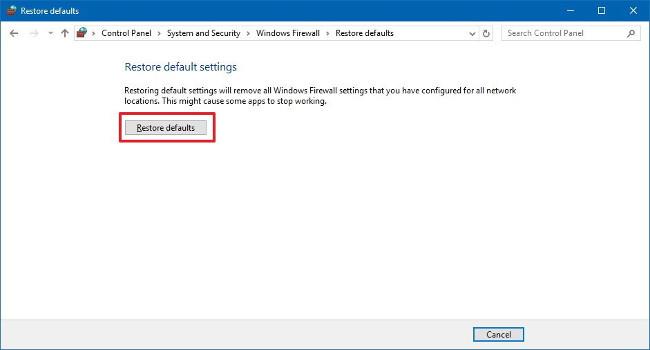
6. Nakonec vyberte „ Ano “ pro potvrzení.
Po dokončení výše uvedených kroků byla obnovena výchozí nastavení a všechny problémy s konfigurací na vašem zařízení byly opraveny.
Máte problémy s vestavěným firewallem ve Windows 10? Následující pokyny vám tedy pomohou tyto problémy rychle vyřešit.
Když se ponoříte do nastavení vašeho Macu, najdete firewall, který je ve výchozím nastavení vypnutý. Není to nebezpečné? Proč je Apple tak nezodpovědný?
Kiosk Mode ve Windows 10 je režim pro použití pouze 1 aplikace nebo přístupu pouze k 1 webu s uživateli typu host.
Tato příručka vám ukáže, jak změnit nebo obnovit výchozí umístění složky Camera Roll ve Windows 10.
Úprava souboru hosts může způsobit, že nebudete moci přistupovat k Internetu, pokud soubor není správně upraven. Následující článek vás provede úpravou souboru hosts ve Windows 10.
Snížení velikosti a kapacity fotografií vám usnadní jejich sdílení nebo posílání komukoli. Zejména v systému Windows 10 můžete hromadně měnit velikost fotografií pomocí několika jednoduchých kroků.
Pokud nepotřebujete zobrazovat nedávno navštívené položky a místa z důvodu bezpečnosti nebo ochrany soukromí, můžete to snadno vypnout.
Microsoft právě vydal aktualizaci Windows 10 Anniversary Update s mnoha vylepšeními a novými funkcemi. V této nové aktualizaci uvidíte spoustu změn. Od podpory stylusu Windows Ink po podporu rozšíření prohlížeče Microsoft Edge byly výrazně vylepšeny také nabídky Start a Cortana.
Jedno místo pro ovládání mnoha operací přímo na systémové liště.
V systému Windows 10 si můžete stáhnout a nainstalovat šablony zásad skupiny pro správu nastavení Microsoft Edge a tato příručka vám ukáže postup.
Tmavý režim je rozhraní s tmavým pozadím ve Windows 10, které pomáhá počítači šetřit energii baterie a snižuje dopad na oči uživatele.
Hlavní panel má omezený prostor, a pokud pravidelně pracujete s více aplikacemi, může vám rychle dojít místo na připnutí dalších oblíbených aplikací.