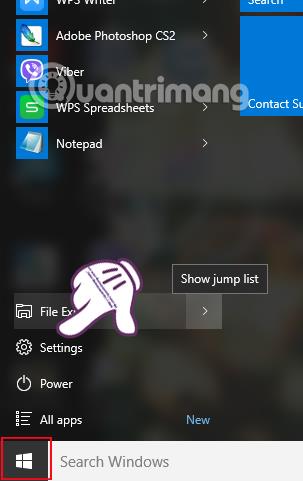Verze Windows 10 přináší uživatelům mnoho nových a upgradovaných funkcí oproti předchozím operačním systémům. Včetně chytré notifikace na počítači. Když je nějaké oznámení ze systému nebo aplikací nainstalovaných ve Windows 10, objeví se na pravé straně rozhraní malé vyskakovací okno s upozorněním doprovázené zvukem. Odtud mohou uživatelé znát a rychle aktualizovat stav počítače i softwaru nebo aplikací.
Některým lidem však stačí zobrazit vyskakovací okno s upozorněním a nechtějí přidat zvuk, protože je někdy odvádí od práce, kterou dělají. Velmi jednoduché! V systému Windows 10 můžeme zcela zakázat oznámení a v případě potřeby dokonce změnit zvuk při přizpůsobení nastavení v počítači.
1. Vypněte zvuky upozornění systému Windows 10 pomocí Nastavení:
Všimněte si, že když to uděláte, všechna zvuková oznámení a vyskakovací okna budou ve Windows 10 deaktivována.
Krok 1:
V rozhraní počítače klikněte na tlačítko nabídky Start a vyberte Nastavení . Nebo stiskneme kombinaci kláves Windows + I.

Krok 2:
Dále v rozhraní Nastavení vybereme Systém .

Krok 3:
V tomto rozhraní v seznamu menu vlevo klikneme na Oznámení a akce . Poté se podívejte na rozhraní vpravo, v sekci Oznámení budou všechna oznámení v systému Windows 10. Vyberte možnost pro deaktivaci zvuku a poté ji přepněte do režimu Vypnuto .

Krok 4:
Také v tomto rozhraní přejděte dolů do části Zobrazit oznámení z těchto aplikací a vyberte aplikace, u kterých chcete vypnout oznámení ve Windows 10.

2. Změňte zvuk upozornění v možnostech zvuku:
Pomocí této metody můžeme stále vypnout nebo změnit zvuk upozornění, ale stále budete dostávat upozornění prostřednictvím vyskakovacího okna na rozhraní obrazovky.
Krok 1:
V rozhraní obrazovky klikněte na ikonu reproduktoru a vyberte možnost Zvuky .

Krok 2:
V rozhraní Zvuk vyberte kartu Zvuky , poté přejděte dolů do části Zvukové schéma a vyberte Výchozí Windows (upraveno) .
Poznámka : Pokud ve zvukovém schématu nenajdete část Výchozí (upravená) Windows , podívejte se dolů na část Události programu a klikněte na oznamovací lištu .

Krok 3:
Dále klikněte na políčko pod Zvuky a vyberte Žádný , chcete-li nepoužívat zvuk pro oznámení, a kliknutím na OK uložte změny.

Pokud chceme změnit zvuk upozornění , můžeme vybrat zvuky ze seznamu v sekci Zvuky , kliknutím na Test vybraný zvuk otestovat a kliknutím na OK uložit.

V systému Windows 10 jsme tedy zakázali zvuky oznámení. Nejlepší je však upravit zvuk upozornění prostřednictvím Možnosti zvuku. Zvuk můžete vypnout nebo vybrat, aniž by zmizelo vyskakovací okno s upozorněním, jako když to děláte v Nastavení systému.
Další informace naleznete v následujících článcích:
- 7 způsobů a přizpůsobení v článku pomůže vašemu Windows 10 „rychle jako vítr“
Přeji vám úspěch!