Pokyny pro spuštění Windows 11 na Macu

Následující článek vás provede kroky k instalaci a spuštění Windows 11 s macOS, ať už je váš Mac poháněn čipy Intel nebo křemíkem Apple.

Boot Camp už bohužel nemůžete používat ke spuštění Windows 11 , protože Apple jej neaktualizoval, aby fungoval s nejnovějším operačním systémem Microsoftu. Naštěstí vývojáři třetích stran zaplnili mezeru virtualizačním softwarem, takže spuštění Windows 11 na Macu je stále možné.
Následující článek vás provede kroky k instalaci a spuštění Windows 11 s macOS, ať už je váš Mac poháněn čipy Intel nebo křemíkem Apple. K tomu můžete použít 7denní zkušební verzi Parallels Desktop, ale po skončení zkušebního období budete muset za plnou licenci zaplatit 80 USD.
Virtualizujte Windows 11 pomocí Parallels 18
Díky tomuto partnerství si mohou zákazníci Parallels stáhnout, nainstalovat a nakonfigurovat Windows 11 na svém Macu pouhými několika kliknutími. Parallels 18.1 také nabízí virtuální čip TPM a podporu funkcí Windows, jako je BitLocker, Secure Boot a Windows Hello . Tyto bezpečnostní funkce jsou jedním z důvodů, proč nainstalovat Windows na Mac.
Tato příručka použije zkušební verzi Parallels a neaktivovanou kopii Windows 11 k bezplatné instalaci a spuštění operačního systému společnosti Microsoft na počítači Mac. Pokud zjistíte, že toto řešení pro vás funguje, můžete kdykoli upgradovat na plnou verzi Parallels a zakoupit si licenci Windows později.
Parallels 18 automaticky stáhne instalační program Windows, ale můžete také poskytnout kopii instalačního programu, pokud jste si do počítače stáhli soubor ISO systému Windows 11 .
Jak nainstalovat a spustit Windows 11 na Mac
Krok 1: Stáhněte si Parallels Desktop 18
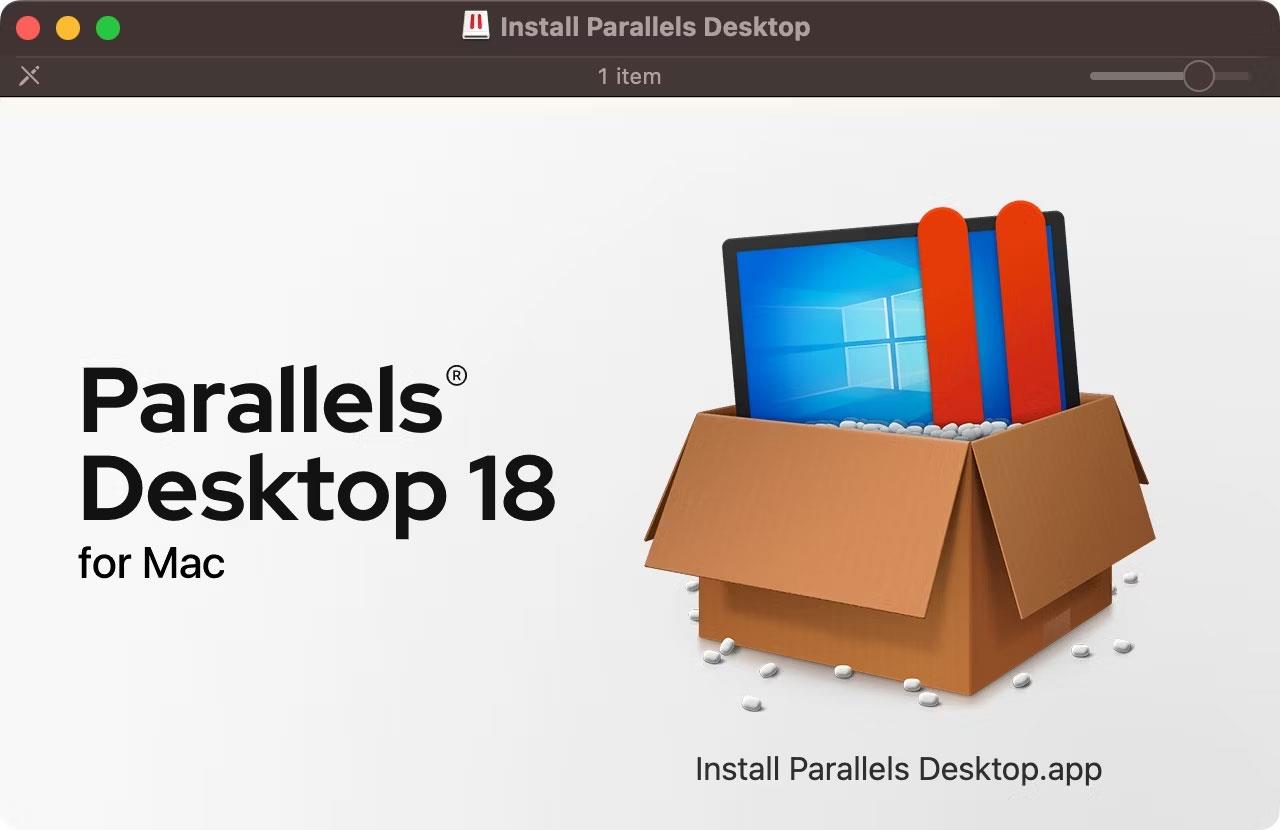
Instalační program Parallels Desktop 18 v macOS Finder
Získejte bezplatnou zkušební verzi Parallels Desktop 18 pro macOS tak, že navštívíte web Parallels Desktop a kliknete na tlačítko Stáhnout bezplatnou zkušební verzi . Funkce Parallels můžete používat bez omezení během 14denní zkušební doby. Po staženém instalačním programu otevřete obraz disku Install Parallels Desktop ze složky Stažené soubory .
Tipy :
Pokud se vám v systému macOS zobrazí zpráva, že jej nelze otevřít, protože instalační program nebyl stažen z App Storu, stiskněte klávesu Control a klikněte na ikonu souboru a z kontextové nabídky vyberte Otevřít , poté akci potvrďte kliknutím na tlačítko Otevřít .
S připojeným obrazem disku poklepejte na aplikaci Install Parallels Desktop . Chcete-li dokončit instalaci Parallels, musíte přijmout podmínky, poskytnout své uživatelské jméno a heslo pro Mac a povolit Parallels přístup k vašemu Macu.
Krok 2: Nainstalujte Windows 11 v Parallels

Instalační asistent v Parallels Desktop 18 pro macOS stáhne a nainstaluje Windows 11
Spuštění Parallels a Průvodce instalací převezme řízení. Pokud není vidět, klikněte na nabídku Soubor a vyberte Nový , chcete-li vytvořit nový virtuální počítač. Pokud Installation Assistant nabízí stažení a instalaci systému Windows 11, potvrďte souhlas kliknutím na tlačítko Install Windows .
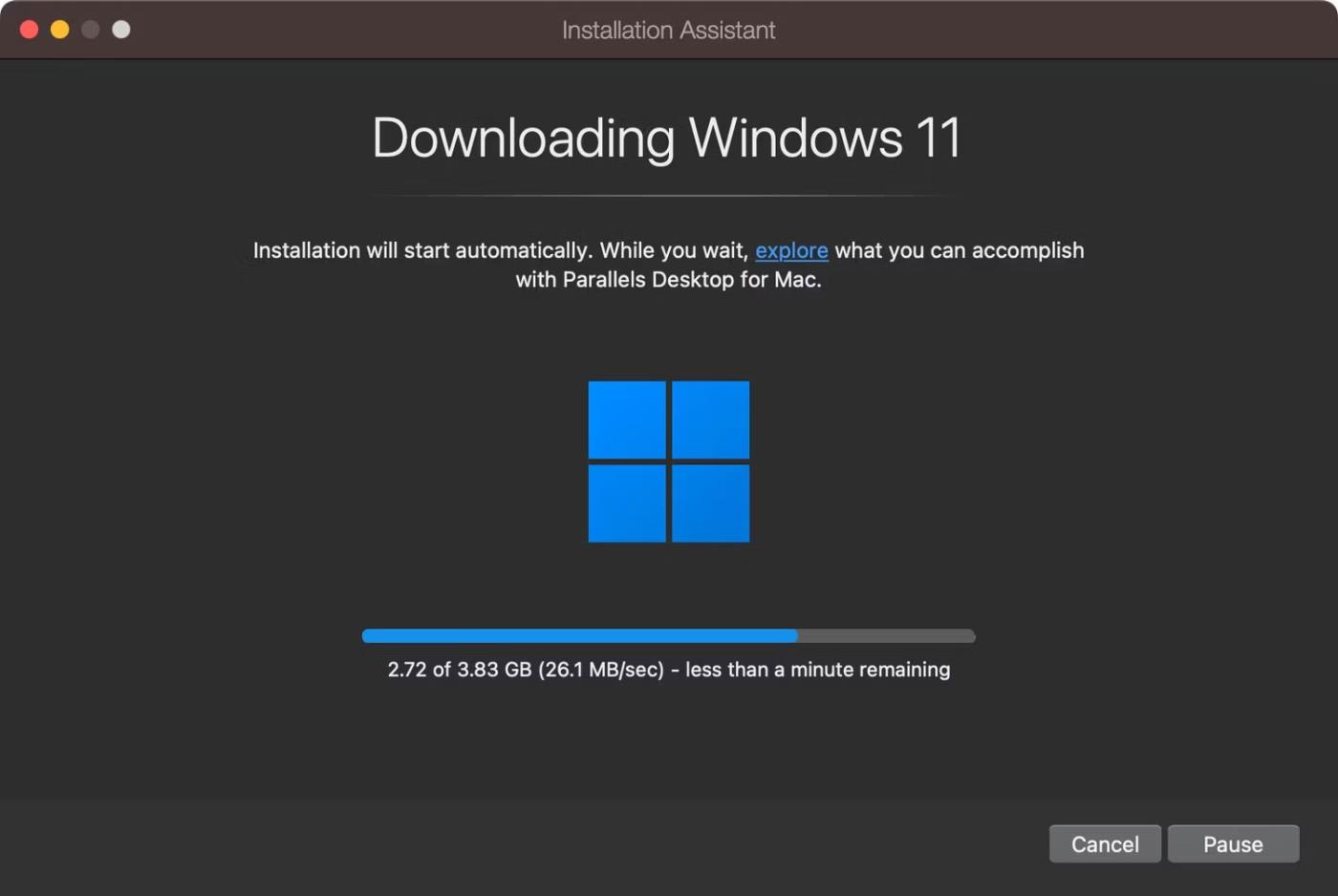
Stahování instalačního souboru Windows 11
Ti, kteří mají stažený soubor ISO systému Windows 11, mohou vybrat možnost Instalovat systém Windows nebo jiný operační systém z disku DVD nebo obrazového souboru a stisknout tlačítko Pokračovat . Za předpokladu, že jste zvolili automatickou instalaci, Parallels nyní automaticky stáhne verzi Windows 11 ISO z webu společnosti Microsoft, která odpovídá vašemu hardwaru Mac.

Nastavení systému Windows spuštěné v Parallels Desktop 18 pro macOS
Jakmile to uděláte, Parallels ověří a spustí instalační program. Instalace Windows 11 může nějakou dobu trvat – buďte trpěliví, protože Parallels optimalizuje Windows 11 na vašem Macu. Na konci procesu se zobrazí zpráva „Instalace dokončena“ . V tomto okamžiku pokračujte kliknutím.
Krok 3: Dokončete instalaci
Budete vyzváni k vytvoření bezplatného účtu Parallels, ale můžete se přihlásit pomocí Apple a vyhnout se sdílení své skutečné e-mailové adresy. Parallels Desktop 18 zahrnuje neomezenou bezplatnou zkušební verzi. Jakmile vyprší, budete si muset zakoupit licenci z webu Parallels.
Parallels nyní spustí váš virtuální stroj a dokončí instalaci Windows 11. Dále se zobrazí licenční smlouva Windows, takže pokračujte kliknutím na tlačítko Přijmout .
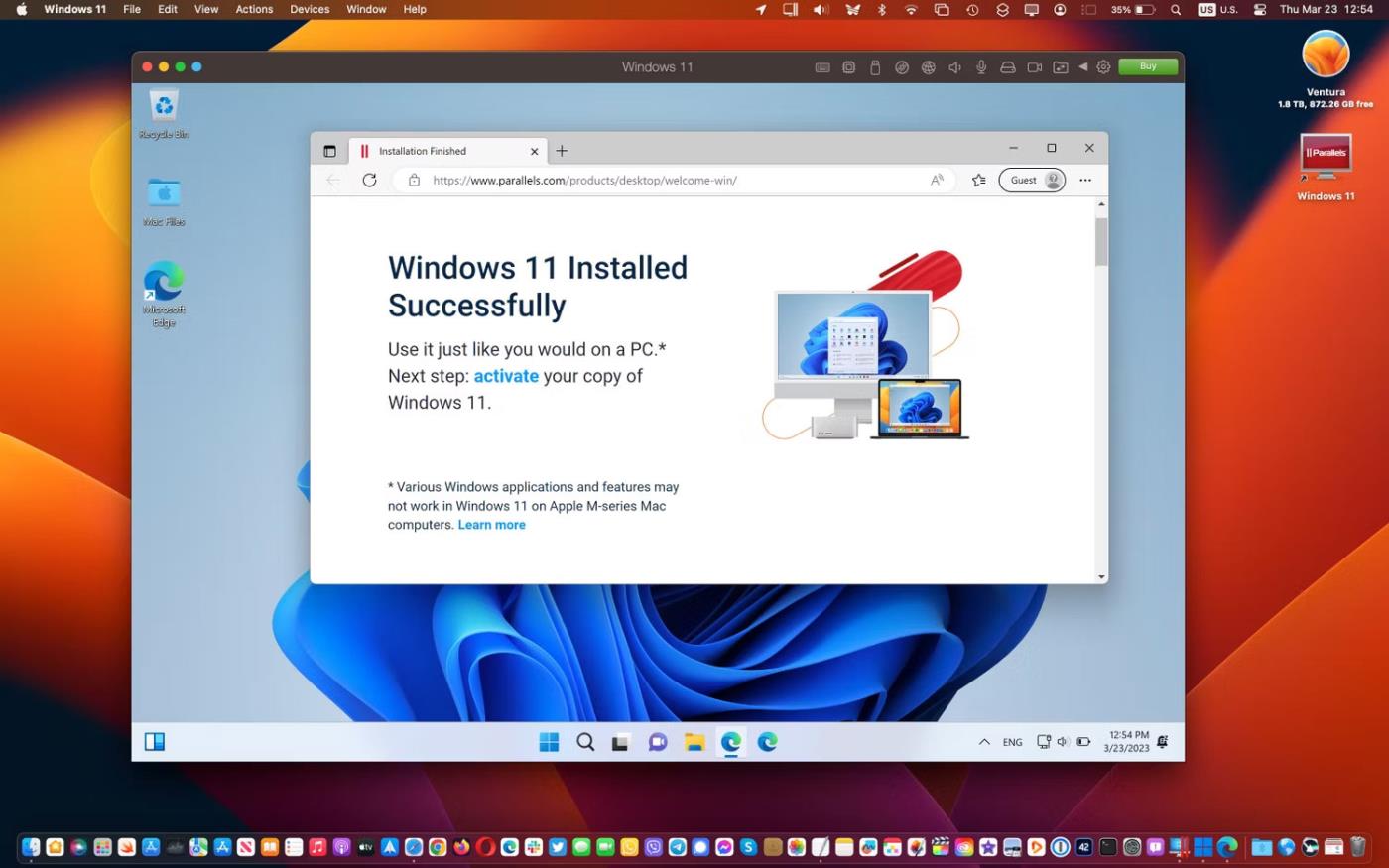
Windows 11 běží v Parallels Desktop 18 vedle macOS
Nyní budete na ploše Windows 11 v okně macOS. Když je vše správně nainstalováno a nastaveno, můžete vedle macOS spouštět své oblíbené aplikace a hry pro Windows!
Krok 4: Nainstalujte Parallels Toolbox

Otevřete Parallels Desktop Toolbox z lišty nabídky macOS
Tento krok je volitelný, ale Parallels Toolbox obsahuje mnoho užitečných nástrojů pro uvolnění úložného prostoru, vytváření obsahu, optimalizaci nastavení počítače pro prezentace atd. Chcete-li je stáhnout, spusťte je. Parallels Desktop a klikněte na Parallels > Instalovat Parallels Toolbox pro Mac z nabídky a poté klikněte na Instalovat nyní .
K různým aplikacím v Parallels Toolbox můžete přistupovat z lišty nabídky macOS v pravém horním rohu. Parallels Toolbox nenahradí potřebu více aplikací, takže článek doporučuje, abyste si nainstalovali své oblíbené aplikace pro Windows.
Aplikace pro Windows třetích stran můžete získat prostřednictvím obchodu Microsoft Store nebo webu vývojáře, stejně jako na skutečném počítači. Parallels Desktop vám dokonce umožňuje otevřít stažené instalační programy pro Windows přímo z macOS Finder.
Krok 5: Přizpůsobte virtuální počítač Windows 11
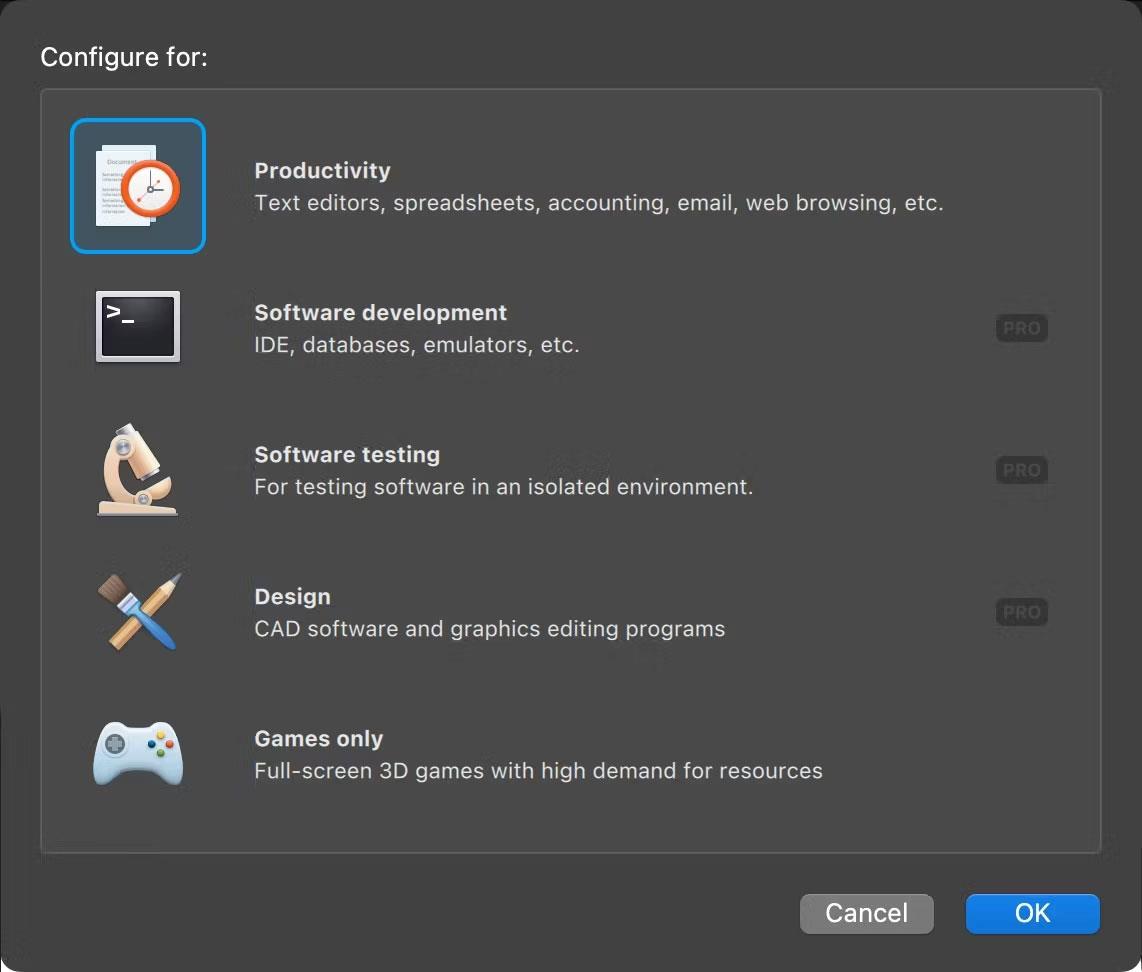
Vyberte primární případ použití Windows 11 v Parallels Desktop 18 pro macOS
Různá nastavení můžete upravit kliknutím na Parallels > Configure na liště nabídek (některá nastavení nelze změnit, dokud není váš virtuální počítač vypnutý). Na kartě Obecné klikněte na tlačítko Změnit vedle položky Konfigurovat pro a vyberte, zda Windows 11 používáte primárně pro produktivitu, hraní her, vývoj atd.
Svému virtuálnímu počítači s Windows 11 můžete přidělit vlastní název v poli Název .
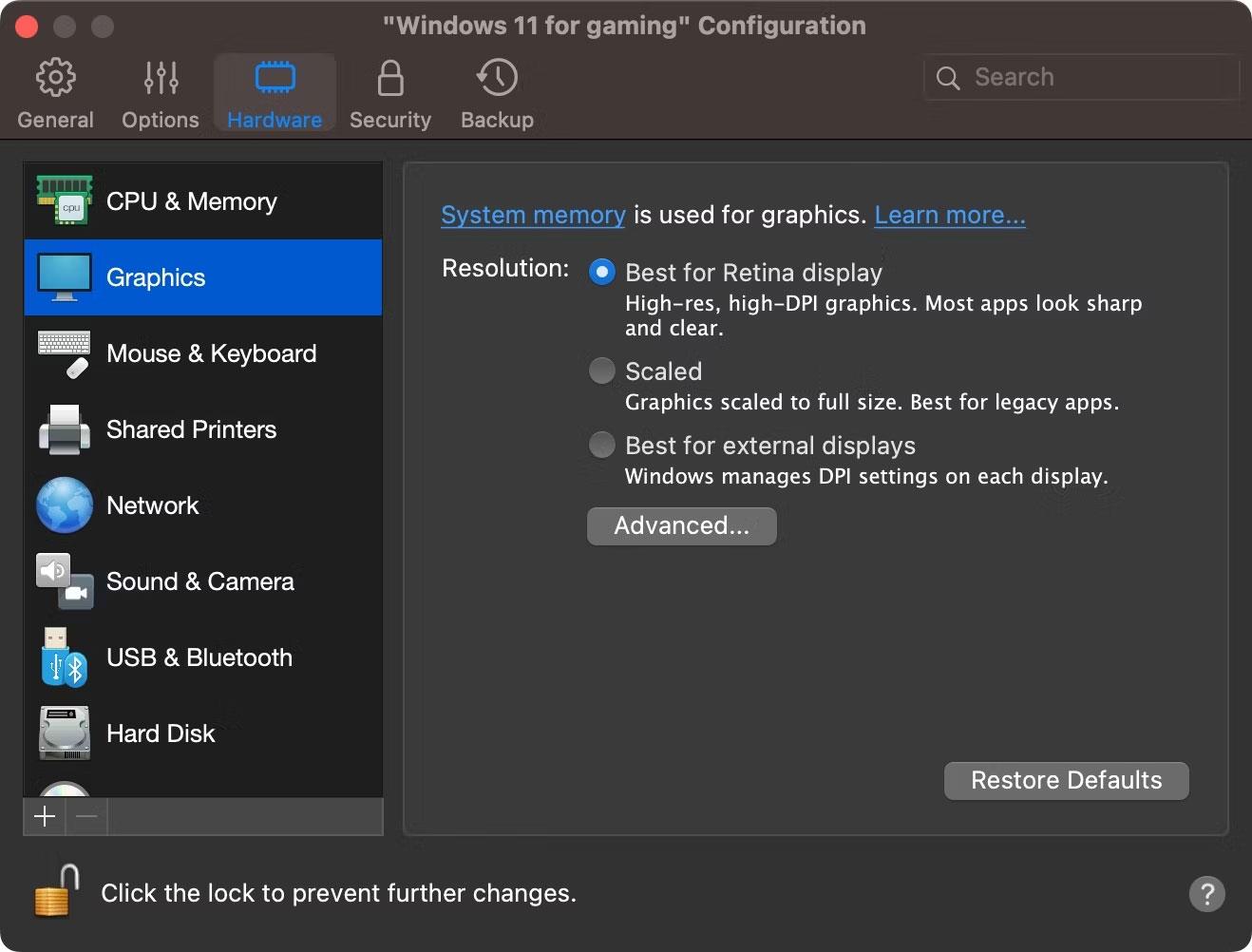
Upravte grafiku virtuálního stroje Windows 11 v Parallels Desktop 18 pro macOS
Poté klikněte na kartu Hardware a dolaďte svůj virtuální počítač úpravou množství virtuální paměti RAM, procesoru, grafického jádra a dalších funkcí dostupných pro Windows 11.
Kliknutím na další sekce na postranním panelu můžete nakonfigurovat další možnosti hardwaru emulátoru, jak fungují softwarové funkce, jako je sdílení a obraz v obraze. Zavřete okno nastavení a uložte změny do svého virtuálního PC.
Kiosk Mode ve Windows 10 je režim pro použití pouze 1 aplikace nebo přístupu pouze k 1 webu s uživateli typu host.
Tato příručka vám ukáže, jak změnit nebo obnovit výchozí umístění složky Camera Roll ve Windows 10.
Úprava souboru hosts může způsobit, že nebudete moci přistupovat k Internetu, pokud soubor není správně upraven. Následující článek vás provede úpravou souboru hosts ve Windows 10.
Snížení velikosti a kapacity fotografií vám usnadní jejich sdílení nebo posílání komukoli. Zejména v systému Windows 10 můžete hromadně měnit velikost fotografií pomocí několika jednoduchých kroků.
Pokud nepotřebujete zobrazovat nedávno navštívené položky a místa z důvodu bezpečnosti nebo ochrany soukromí, můžete to snadno vypnout.
Microsoft právě vydal aktualizaci Windows 10 Anniversary Update s mnoha vylepšeními a novými funkcemi. V této nové aktualizaci uvidíte spoustu změn. Od podpory stylusu Windows Ink po podporu rozšíření prohlížeče Microsoft Edge byly výrazně vylepšeny také nabídky Start a Cortana.
Jedno místo pro ovládání mnoha operací přímo na systémové liště.
V systému Windows 10 si můžete stáhnout a nainstalovat šablony zásad skupiny pro správu nastavení Microsoft Edge a tato příručka vám ukáže postup.
Tmavý režim je rozhraní s tmavým pozadím ve Windows 10, které pomáhá počítači šetřit energii baterie a snižuje dopad na oči uživatele.
Hlavní panel má omezený prostor, a pokud pravidelně pracujete s více aplikacemi, může vám rychle dojít místo na připnutí dalších oblíbených aplikací.









