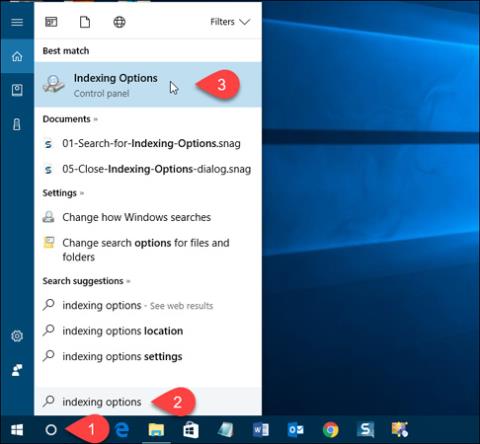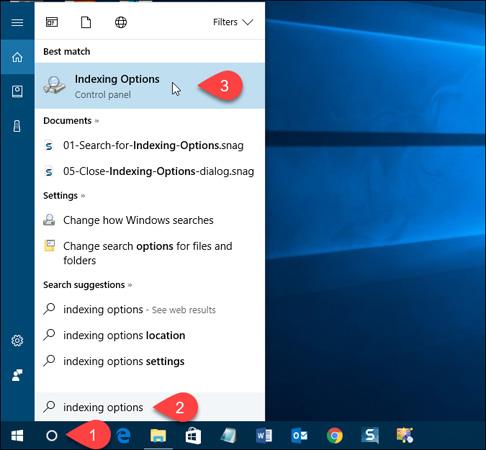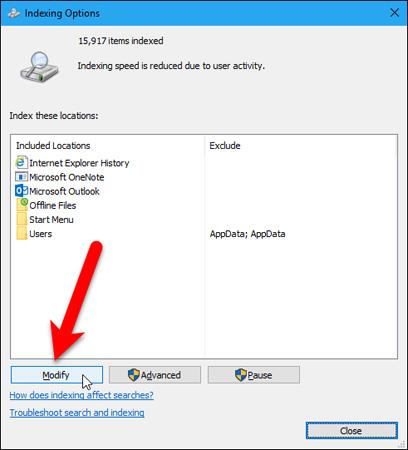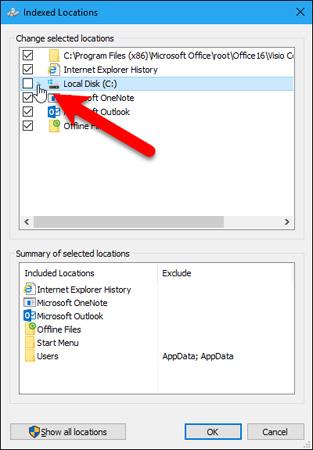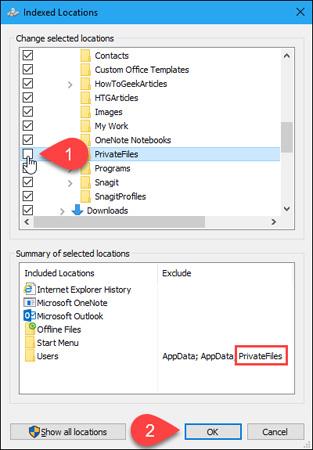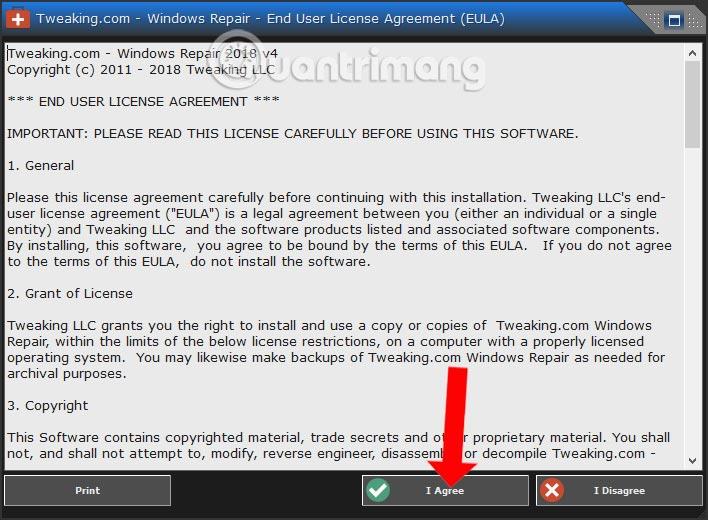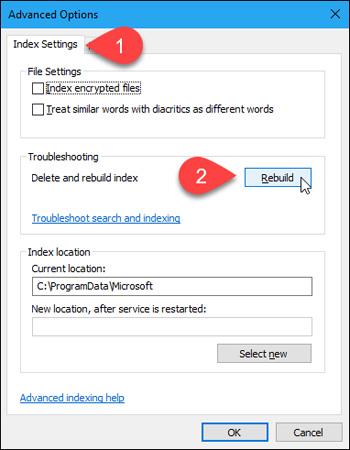Ve Windows 10 vám pole Cortana nebo Windows Search pomůže prohledat všechny soubory a složky v počítači. Pokud však nechcete, aby ostatní viděli určité soubory nebo složky, můžete je skrýt ve výsledcích vyhledávání Windows. Podívejme se, jak skrýt složku, aby se nezobrazovala ve výsledcích hledání Průzkumníka souborů, Cortany nebo v sekci Hledat na hlavním panelu!
Skrýt soubory a složky z výsledků vyhledávání ve Windows 10
Chcete-li začít, klikněte na ikonu Cortana nebo Hledat na hlavním panelu a zadejte možnosti indexování . Poté ve výsledcích, které se zobrazí, klikněte na položku Možnosti indexování .
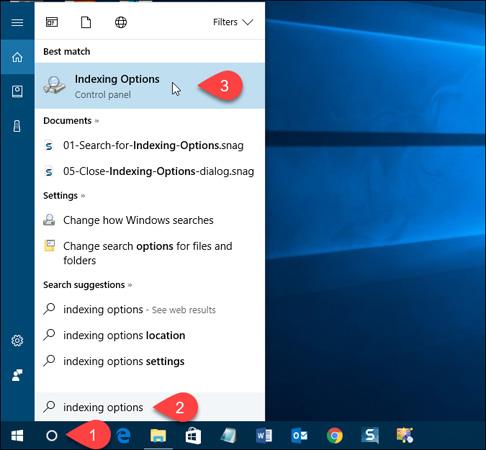
Upravit zahrnutá umístění
Zahrnutá umístění jsou uvedena v dialogovém okně Možnosti indexování. Chcete-li tyto soubory a složky skrýt, klikněte na Upravit.
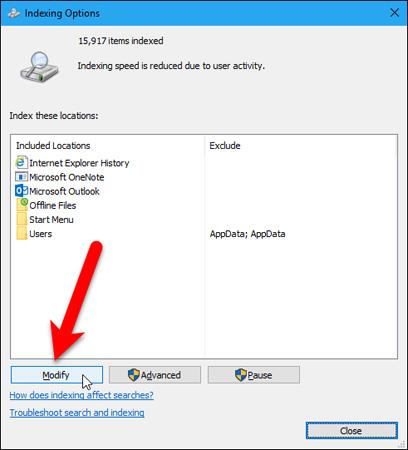
Všechny složky zobrazené při hledání jsou zaškrtnuté v poli Změnit vybraná umístění v dialogovém okně Indexovaná umístění.
Chcete-li vyhledat složku, kterou chcete skrýt, klikněte na šipku vedle položky Místní disk (C:) nebo jiný pevný disk.
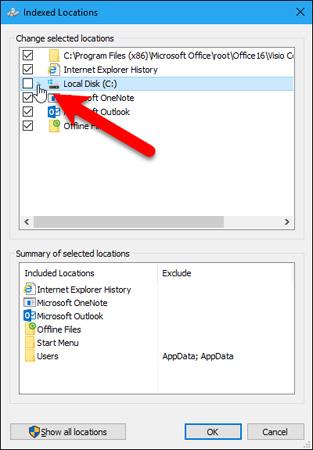
Ve stromu složek přejděte do složky, kterou chcete skrýt, a zrušte zaškrtnutí políčka vedle této složky.
Poznámka: Soubory můžete skrýt pouze zrušením výběru složky obsahující daný soubor. Pokud tedy chcete skrýt určitý soubor ve složce obsahující mnoho dalších souborů, přesuňte tento soubor do nové složky. Nebo můžete také vytvořit složku obsahující všechny soubory, které je třeba skrýt.
Složka, kterou zrušíte, bude přidána do uživatelských složek v části Přehled vybraných umístění.
Klepněte na tlačítko OK.
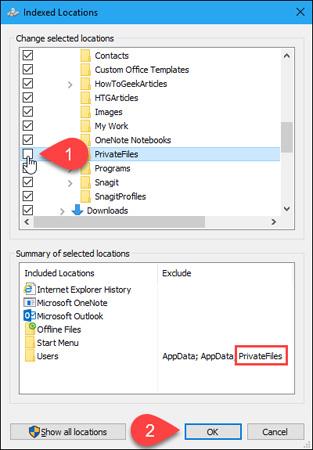
Znovu sestavit index
Nyní musíme znovu sestavit indexy, abychom vyloučili vybrané složky.
Vraťte se do dialogového okna Možnosti indexování a klikněte na Upřesnit.
Poznámka: Složka, kterou jste se rozhodli skrýt, je uvedena ve sloupci Vyloučit v dialogovém okně Možnosti indexování.
Pro přístup k pokročilým možnostem indexování potřebujete administrátorská práva. V případě potřeby tedy aktualizujte heslo k účtu.
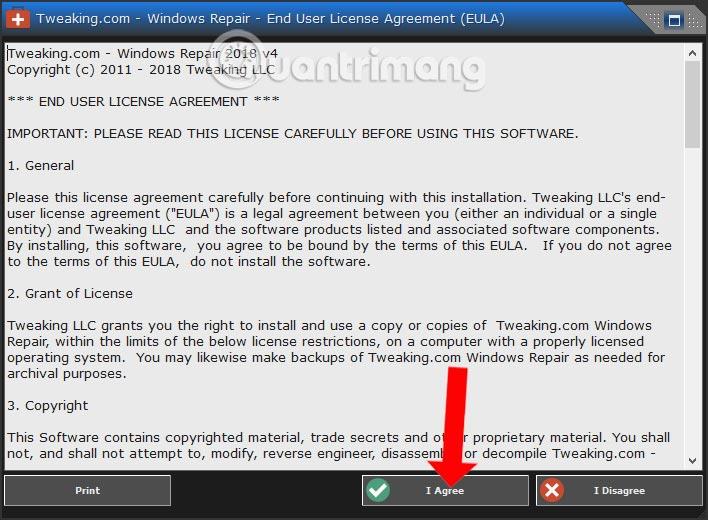
V okně Možnosti indexování klikněte v části Odstraňování problémů na Znovu vytvořit .
Upozorňujeme, že opětovné sestavení indexu může také vyřešit problémy s vyhledáváním ve Windows.
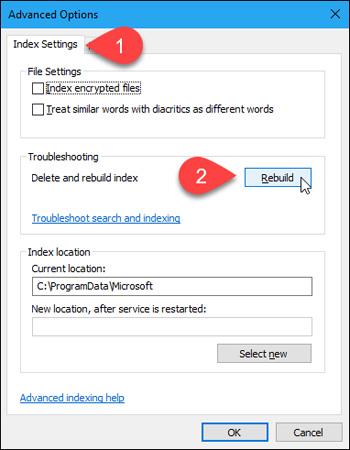
Zobrazí se dialogové okno s informací, že dokončení opětovného sestavení indexu může trvat dlouho, klepněte na tlačítko OK.
Zavřete okno Možnosti indexování a počkejte na dokončení procesu opětovného sestavení indexu. V té době složky a soubory, které se rozhodnete skrýt, zcela zmizí z výsledků vyhledávání Windows.
Hodně štěstí!
Můžete vidět více: