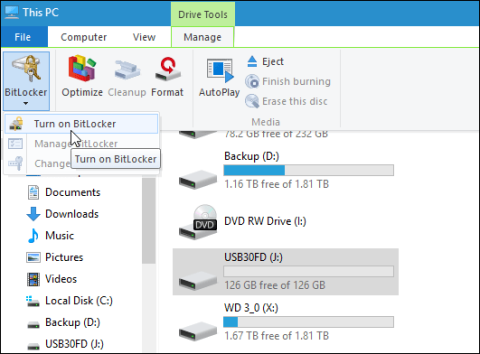USB a paměťové karty jsou rychlé a pohodlné nástroje pro přenos dat. Jsou to však také nástroje, které nejrychleji unikají vaše data. Pro zajištění bezpečnosti dat na USB nebo paměťové kartě můžete USB nebo paměťovou kartu zašifrovat pomocí nástroje BitLocker.
Poznámka : Nástroj BitLocker Encryption Tool je k dispozici pouze ve verzích Windows 10 Pro, není dostupný ve verzích Windows 10 Home.
Prozkoumat více:
1. Šifrujte data na USB disku v systému Windows 10
Zapojte USB disk (nebo paměťovou kartu) a počkejte, dokud Windows nerozpozná USB. Pokud se na obrazovce zobrazí Přehrát automaticky, vyberte možnost Otevřít složku pro zobrazení souborů.
Na panelu nástrojů pásu karet vyberte úložnou jednotku, kterou chcete zašifrovat. Poté klikněte na kartu Spravovat , vyberte BitLocker a poté vyberte Zapnout BitLocker.

Nebo můžete otevřít Počítač, poté kliknout pravým tlačítkem na úložnou jednotku, kterou chcete zašifrovat, a vybrat Zapnout BitLocker.

Zaškrtněte políčko Použít k odemknutí disku heslo a poté dvakrát zadejte heslo do polí Zadejte heslo a Znovu zadejte heslo .

V tuto chvíli se na obrazovce zobrazí upozornění na zálohování klíče pro obnovení, abyste v případě, že zapomenete nebo ztratíte heslo, mohli tento klíč použít pro přístup k šifrované jednotce.

Dále je třeba zvolit způsob šifrování úložného disku. Budete mít 2 možnosti kódování. První možnost je Used Disk Space Only , druhá možnost je Entire drive (zašifrovat celý disk).

2. Nový režim šifrování
BitLocker na Windows 10 November Update má bezpečnější režim šifrování nazvaný XTS-AES 256 bit . Tento režim šifrování však není k dispozici ve starších verzích systému Windows.
Pokud váš počítač používá operační systém Windows 10 November Update , můžete tuto výhodu využít k zašifrování libovolné úložné jednotky v počítači.
V případě, že chcete zašifrovat jiný úložný disk, jako je USB nebo paměťová karta, můžete vybrat kompatibilní režim a použít 128bitový AES .

Spusťte proces šifrování.

Doba šifrování závisí na vašem systému, množství dat, velikosti disku...
Nyní můžete zapojit šifrovaný disk, na obrazovce se zobrazí výzva k zadání hesla, které jste vytvořili.
Kromě toho si můžete vybrat další možnosti, jako je Automaticky odemknout na tomto počítači (automaticky odemknout disk v počítači) nebo Zadat klíč obnovení ( zadat klíč obnovení) v případě, že zapomenete heslo.

Po zašifrování úložného disku se po zapnutí počítače zobrazí ikona zámku.

Hodně štěstí!