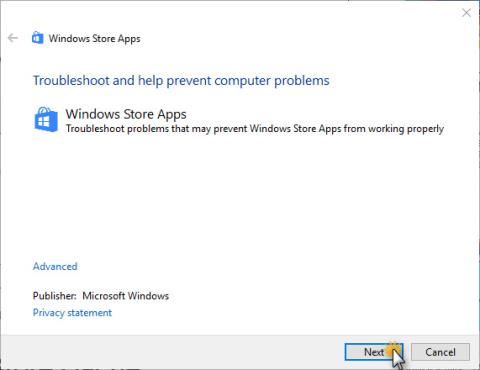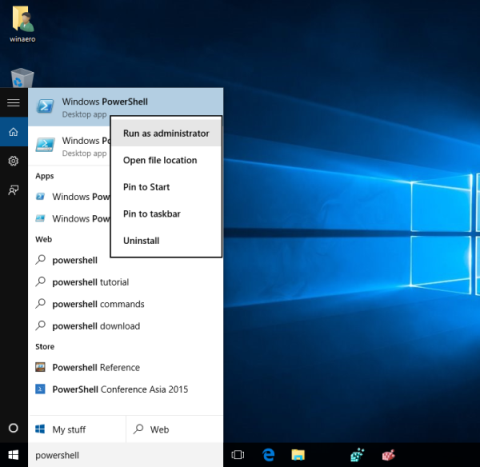Aplikace Windows Store na Windows 10 integruje tisíce bezplatných aplikací, navíc zde mohou uživatelé nakupovat hry, filmy, hudbu a televizní pořady. V poslední době však mnoho uživatelů hlásilo, že během používání často dochází k zhroucení otevírání Windows Store a dokonce se po otevření ihned zavře. Během procesu stahování a instalace her a aplikací z obchodu často dochází k chybám.
Chcete-li tyto chyby opravit, nejlepším řešením je resetovat Windows Store. V článku níže vás Tips.BlogCafeIT provedou, jak resetovat aplikaci Windows Store ve Windows 10.

Resetujte aplikace Windows Store v systému Windows 10
Chcete-li obnovit aplikaci Windows Store v systému Windows 10, postupujte takto:
Krok 1 :
Otevřete aplikaci Nastavení kliknutím na ikonu Nastavení v nabídce Start nebo stisknutím kombinace kláves Windows + I.

Krok 2 :
V okně Nastavení vyhledejte a klikněte na ikonu Systém a poté klikněte na Aplikace a funkce . Nyní uvidíte všechny nainstalované aplikace i počítačové aplikace.


Krok 3 :
Kliknutím na aplikaci Obchod zobrazíte odkaz Pokročilé možnosti . Vaším úkolem je kliknout na odkaz Pokročilé možnosti .

Krok 4 :
V dialogovém okně „ Tímto trvale smažete data aplikace v tomto zařízení, včetně vašich předvoleb a přihlašovacích údajů “, klikněte na Resetovat . Poté znovu klikněte na tlačítko Reset pro resetování aplikace Windows Store.


Po úspěšném resetování se vedle tlačítka Reset zobrazí ikona zaškrtnutí, která vás upozorní na úspěšný reset.

A jak již bylo zmíněno výše, pokud k přihlášení do Windows 10 používáte účet Microsoft, po resetování aplikace Store se již nebudete muset znovu přihlašovat, pokud se přihlásíte pomocí lokálního účtu, budete se muset znovu přihlásit.
Nyní můžete otevřít aplikaci Store a používat ji.Pokud se aplikace Store odmítne otevřít, odhlaste se a znovu přihlaste nebo restartujte počítač.
Podívejte se na některé další články níže:
Hodně štěstí!