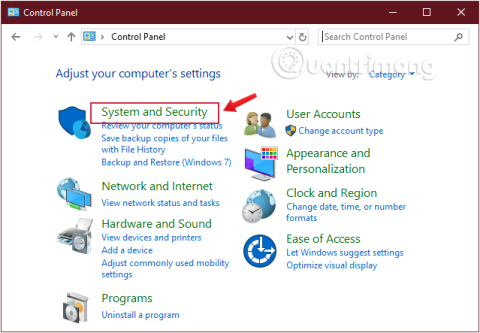Při vypínání počítače se systémem Windows 10 někteří uživatelé dávají přednost použití fyzického tlačítka napájení namísto klepnutí pravým tlačítkem na tlačítko Start. Jak tedy přizpůsobit tlačítko napájení na hardwaru počítače? V tomto článku vám Quantrimang.com ukáže, jak nastavit tlačítko napájení na vypnutí, spánek, hibernaci nebo vypnutí displeje při každém stisknutí pomocí ovládacího panelu, příkazového řádku, možností napájení a pokročilých možností napájení.
Změňte funkci tlačítka napájení ve Windows 10 pomocí Ovládacích panelů
Krok 1: Otevřete Ovládací panely .
Krok 2: Najděte a klikněte na Systém a zabezpečení.

Najděte Systém a zabezpečení v Ovládacích panelech
Krok 3: Najděte Možnosti napájení a klikněte na odkaz Změnit činnost tlačítek napájení .

V Možnostech napájení klikněte na Změnit činnost tlačítek napájení
Krok 4: Pomocí rozevírací nabídky Když stisknu tlačítko napájení vyberte, co chcete, aby tlačítko napájení udělalo po stisknutí.

Možnosti pro fyzické tlačítko napájení
- Nedělat nic: Nedělat nic
- Spánek : režim spánku
- Hibernace: režim spánku počítače
- Vypnout: úplně vypněte počítač
- Vypnout displej: vypnout obrazovku
Krok 5: Klikněte na tlačítko Uložit změny ve spodní části okna.
Po dokončení výše uvedených kroků můžete nyní okamžitě použít tlačítko napájení s nově změněnou akcí.
Všimněte si, že různé typy systémů budou mít různé možnosti. Například notebook nebo Surface Pro budou mít další možnosti pro zařízení, když je připojeno nebo běží na baterii. Navíc ne všechny systémy podporují režim spánku Windows 10, takže pokud tuto možnost nevidíte, nepodporuje ji.
Přizpůsobte tlačítko napájení v systému Windows 10 pomocí příkazového řádku
Krok 1: Otevřete příkazový řádek , spusťte jako správce pomocí možnosti Spustit jako správce.
Pokud používáte Windows 10 s nejnovějšími verzemi, tlačítko Spustit jako správce se zobrazí, jakmile vyhledáte příkazový řádek.

Otevřete příkazový řádek v nové verzi Windows 10
Krok 2: Chcete-li změnit akci, kterou má tlačítko napájení provést při stisknutí, zadejte níže uvedené příkazy a stiskněte Enter.
1. S počítačem využívajícím zdroj napájení:
powercfg -setacvalueindex SCHEME_CURRENT 4f971e89-eebd-4455-a8de-9e59040e7347 7648efa3-dd9c-4e3e-b566-50f929386280 0
2. S počítačem využívajícím baterii:
powercfg -setdcvalueindex SCHEME_CURRENT 4f971e89-eebd-4455-a8de-9e59040e7347 7648efa3-dd9c-4e3e-b566-50f929386280 0
V příkladech si všimnete, že oba příkazy mají konečnou hodnotu "0", to je hodnota indexu, která určuje, co udělá tlačítko napájení po stisknutí, změňte jej podle potřeby. Konkrétní hodnoty jsou následující:
- 0 -- Nedělat nic: Nedělat nic
- 1 -- Spánek: režim spánku
- 2 -- Hibernate: režim hibernace
- 3 -- Vypnout: úplně vypněte počítač
- 4 -- Vypnutí displeje: vypnutí obrazovky
Pokud váš počítač nepodporuje hibernaci, nezapomeňte použít hodnotu 2.
Krok 3: Zadejte následující příkaz pro použití změn a stiskněte Enter:
powercfg -SetActive SCHEME_CURRENT

Přizpůsobte tlačítko napájení v systému Windows 10 pomocí příkazového řádku
Po dokončení výše uvedených kroků můžete nyní okamžitě použít tlačítko napájení s nově změněnou akcí.
Změňte výchozí funkci tlačítka napájení v Možnostech napájení
Krok 1 : Otevřete Možnosti napájení.

Otevřete Možnosti napájení
Krok 2 : Klikněte na odkaz Vybrat, co dělají tlačítka napájení nebo Vybrat, co dělá tlačítko napájení na levé straně.

Klikněte na odkaz Vyberte, co dělají tlačítka napájení na levé straně
Krok 3 : V části Nastavení tlačítek napájení a spánku vyberte požadovanou akci pro tlačítko napájení. V rozevírací nabídce Když stisknu tlačítko napájení vyberte požadovanou akci a kliknutím na Uložit změny změny uložte.
V rozevírací nabídce Když stisknu tlačítko napájení vyberte požadovanou akci
Když stisknu tlačítko napájení, umožní vám změnit funkci fyzického tlačítka na vašem počítači. Ve výchozím nastavení je nastaveno na Vypnout – takže pokud stisknete tlačítko, je to stejné, jako když zadáte příkaz Vypnout přes nabídku Start. Tuto možnost můžete změnit na Spánek, Hibernace, Vypnout displej nebo Nedělat nic .
Všimněte si, že bez ohledu na to, co zde vyberete, stisknutí a podržení tlačítka napájení na několik sekund způsobí nucené vypnutí, stejně jako odpojení.
Krok 4 : Pro použití změn restartujte počítač.
Změňte výchozí funkci tlačítka napájení v Rozšířených možnostech napájení
Krok 1 : Otevřete Rozšířené možnosti napájení .
Krok 2 : Rozbalte části Tlačítka napájení a víko a části akcí tlačítka Napájení .
Krok 3 : Vyberte požadovanou akci a klikněte na OK.
Krok 4 : Pro použití změn restartujte počítač.

Změňte výchozí funkci tlačítka napájení v Rozšířených možnostech napájení
Zadejte výchozí akci tlačítka napájení v Editoru místních zásad skupiny
Poznámka:
- Pro provedení této možnosti musíte být přihlášeni jako admin.
- Local Group Policy Editor je k dispozici pouze v edicích Windows 10 Pro, Enterprise a Education.
1. Otevřete Editor místních zásad skupiny .
2. Na levé straně Editoru místních zásad skupiny kliknutím rozbalte položku Konfigurace počítače, Šablony pro správu, Systém, Řízení spotřeby a Nastavení tlačítek .

Rozbalte Konfigurace počítače, Šablony pro správu, Systém, Řízení spotřeby a Nastavení tlačítek
3. Napravo od Nastavení tlačítka poklepejte na zásadu Vybrat akci tlačítka napájení (zapojené) a/nebo Vybrat akci tlačítka napájení (na baterii), kterou chcete upravit.
4. Proveďte níže uvedený krok 5 (výchozí), krok 6 (hibernace), krok 7 (vypnutí), krok 8 (uspání) nebo krok 9 (neprovádět žádnou akci) pro výchozí akci, kterou chcete zadat.
5. Výchozí nastavení uživatele pro akci tlačítka napájení: Vyberte možnost Not Configured (Nenakonfigurováno) , klepněte na tlačítko OK a přejděte ke kroku 10 níže.
6. Chcete-li jako akci tlačítka napájení zadat funkci „Hibernace“ , vyberte možnost Povoleno , klikněte na možnost Hibernace v rozevírací nabídce Akce tlačítka napájení v části Možnosti , klikněte na tlačítko OK a přejděte ke kroku 10 níže.
7. Chcete-li jako akci tlačítka napájení zadat funkci „Vypnout “ , vyberte možnost Povoleno , klikněte na možnost Vypnout v rozevírací nabídce Akce tlačítka napájení v části Možnosti , klikněte na tlačítko OK a přejděte ke kroku 10 níže.

Určete funkci "Vypnout" jako akci tlačítka napájení
8. Chcete-li jako akci tlačítka napájení zadat funkci „Spánek“ , vyberte možnost Povoleno , klikněte na možnost Spánek v rozevírací nabídce Akce tlačítka napájení v části Možnosti , klikněte na tlačítko OK a přejděte ke kroku 10 níže.
9. Chcete-li jako akci tlačítka napájení zadat „Neprovádět žádnou akci“ , vyberte možnost Povoleno , klikněte na možnost Neprovádět žádnou akci v rozevírací nabídce Akce tlačítka napájení v části Možnosti , klikněte na tlačítko OK a přejděte ke kroku 10 níže.
10. Po dokončení můžete zavřít Editor místních zásad skupiny, pokud chcete.
Jednou z největších chyb Microsoftu při vydání Windows 8 bylo odstranění tlačítka Start. To uživatelům ztěžuje vypnutí počítače. Naštěstí společnost vrátila tlačítko Start zpět do systému Windows 10 a poskytuje mnoho jednoduchých způsobů, jak vypnout počítač z operačního systému nebo pomocí tlačítka napájení na zařízení.