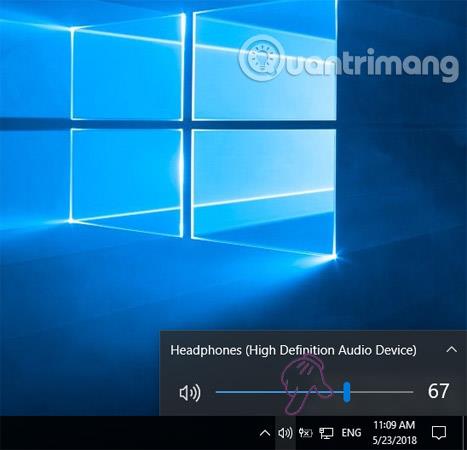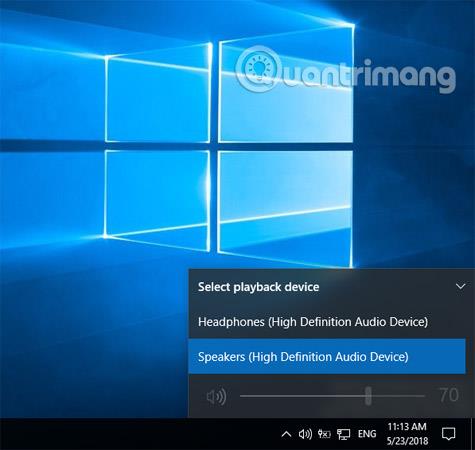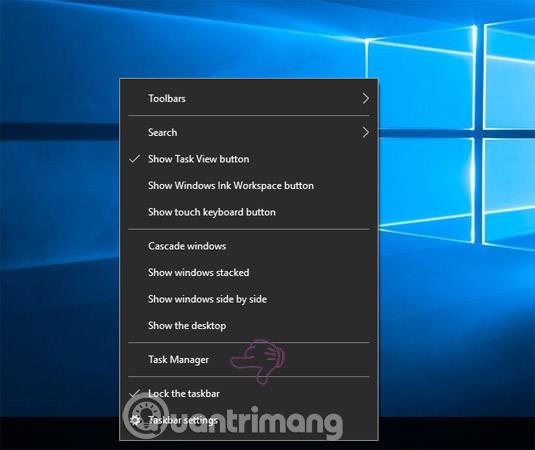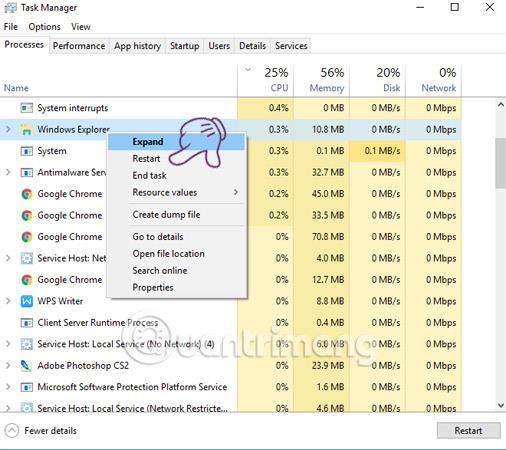Mnoho z vás má často ve zvyku poslouchat hudbu a používat počítač při práci nebo zábavě. Nepřetržité nošení sluchátek po mnoho hodin nebo dní však negativně ovlivní vaše zdraví a snadno způsobí ztrátu sluchu. Proto je nejlepší omezit používání sluchátek a místo toho zapnout hudbu z hlasitého reproduktoru k poslechu. Existuje jednoduchý způsob, který vám pomůže přepínat sluchátka a reproduktory ve Windows 10 přímo na hlavním panelu. Následující článek vás provede jednotlivými kroky.
Jak přepnout sluchátka a reproduktory v systému Windows 10
Chcete-li převést sluchátka a reproduktory v systému Windows 10, musíte se ujistit, že jsou sluchátka i reproduktory připojeny k počítači a jsou aktivovány.
Krok 1:
Na hlavním panelu Windows klikněte na ikonu reproduktoru jako na obrázku níže.
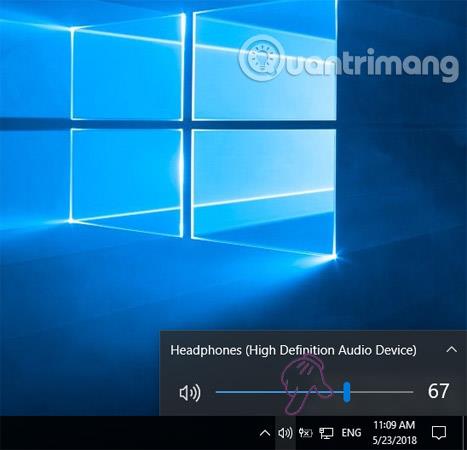
Krok 2:
Dále klikněte na ikonu malé šipky napravo od výstupního zvukového zařízení.
Krok 3:
Na obrazovce počítače se nyní zobrazí seznam zařízení. Vyberte zařízení, které chcete použít, a systém Windows okamžitě převede výstup.
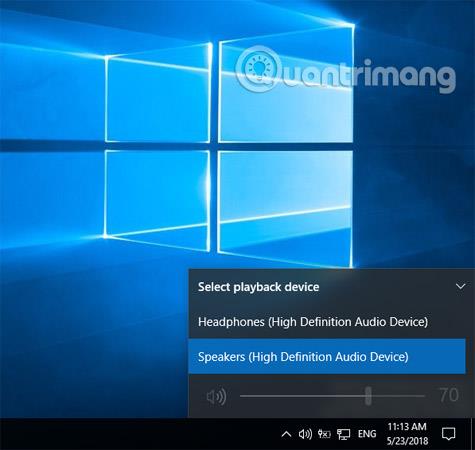
Jako v tomto příkladu můžete vidět, že reproduktor je nastaven na 70% hlasitost a Windows 10 si automaticky zapamatuje výstupní úroveň pro každé zařízení. Během procesu přepínání mezi zařízeními však může panel ovládání hlasitosti přestat fungovat nebo nemusí fungovat správně. Nejpravděpodobnější je, že při přepínání mezi zvukovými zařízeními Průzkumník Windows zamrzl, zasekl se. Chcete-li chybu rychle opravit, musíte restartovat Průzkumníka Windows.
Nejprve klikněte pravým tlačítkem na libovolné místo na hlavním panelu a vyberte Správce úloh .
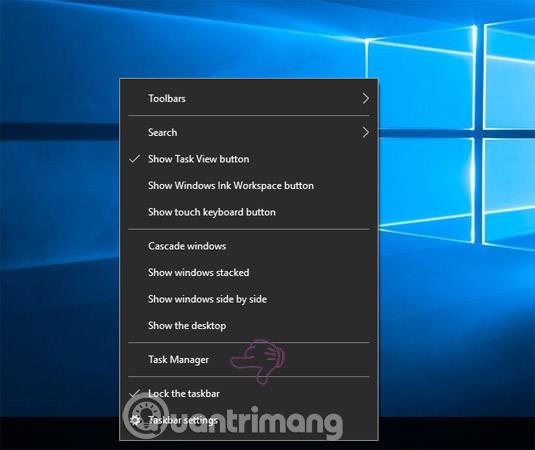
V okně Správce úloh přejděte dolů a vyhledejte část Průzkumník Windows . Poté na něj klikněte pravým tlačítkem a vyberte možnost Restartovat .
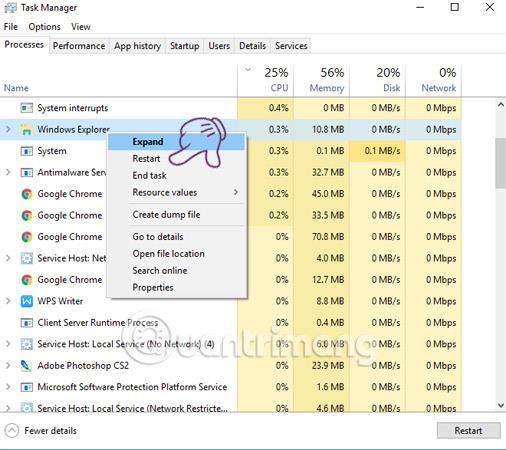
Výše jsou uvedeny pokyny, jak přepnout sluchátka a reproduktory v systému Windows 10. Kromě toho si můžete vybrat, zda budete na počítači používat sluchátka i externí reproduktory současně, aniž byste museli vypínat/zapínat kterékoli zařízení.
Hodně štěstí!
Vidět víc: