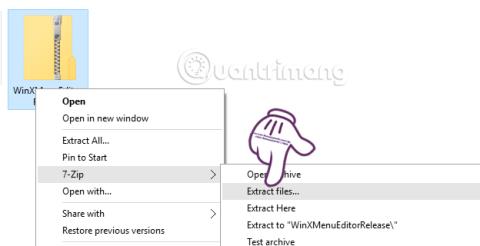Když ve Windows 10 stiskneme kombinaci kláves Windows + X, objeví se nabídka s názvem Power user menu. V seznamu nabídek jsou možnosti přístupu k ovládacímu panelu, příkazovým řádkům, správě úloh, správě zařízení a řadě dalších funkcí.
Ne všechny tyto možnosti je však nutné použít. Bude zde poměrně dost příkazových řádků a možností přístupu, které nikdy nepoužijete. Proč tedy nezkusíme přeskupit tento seznam nabídek s běžně používanými možnostmi v počítači? Pouze se softwarem Win+X Menu Editor mohou uživatelé volně upravovat nabídku Power user podle zamýšleného použití. Tips.BlogCafeIT provedou čtenáře, jak používat Win+X Menu Editor k přizpůsobení nabídky Windows + X ve Windows 10.
Krok 1:
Nejprve si musíte do počítače stáhnout software Win+X Menu Editor. Pokračujeme v extrahování souboru v počítači.

Krok 2:
Dále stačí kliknout na .exe soubor Win+X Menu Editoru vhodný pro 32bitovou nebo 64bitovou verzi Windows, kterou používáte, abyste mohli pokračovat v instalaci. Software má velmi rychlý proces spouštění, aniž byste museli procházet mnoha instalačními kroky jako jiné programy.
Toto je rozhraní editoru nabídek Win+X po spuštění na počítači se systémem Windows 10.

Krok 3:
Dále, chcete-li odebrat výchozí aplikace a nástroje v nabídce Power user , v softwarovém rozhraní klikněte na aplikaci a vyberte možnost Odebrat . Nebo můžeme stisknout klávesu Del. Nakonec kliknutím na Restart Explorer restartujte.

Například zde zvolím odstranění Prohlížeče událostí. Po dokončení již nabídka Windows + X nebude mít možnost Prohlížeč událostí, jak je uvedeno níže.

Krok 4:
Chcete-li přidat možnosti do nabídky Power user , v softwarovém rozhraní Win+X Menu Editor klikněte na Přidat program > Přidat program a poté vyhledejte aplikaci nebo nástroj v počítači, který chcete přidat do nabídky. Windows + X.

Krok 5:
Stačí najít možnosti v počítači a poté kliknout na Otevřít . Dále můžeme změnit název této možnosti a poté kliknout na OK . Nakonec kliknutím na Restart Explorer uložte změny.

Výsledek bude takový, jak je uvedeno níže, s nabídkou Windows + X, když byla přidána možnost ViberSetup.

Krok 6:
Také v softwarovém rozhraní klikneme na Přidat program > Přidat předvolbu > Možnosti vypnutí a přidáme možnosti vypnutí, jako je vypnutí, spánek, hibernace,...

Nakonec kliknutím na Restart Expolorer uložte změny.

Pouze s nástrojem Win+X Menu Editor mohou uživatelé libovolně měnit uživatelskou nabídku Power na počítači s Windows 10. V závislosti na potřebách použití přidáme nebo odebereme možnosti v nabídce Windows + X , při použití editoru nabídky Win+X nástroj. Kromě toho lze tento nástroj použít také na Windows 8 stejným způsobem jako na Windows 10.
Další informace naleznete v následujících článcích:
- 7 způsobů a přizpůsobení v článku pomůže vašemu Windows 10 „rychle jako vítr“
Přeji vám úspěch!