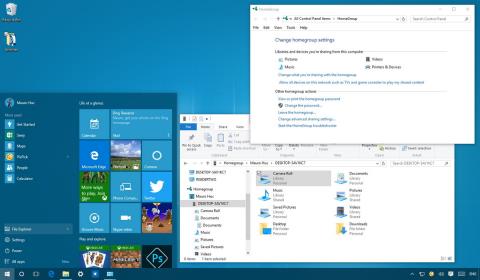Funkce HomeGroup je skvělá funkce v operačním systému Windows. Tato funkce pomáhá uživatelům extrémně rychle a jednoduše sdílet soubory a tiskárny s více počítači s operačním systémem Windows 10. V níže uvedeném článku vás Tips.BlogCafeIT provedou, jak vytvořit a spravovat domácí skupinu v operačním systému Windows 10.

1. Před spuštěním
Abyste se ujistili, že jsou všechna vaše nastavení správná, vypněte všechny ostatní počítače připojené k síti (síťový systém) a ponechejte pouze váš počítač k vytvoření nové domácí skupiny.
1. Stisknutím kombinace kláves Windows + X otevřete nabídku Power User Menu a poté klikněte na položku Síťová připojení .
2. Klepněte pravým tlačítkem myši na síťový adaptér (síťová karta), který používáte pro připojení k Internetu, a vyberte Vlastnosti .
3. Ujistěte se, že jste vybrali možnost Internetový protokol verze 6 (TCP/IPv6) .

4. Klepněte na tlačítko OK.
2. Pokyny k vytvoření domácí skupiny ve Windows 10
1. Otevřete nabídku Start, zadejte klíčové slovo HomeGroup do pole Hledat a stiskněte klávesu Enter.
2. Na obrazovce, kde se zobrazí okno Domácí skupina, klikněte na Vytvořit domácí skupinu.

3. Klepněte na tlačítko Další.
4 Vyberte soubor nebo složku, kterou chcete sdílet. Ve výchozím nastavení systém Windows nastaví Obrázky, Videa, Hudba, Tiskárny a zařízení na Sdílené. Složka Dokumenty je však nastavena na režim Nesdíleno.

5. Po výběru obsahu, který chcete sdílet, klepněte na tlačítko Další.
6. Postupujte podle pokynů na obrazovce. Obdržíte upozornění obsahující heslo domácí skupiny. Toto heslo vám umožňuje povolit ostatním počítačům přístup k souborům ve vašem počítači.
Toto heslo si můžete poznamenat na papír nebo kliknout na odkaz Tisk hesla a pokynů.

7. Nakonec klikněte na Finish pro dokončení procesu.
3. Změňte obsah sdílený na HomeGroup
Pokud chcete změnit obsah, který sdílíte na jiném počítači, postupujte takto:
1. V rozhraní domácí skupiny klikněte na odkaz Změnit, co sdílíte s domácí skupinou.

2. Ujistěte se, že jste v každé složce vybrali správnou možnost Sdíleno nebo Nesdíleno .
3. Klepněte na tlačítko Další .
4. Klepnutím na tlačítko Dokončit proces dokončete.

4. Jak změnit možnosti Stream Media na HomeGroup
HomeGroup vám také umožňuje ovládat, která mediální zařízení, jako jsou televizory, Xbox One, Xbox 360 a PlayStation, mohou přistupovat ke sdílenému obsahu na vašem počítači nebo jej streamovat.
Na stránce Nastavení domácí skupiny v Ovládacích panelech klikněte na odkaz Povolit všem zařízením v této síti, jako jsou televizory a herní konzole, hrát můj sdílený obsah.
Zde zvolíte název knihovny médií, ve výchozím nastavení Windows 10 používá adresu vašeho e-mailového účtu.
Poté klikněte na Vybrat výchozí nastavení a změňte některé možnosti nastavení, jako je hodnocení hvězdičkami a nastavení rodičovské kontroly, které vám umožní streamovat na jiné mediální zařízení.
Síť, která vám umožní streamovat sdílený obsah, můžete také změnit pomocí rozevírací nabídky Zobrazit zařízení na .
Navíc můžete nastavit blokování nebo povolení každého zařízení jednotlivě kliknutím na tlačítko Povolit vše nebo Blokovat vše.

Pamatujte, že obsah, který sdílíte, musí být dostupný na zařízení, se kterým jej sdílíte, a toto zařízení musí být vždy zapnuté, nikoli v režimu spánku. Pokud chcete změnit nastavení napájení, klikněte na možnost Vybrat možnosti napájení.
5. Pokyny pro změnu hesla domácí skupiny
Pokud z nějakého důvodu chcete změnit heslo domácí skupiny, systém Windows vám nabízí řadu možností, jak jej změnit. Zde jsou kroky:
1. Klikněte na odkaz Změnit heslo .

2. Ujistěte se, že počítače v domácí skupině fungují.
3. Klikněte na Změnit heslo .

4. Poznamenejte si nové heslo a klepněte na tlačítko Další.
5. Klepněte na tlačítko Dokončit .

6. Po obdržení hesla pro připojení počítačů domácí skupiny v Ovládacích panelech klikněte na Zadat nové heslo.

7. Zadejte nové heslo a klepněte na tlačítko Další .

8. Klepnutím na tlačítko Dokončit proces dokončete.
6. Jak přidat počítač do domácí skupiny
Chcete-li se připojit (přidat) počítač do domácí skupiny, postupujte takto:
1. Otevřete nabídku Start, zadejte klíčové slovo Domácí skupina do pole Hledat a stiskněte klávesu Enter.
2. Klikněte na tlačítko Připojit se nyní .

Poznámka: Pokud nevidíte tlačítko John now, asi se něco pokazilo. Ujistěte se, že jste připojeni k síti a restartujte počítač.
3. Klepněte na tlačítko Další .
4. Vyberte obsah, který chcete sdílet v síti, výběrem možností v rozevírací nabídce v každé složce a kliknutím na tlačítko Další.
5. Zadejte heslo své domácí skupiny a klepněte na tlačítko Další .

Poznámka:
Pokud se ke svému účtu Microsoft přihlásíte na jiném počítači, výzva k zadání hesla se vám nezobrazí.
6. Klepnutím na tlačítko Dokončit proces dokončete.
7. Přidejte složku do knihovny domácí skupiny, kterou chcete sdílet
1. Stisknutím kombinace kláves Windows + E otevřete Průzkumník souborů.
2. V seznamu v levém podokně rozbalte složku Domácí skupina.
3. Klepněte pravým tlačítkem myši na položku Dokumenty.
4. Klepněte na Vlastnosti .

5. Klepněte na Přidat.

6. Vyberte složku, kterou chcete sdílet, a klepněte na Zahrnout složku .
7. Klepněte na tlačítko Použít .
8. Klepněte na tlačítko OK.
8. Přidejte novou složku do domácí skupiny pomocí Windows Network Share
1. Klepněte pravým tlačítkem myši na složku, kterou chcete sdílet.
2. Vyberte Sdílet s a poté klikněte na Domácí skupina (zobrazení) .

K nové sdílené složce můžete přistupovat takto:
1. Pomocí kombinace kláves Windows + E otevřete Průzkumníka souborů.
2. Klepněte na Síť v levém podokně.
3. Dvakrát klikněte na název počítače sdílejícího obsah a vyhledejte umístění složky.

Ve výchozím nastavení jsou všechny složky domácí skupiny sdílené v síti nastaveny na oprávnění pouze pro čtení. Pokud však pro přístup ke sdílenému obsahu na jiném počítači používáte stejný účet Microsoft, budete mít oprávnění ke čtení a zápisu.
Postupujte podle následujících kroků:
1. Klepněte pravým tlačítkem myši na složku, kterou chcete sdílet.
2. Vyberte Sdílet s a poté klikněte na Domácí skupina (zobrazit a upravit).

9. Odstraňte HomeGroup na Windows 10 PC
Chcete-li odstranit domácí skupinu na počítači se systémem Windows 10, postupujte takto:
1. V rozhraní domácí skupiny klikněte na odkaz Opustit domácí skupinu .
2. Klikněte na Opustit domácí skupinu .

3. Pro dokončení klikněte na Dokončit .
10. Co dělat, když domácí skupina nefunguje správně?
Pokud má domácí skupina chybu, musíte nejprve zkontrolovat, zda je váš počítač připojen k síti či nikoli.
Můžete to zkontrolovat v Nastavení => Síť a internet . Zkontrolujte Wifi nebo Ethernet (v závislosti na vašem připojení).

Tento problém obvykle může vyřešit restartování nebo pokus o vytvoření nebo opětovné připojení počítače k domácí skupině.
Kromě toho můžete vypnout bránu firewall na vašem počítači. Pokud máte zapnutou bránu firewall, přejděte do části Ovládací panely\Všechny položky ovládacích panelů\Brána firewall systému Windows\Přizpůsobit nastavení, potom bránu firewall vypněte a máte hotovo.

Někdy může být příčinou problému nastavení HomeGroup. Ve Windows 10 přejděte do Nastavení => Čas a jazyk a v případě potřeby upravte čas.

Pokud jsou v síti 2 počítače se stejným názvem, musíte změnit název jednoho počítače v domácí skupině.
Ujistěte se, že jsou v privátní síti povoleny možnosti Zjišťování sítě, Sdílení souborů a tiskáren a Připojení domácí skupiny .
Jednoduchým způsobem je přejít na Ovládací panely\Všechny položky ovládacího panelu\Centrum sítí a sdílení\Pokročilá nastavení sdílení a poté tyto možnosti povolit.

Pokud stále nemůžete vytvořit nebo připojit počítač k domácí skupině, společnost Microsoft vám také poskytuje nástroj na opravu základních chyb.
V systému Windows 10 přejděte do části Ovládací panely\Všechny položky ovládacího panelu\Domácí skupina, poté klikněte na odkaz Spustit poradce při potížích s domácí skupinou a problém vyřešte podle pokynů na obrazovce.

Podívejte se na některé další články níže:
Hodně štěstí!