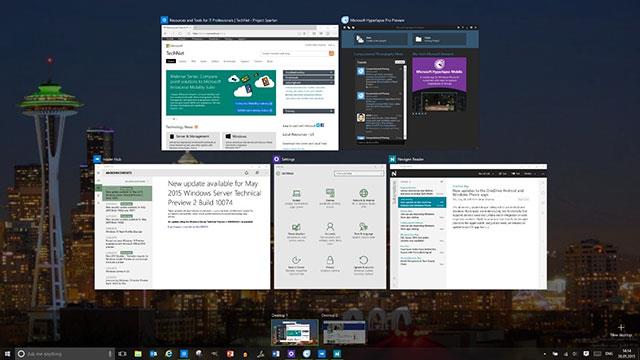Některé počítače se systémem Windows 10 mají v sobě SIM kartu, která vám umožňuje připojit se k mobilní datové síti, takže se můžete připojit online pomocí mobilního signálu. Pokud váš počítač nemá SIM kartu, stále se můžete připojit k mobilní síti připojením externího mobilního zařízení (nazývaného také celulární modem nebo mobilní širokopásmové zařízení). V každém případě musíte mít k připojení datový tarif od poskytovatele mobilní sítě.
Připojte se poprvé k mobilní datové síti
1. Vyberte ikonu Síť (ikona wifi nebo ikona Ethernet nebo ikona mobilní sítě) v pravém dolním rohu hlavního panelu a poté vyberte mobilní síť ze seznamu.

2. Pokud se zobrazí okno Nechte Windows spravovat toto připojení, proveďte jeden z následujících kroků :
- Pokud je vybráno, automaticky se připojíte k mobilním datům, když nebudete připojeni k jinému typu sítě, jako je Wi-Fi nebo Ethernet.
- Pokud není vybráno, vyberte Připojit .
Název vašeho poskytovatele mobilních služeb obvykle uvidíte vedle ikony mobilní sítě.
3. V případě potřeby zadejte uživatelské jméno, heslo a název přístupového bodu (APN).
V případě potřeby zkontrolujte informace o počítači, kartě SIM nebo mobilním zařízení, kde naleznete další informace o nastavení používání.
Poznámka:
- Pokud stavový text pod názvem mobilní sítě označuje, že poskytovatel mobilních služeb je uzamčen, připojte se k němu vložením karty SIM od poskytovatele mobilních služeb.
- Pokud vyberete ikonu Síť (ikona Wi-Fi nebo ikona Ethernet) na hlavním panelu a rychlá akce mobilní sítě je zakázána, vyberte tuto funkci povolte. Když je vypnutá, mobilní rádio je vypnuté a nemůžete se připojit k mobilní síti.
Pokud vaše mobilní datové připojení funguje správně, nemusíte měnit nastavení mobilní sítě. Pokud však máte problémy s mobilním připojením, změňte jedno nebo více z těchto užitečných nastavení. Nastavení se liší podle modelu počítače a poskytovatele mobilních služeb.
| Umožněte systému Windows spravovat toto připojení |
Zjistěte, zda se váš počítač automaticky připojí k mobilní datové síti, když je k dispozici. Pokud se chcete připojit pokaždé, když chcete používat mobilní data, zrušte zaškrtnutí políčka. Vyberte jej, pokud chcete, aby připojení spravoval systém Windows.
Pokud vyberete tuto možnost, automaticky se připojíte k mobilním datům, když nebudete připojeni k jinému typu sítě. Chcete-li najít toto nastavení, vyberte tlačítko Start a poté vyberte Nastavení > Síť a internet > Mobilní > Nechat toto připojení spravovat Windows . Toto nastavení je dostupné, když nejste odpojeni od mobilní datové sítě, a připojí se, když je vybrána možnost Připojit .
|
| Možnosti datového roamingu |
Zjistěte, zda vaše mobilní datové připojení zůstává aktivní, když je váš počítač mimo síť vašeho poskytovatele mobilních služeb. Výběrem Neroamovat můžete zabránit poplatkům za datový roaming.
Pokud povolíte roaming, můžete používat mobilní data, když je váš počítač v roamingové zóně. V závislosti na vašem datovém tarifu můžete platit více za data, která používáte při roamingu.
Chcete-li najít toto nastavení, vyberte tlačítko Start a poté vyberte Nastavení > Nastavení > Síť a internet > Mobilní > Možnosti datového roamingu .
|
| Výběr sítě |
Zobrazuje se při roamingu a určuje, které připojení k mobilní síti se používá. Výchozí nastavení je automatické.
Pokud se připojíte k mobilní síti a zobrazí se zpráva, že vybraná síť není dostupná, můžete vybrat možnost Hledat sítě a poté vybrat jinou mobilní síť.
Chcete-li najít toto nastavení, vyberte tlačítko Start a poté vyberte Nastavení > Síť a internet > Mobilní > Pokročilé možnosti .
|
| Síť funguje |
Zobrazuje název mobilní sítě, kterou používáte.
Chcete-li najít toto nastavení, vyberte tlačítko Start a poté vyberte Nastavení > Síť a internet > Mobilní > Pokročilé možnosti .
|
| Přidat APN |
Název přístupového bodu k internetu (APN) je adresa, kterou váš počítač používá pro připojení k internetu při použití mobilního datového připojení. Obvykle se internetové APN nastavuje automaticky.
Pokud vaše mobilní datové připojení nefunguje a nemůžete se připojit k internetu, zadejte nové internetové APN podle vaší polohy a mobilního operátora. Pokud se můžete na počítači nebo telefonu připojit k síti Wifi, zkuste vyhledat online nastavení APN pro svého mobilního operátora.
1. Chcete-li přidat APN, vyberte tlačítko Start a poté vyberte Nastavení > Síť a internet > Mobilní síť > Rozšířené možnosti > Přidat APN .
2. Dále proveďte jednu nebo více z následujících možností:
- Do pole název profilu zadejte název profilu APN.
- Do pole APN zadejte adresu APN, která se má použít.
- Do pole uživatelské jméno zadejte uživatelské jméno pro svůj mobilní účet.
- Do pole Passport zadejte heslo pro svůj mobilní účet.
- Vyberte Typ přihlašovacích údajů a poté vyberte použitou metodu ověřování.
- Vyberte typ IP a poté vyberte typ adresy IP, kterou chcete použít.
- Vyberte typ APN a poté vyberte Internet.
3. Zaškrtněte políčko Použít tento profil , pokud chcete používat APN ihned po jeho uložení.
4. Vyberte Uložit > OK.
5. Chcete-li se vrátit zpět a zobrazit seznam konfigurací APN, vyberte Zpět a podívejte se pod Internet APN.
|
| Vlastnosti |
Vlastnosti zobrazuje informace o vaší SIM kartě a mobilním datovém připojení. Vyberte Kopírovat , chcete-li zkopírovat informace a vložit je do e-mailu nebo jinam. To může být užitečné, pokud máte problémy s připojením a potřebujete odeslat informace svému poskytovateli mobilních služeb nebo osobě podpory.
Chcete-li najít toto nastavení, vyberte tlačítko Start a poté vyberte Nastavení > Síť a internet > Mobilní > Pokročilé možnosti .
|
| Použijte PIN SIM karty |
Určete, zda chcete použít kód PIN pro kartu SIM v počítači, abyste zabránili ostatním v používání vašeho mobilního datového připojení bez vašeho svolení. Jakmile nastavíte PIN SIM karty, budete po připojení vyzváni k zadání PIN SIM karty.
Po výzvě zadejte kód PIN karty SIM. Pokud jej používáte poprvé, zadejte výchozí PIN. Pokud neznáte svůj výchozí PIN SIM karty, navštivte web svého mobilního operátora a zjistěte, zda jej tam neuvádí. Chcete-li mobilní datové připojení uzamčené pomocí kódu SIM, musíte restartovat počítač.
Pokud jste nastavili PIN SIM karty, zadejte PIN a poté vyberte OK .
Chcete-li zjistit toto nastavení kódu PIN, vyberte tlačítko Start a poté v části Zabezpečení vyberte položky Nastavení > Síť a internet > Mobilní sítě > Pokročilé možnosti > Použít PIN SIM karty .

|
| Smazat PIN SIM karty |
Pokud používáte PIN SIM karty a rozhodnete se, že jej již nechcete používat, vyberte Změnit PIN SIM karty , zadejte svůj aktuální PIN do pole Aktuální PIN SIM karty , zadejte nový PIN SIM karty do pole Nový PIN SIM karty , zadejte stejný PIN SIM karty do pole Potvrďte nové pole PIN SIM karty a poté vyberte OK .
Chcete-li najít toto nastavení, vyberte tlačítko Start a poté vyberte Nastavení > Síť a internet > Mobilní síť > Pokročilé možnosti > Změnit PIN SIM karty v části Zabezpečení .
|
| Odblokujte PIN SIM karty |
Pokud používáte kód PIN SIM karty a třikrát zadáte nesprávný kód PIN, karta SIM se zablokuje a nelze ji používat, dokud ji neodblokujete. Chcete-li odblokovat, musíte se obrátit na svého poskytovatele mobilních služeb a získat kód PUK (PIN Unblocking Key).
Dále vyberte Odblokovat PIN SIM karty a zadejte kód PUK. Pokud zadáte nesprávný kód PUK příliš mnohokrát, vaše SIM karta bude trvale uzamčena a budete si muset koupit novou SIM kartu.
Vyberte tlačítko Start a poté vyberte Nastavení > Síť a internet > Mobilní síť > Pokročilé možnosti > Odblokovat PIN SIM karty v části Zabezpečení .
|
Výše jsou uvedeny pokyny pro instalaci mobilních sítí v systému Windows 10. Doufáme, že vám článek bude užitečný a budete jej sdílet se svými přáteli.