Pokyny pro aktivaci funkce vypršení platnosti hesla ve Windows 10
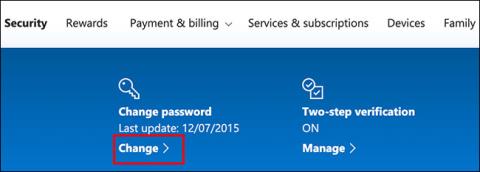
V článku níže Tips.BlogCafeIT čtenáře provedou, jak povolit a zakázat funkci vypršení platnosti hesla pro ochranu uživatelských účtů. Pojďme za ním!
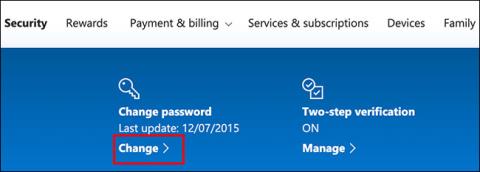
Chcete-li zachovat zabezpečení sítě, měli byste čas od času změnit heslo počítače. Windows 10 to usnadňuje, protože můžete nastavit data vypršení platnosti hesla.
Kroky, jak to provést, se liší v závislosti na tom, zda k přihlášení k počítači se systémem Windows používáte místní účet nebo účet Microsoft, takže dnešní článek se podívá na proces v obou případech.
Nastavte datum vypršení platnosti hesla pro účet Microsoft
Ve Windows 10 si můžete všimnout, že Microsoft chce, abyste k přihlašování místo místního účtu používali propojený účet Microsoft.
Datum vypršení platnosti hesla pro svůj účet Microsoft můžete nastavit online. Poté budete každých 72 dní vyzváni k resetování hesla. Před aktivací (nebo deaktivací) tohoto nastavení musíte nastavit nové heslo.
Chcete-li to provést, přejděte do oblasti zabezpečení účtu Microsoft a přihlaste se. V horní části „Změnit heslo“ klikněte na „Změnit“.

Budete vyzváni k zadání aktuálního hesla a také nového hesla (nemůžete znovu použít stávající heslo, zadejte místo něj nové, bezpečné heslo).
Protože chcete nastavit datum vypršení platnosti hesla, zapněte tuto funkci kliknutím na políčko vedle možnosti „Změnit heslo každých 72 dní“ .
Kliknutím na „Uložit“ použijete nové heslo a datum vypršení platnosti.

Pokud je změna úspěšná, budete přesměrováni zpět na stránku zabezpečení účtu Microsoft. Chcete-li použít nové heslo, přihlaste se a odhlaste se ze systému Windows.
Platnost hesel pro účty Microsoft vyprší po 72 dnech a při příštím přihlášení budete vyzváni ke změně hesla.
Nastavte datum vypršení platnosti hesla pro místní účty
Pokud v počítači používáte místní účet a nikoli účet Microsoft, můžete pro své heslo stále nastavit datum vypršení platnosti.
Povolit vypršení platnosti hesla
Nejprve musíte zakázat nastavení, které zabrání vypršení platnosti hesel.
Chcete-li to provést, stisknutím kláves Windows+ Rotevřete Spustit. Zadejte netplwiz a kliknutím na OK otevřete nastavení uživatelského účtu.

Na kartě Upřesnit kliknutím na „Upřesnit“ otevřete nástroj „Pokročilá správa uživatelů“ .

Zde klikněte v levém menu na „Uživatelé“ a poté klikněte pravým tlačítkem na uživatelský účet. Kliknutím na „Vlastnosti“ zadejte pokročilá nastavení pro váš místní uživatelský účet.

V nabídce Vlastnosti zrušte zaškrtnutí možnosti „Password Never Expires“ a poté klikněte na OK.

Nastavte maximální dobu trvání hesla pomocí Editoru místních zásad skupiny
Nyní musíte nastavit maximální dobu trvání hesla. Na rozdíl od účtů Microsoft můžete pro svůj místní účet nastavit dobu vypršení platnosti hesla, kdykoli budete chtít.
Výchozí hodnota ve Windows 10 je 42 dní. Pokud to chcete nechat tak dlouho, můžete pokračovat v používání počítače jako obvykle. Když nastane čas na resetování hesla, budete vyzváni ke změně hesla.
Pokud váš počítač používá Windows 10 Pro, Education nebo Enterprise, stisknutím Windows+ Rotevřete Spustit. Zde zadejte gpedit.msc a kliknutím na OK otevřete Editor místních zásad skupiny .
(Pokud váš počítač používá Windows 10 Home, postupujte podle pokynů v další části.)

V levé nabídce přejděte na Konfigurace počítače > Nastavení systému Windows > Nastavení zabezpečení > Zásady účtu > Zásady hesel a poklepejte na „Maximální stáří hesla“ .

Změňte hodnotu z 42 na preferovanou dobu trvání (ve dnech), poté kliknutím na OK uložte nastavení.

Datum vypršení platnosti pro místní účty na PC je nyní nastaveno na preferovanou délku. Po uplynutí této doby vás systém Windows vyzve k obnovení hesla.
Nastavte maximální dobu platnosti hesla prostřednictvím prostředí Windows PowerShell
Pokud váš počítač používá Windows 10 Home, musíte k nastavení maximální doby trvání hesla použít PowerShell nebo příkazový řádek . Můžete to také použít jako alternativu k procesu Editoru místních zásad skupiny ve Windows 10 Pro, Enterprise a Education.
Chcete-li začít, klikněte pravým tlačítkem na nabídku Start a poté klikněte na Windows PowerShell (správce) nebo Příkazový řádek (správce) v závislosti na verzi systému Windows.
V okně PowerShell zadejte net accounts a zjistěte maximální dobu trvání hesla dostupnou pro účet.
Pokud chcete změnit výchozích 42 dní, zadejte net accounts /maxpwage:00 a nahraďte 00 časovým obdobím (ve dnech), které chcete použít.

Maximální doba trvání hesla, kterou zvolíte, platí pro všechny místní účty v počítači.
Doufám, že jste úspěšní.
Kiosk Mode ve Windows 10 je režim pro použití pouze 1 aplikace nebo přístupu pouze k 1 webu s uživateli typu host.
Tato příručka vám ukáže, jak změnit nebo obnovit výchozí umístění složky Camera Roll ve Windows 10.
Úprava souboru hosts může způsobit, že nebudete moci přistupovat k Internetu, pokud soubor není správně upraven. Následující článek vás provede úpravou souboru hosts ve Windows 10.
Snížení velikosti a kapacity fotografií vám usnadní jejich sdílení nebo posílání komukoli. Zejména v systému Windows 10 můžete hromadně měnit velikost fotografií pomocí několika jednoduchých kroků.
Pokud nepotřebujete zobrazovat nedávno navštívené položky a místa z důvodu bezpečnosti nebo ochrany soukromí, můžete to snadno vypnout.
Microsoft právě vydal aktualizaci Windows 10 Anniversary Update s mnoha vylepšeními a novými funkcemi. V této nové aktualizaci uvidíte spoustu změn. Od podpory stylusu Windows Ink po podporu rozšíření prohlížeče Microsoft Edge byly výrazně vylepšeny také nabídky Start a Cortana.
Jedno místo pro ovládání mnoha operací přímo na systémové liště.
V systému Windows 10 si můžete stáhnout a nainstalovat šablony zásad skupiny pro správu nastavení Microsoft Edge a tato příručka vám ukáže postup.
Tmavý režim je rozhraní s tmavým pozadím ve Windows 10, které pomáhá počítači šetřit energii baterie a snižuje dopad na oči uživatele.
Hlavní panel má omezený prostor, a pokud pravidelně pracujete s více aplikacemi, může vám rychle dojít místo na připnutí dalších oblíbených aplikací.









