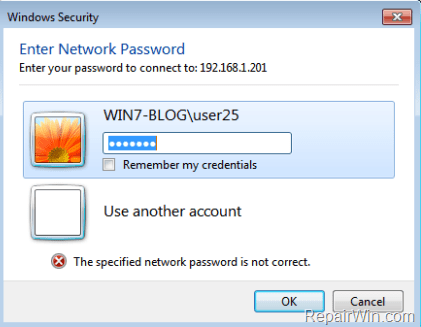V některých případech musí uživatelé povolit sdílení pro správce na místním pevném disku. Admin Shares je výchozí sdílený účet pro všechny pevné disky (C$, D$,...) na počítačích se systémem Windows. Ve výchozím nastavení jsou sdílené složky správce skryté a nepřístupné v síti.
V systému Windows Vista a novějších verzích systému Windows brání místním účtům v přístupu ke sdíleným položkám správce prostřednictvím sítě. A pokud se pokusíte připojit z jiného počítače v systému s Admin Shares, zobrazí se chybová zpráva „Přihlášení se nezdařilo: Systém Windows vás nemůže přihlásit. Ujistěte se, že vaše uživatelské jméno a heslo jsou správné“.

1. Jak povolit výchozí sdílení správce ve Windows 10/8/7?
Poznámka:
Chcete-li získat přístup ke sdílené složce správce, musíte zajistit, aby hostitelský počítač (hostitel) a klientský počítač (host) byly ve stejné pracovní skupině nebo doméně (oba musí mít stejný název pracovní skupiny nebo název domény). Chcete-li najít tyto informace, otevřete Průzkumníka Windows, potom klepněte pravým tlačítkem myši na ikonu Počítač, vyberte Vlastnosti a zobrazte (nebo změňte) název pracovní skupiny.
- Hostitelský počítač: počítač, který má povoleno sdílení správce.
- Hostující počítač: počítače v síti se připojí ke sdílené složce Admin na hostitelském počítači.
Krok 1: Aktivujte účet správce a nastavte heslo
Pokud chcete mít přístup ke sdílené složce Admin na počítači (Host - server), musíte nejprve aktivovat účet Admin a poté nastavit heslo pro účet Admin v počítači. Chcete-li to provést, postupujte takto:
1. Stisknutím kombinace kláves Windows + R otevřete příkazové okno Spustit.
2. V okně příkazu Spustit zadejte lusrmgr.msc a stiskněte klávesu Enter.

3. Dále otevřete Uživatelé.

4. Klepněte pravým tlačítkem myši na Správce a vyberte Vlastnosti.

5. Zrušte zaškrtnutí políčka Účet je zakázán a klepněte na tlačítko OK.

6. Poté znovu klikněte pravým tlačítkem na účet správce a vyberte Nastavit heslo .

7. Nastavte heslo pro účet správce a klikněte na OK.
Krok 2: Povolte sdílení souborů a tiskáren v bráně Windows Firewall
Dalším krokem je povolit sdílení souborů a tiskáren prostřednictvím brány Windows Firewall (na serveru).
1. Stisknutím kombinace kláves Windows + R otevřete příkazové okno Spustit.
2. Do okna Spustit zadejte ovládací panel a stisknutím klávesy Enter otevřete Ovládací panel.

3. V okně Ovládací panely klepněte na položku Systém a zabezpečení .

4. Vyberte Povolit aplikaci prostřednictvím brány Windows Firewall.

5. Klikněte na Změnit nastavení .

6. Zrušte zaškrtnutí a znovu zaškrtněte, vyberte možnost Sdílení souborů a tiskáren a klepněte na tlačítko OK.

Krok 3: Přidejte hodnotu LocalAccountTokenFilterPolicy do registru
1. Stisknutím kombinace kláves Windows + R otevřete příkazové okno Spustit.
2. Zadejte tam regedit a stiskněte Enter nebo klikněte na OK pro otevření Editoru registru.

3. V okně Editor registru přejděte na klíč:
HKEY_LOCAL_MACHINE\SOFTWARE\Microsoft\Windows\CurrentVersion\Policies\System
4. Klepněte pravým tlačítkem na klíč System, vyberte Nový => Hodnota DWORD (32bitová) .

5. Pojmenujte novou hodnotu LocalAccountTokenFilterPolicy a stiskněte Enter.

6. Dvakrát klikněte na LocalAccountTokenFilterPolicy a nastavte hodnotu v rámci Value Data na 1.

7. Zavřete okno Editor registru.
8. Restartujte počítač.
9. Po dokončení bootování počítače můžete nyní přistupovat ke sdílenému disku Admin na hostitelském počítači z libovolného počítače v systému (Host) zadáním příkazového okna nebo rámce Spustit. Vyhledejte název (nebo IP adresu) server a jednotku, ke které chcete získat přístup, přidáním symbolu & za název jednotky.
Pokud například chcete získat přístup k jednotce "C:\" na počítači "ComputerA", otevřete příkazové okno Run:
\\PočítačA\C$

Podívejte se na některé další články níže:
Hodně štěstí!