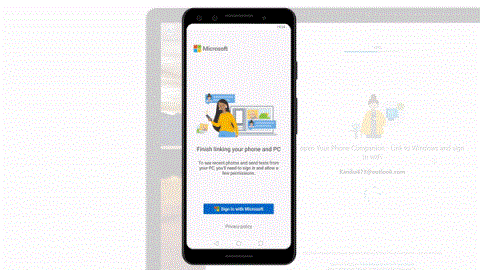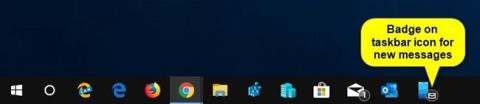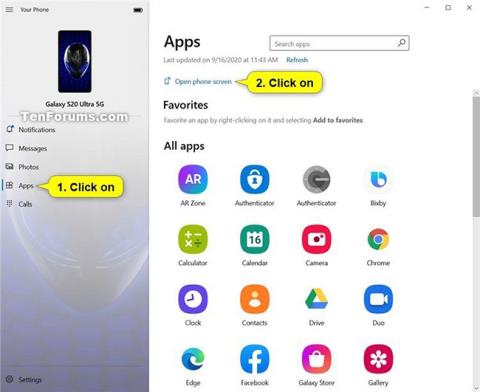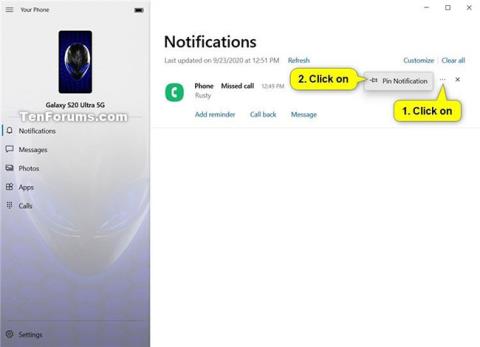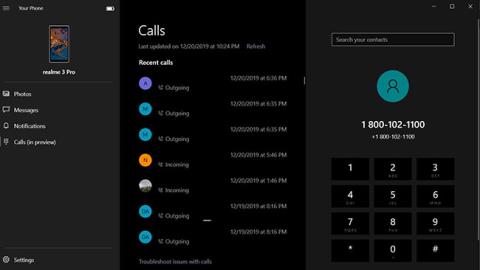Aplikace Váš telefon od společnosti Microsoft byla poprvé spuštěna jako doprovodná aplikace na konci roku 2018, ale díky konzistentním aktualizacím a doplňování funkcí ji společnost Microsoft proměnila v úplnější produkt pro všechny potřeby sdílení napříč platformami. Váš telefon nyní zvládne hovory, oznámení, fotografie a další.
V této příručce vás Quantriman rychle provede procesem nastavení vašeho telefonu a všech jeho funkcí.
Kompletní pokyny k používání telefonu v systému Windows 10
Připravte si vše

Nastavení mostu mezi počítačem se systémem Windows 10 a telefonem s Androidem je poměrně jednoduché
Nastavení mostu mezi počítačem se systémem Windows 10 a telefonem s Androidem je poměrně jednoduché. Vše, co musíte udělat, je nainstalovat aplikaci Váš telefon do telefonu (z Obchodu Play) i do počítače – v novějších verzích Windows je obvykle předinstalovaná, ale pokud ne, můžete přejít do obchodu Microsoft Store a stáhnout si ji. Jedním velkým požadavkem pro fungování aplikací napříč platformami je, že musíte být přihlášeni pomocí stejného účtu Microsoft na obou zařízeních.
Po přihlášení ke svému účtu bude aplikace pro Android vyžadovat určitá oprávnění k volání, přístupu k souborům, zprávám a kontaktům, aby různé funkce aplikace správně fungovaly. Tato oprávnění jsou nezbytná a aplikace bez nich nebude fungovat. Měli byste také zvážit vypnutí všech funkcí optimalizace baterie pro aplikaci, abyste mohli pracovat bez problémů. Klepnutím na tlačítko OK na mobilním zařízení dokončíte proces párování.

Klikněte na Souhlasím na mobilním zařízení
U kompatibilních telefonů Samsung je proces počátečního nastavení trochu jiný. Nejnovější zařízení Galaxy mají možnost „Link to Windows“ zapečenou přímo v operačním systému a pro začátek nemusíte instalovat žádné další aplikace. Stačí stáhnout nabídku rychlého nastavení a klepnout na Odkaz na Windows . Dostanete se na přihlašovací stránku společnosti Microsoft a odtud můžete postupovat podle výše uvedených kroků.

Odkaz na Windows
Zvenčí je aplikace Váš telefon pro Android docela jednoduchá, ale dělá veškerou těžkou práci, pokud jde o odesílání dat do Windows 10. Ačkoli ve výchozím nastavení musí obě zařízení používat stejnou síť WiFi k synchronizaci, což vám umožní povolit sdílení přes mobilní data, ale přesto byste měli sledovat, kolik dat využíváte. Někdy se zobrazí chyba připojení indikující, že systém Windows nemůže komunikovat s vaším telefonem; vše, co v takovém případě musíte udělat, je otevřít svůj telefon na připojeném sluchátku. Pokud ne, můžete přejít na obrazovku Nastavení aplikace v počítači a znovu zkontrolovat, zda je funkce, kterou se pokoušíte použít, povolena.
Rychlý tip : Můžete dokonce povolit synchronizaci pro více počítačů. Mělo by to fungovat, pokud jsou všechny počítače přihlášeny stejným účtem Microsoft jako telefon a pokud jste na každém počítači zkopírovali proces nastavení.
Oznámení
Váš telefon bude přijímat oznámení z aplikace telefonu přímo na obrazovku notebooku, aniž byste se museli telefonu dotknout. To je pravděpodobně důvod, proč mnohé z nás zaujal Váš telefon na prvním místě. Oznámení jsou ve výchozím nastavení synchronizována, ale můžete si vybrat, které aplikace mohou odesílat oznámení, když pracujete. Nástroj pro výběr aplikací je k dispozici ve verzi vašeho telefonu pro PC a synchronizuje celý seznam aplikací nainstalovaných v telefonu Android. Možná nebudete chtít, aby vám Gmail nebo WhatsApp zasílaly oznámení, pokud je máte otevřená na kartách prohlížeče na vašem notebooku.

Váš telefon bude přijímat oznámení z aplikace telefonu přímo na obrazovku notebooku
Jakmile je vše připraveno, počítač začne promítat oznámení aplikací na váš telefon – vše synchronizovaně bez znatelného zpoždění. V případě, že přijímáte zprávy prostřednictvím aplikací, jako je WhatsApp, můžete dokonce odpovídat přímo ze svého počítače. Povolení této možnosti vyžaduje v systému Android další oprávnění k usnadnění, která vám aplikace při prvním použití připomene. Microsoft také umožňuje zrušit upozornění telefonu z počítače, ale nefunguje to tak spolehlivě, jak by mělo.
Volejte a pište na PC
Vypadá to skvěle, když někomu zazvoní iPhone a může přijímat hovory na svém Macu. Nyní to můžete udělat i na počítači se systémem Windows 10. Z počítače můžete přijímat i uskutečňovat hovory . Doprovodná aplikace má krásnou obrazovku vytáčení, funguje tak, jak byste očekávali, a dokonce synchronizuje vaše kontakty a historii hovorů pro rychlé vytáčení.

Volejte a pište na PC
Aplikace Váš telefon směruje tyto hovory přes Bluetooth , takže pro fungování funkce je nutné spárování obou zařízení. Při prvním nastavování byste měli začít v části Hovory aplikace Windows, která vás nejprve provede krátkým procesem nastavení a poté odešle vyskakovací okno do vašeho telefonu s žádostí o udělení přístupu. Pokud to nepomůže, budete muset svůj telefon spárovat se zařízením se systémem Windows ručně, což není obtížné, ale vyžaduje to několik dalších kroků. Vezměte prosím na vědomí, že z počítače nelze spravovat a odstraňovat záznamy o posledních hovorech.
Podobně aplikace také synchronizuje textové a multimediální zprávy, které jste obdrželi nebo odeslali za posledních 30 dní. Váš počítač se systémem Windows vás upozorní na jakoukoli příchozí SMS s možností odpovědět nebo oznámení zrušit. Můžete dokonce vytvářet nové zprávy přímo z obrazovky počítače.
Sdílejte fotografie okamžitě
Jakmile pořídíte snímek obrazovky nebo kliknete na fotografii na sluchátku, aplikace Váš telefon jej odešle do spárovaného počítače. Najdete zde několik způsobů, jak pracovat se synchronizovanými fotografiemi, včetně sdílení, ukládání kopií nebo dokonce jejich úprav beze změny původního souboru.

Sdílejte fotografie okamžitě
V závislosti na vašem síťovém připojení může váš telefon synchronizovat až 2 000 posledních fotografií do vašeho počítače. Pamatujte, že aplikace nevytahuje fotografie ze složek mimo složku fotoaparátu a snímky obrazovky. Pokud chcete odeslat fotografie odkudkoli jinam, můžete je přesunout do synchronizované složky nebo si je poslat e-mailem.
Ovládání přehrávání hudby

Ovládání přehrávání hudby
Ovládání přehrávání hudby je nejnovějším přírůstkem do řady funkcí, které váš telefon aktuálně podporuje. Cílem je umožnit vám ovládat skladby přehrávané v telefonu, aniž byste opustili obrazovku počítače, včetně aplikací pro místní přehrávání a streamování, jako je Spotify , Play Music atd. přehrávání zvuku na smartphonu, mini přehrávač umístěný na postranním panelu aplikace Váš telefon, napodobuje upozornění na ovládání médií hudební aplikace. Po krátkém testovacím období se tato funkce nyní zavádí pro širokou veřejnost a brzy se k vám dostane, pokud ještě není.
Pokračujte na PC
Ačkoli to není nativní funkce vašeho telefonu, zobrazí se Pokračovat na počítači na obrazovce sdílení vašeho telefonu, pokud máte aplikaci nainstalovanou. To vám umožní odeslat kartu prohlížeče přímo z telefonu do počítače, čímž se vyhnete všem potížím s kopírováním adresy URL a jejím předáváním jiným ručním způsobem. Zatímco mnoho prohlížečů dnes nativně podporuje tuto multiplatformní funkci, implementace společnosti Microsoft je otevřenější, protože umožňuje používat jakýkoli zdrojový prohlížeč. Cílem však bude vždy prohlížeč Edge v počítači.

Pokračujte na PC
Je to však mnohem rychlejší než jakýkoli tradiční způsob přesouvání karet mezi zařízeními. Pokračovat na PC se hodí, když narazíte na článek, který si chcete přečíst na větší obrazovce, nebo když zkoumáte téma na svém mobilním zařízení a chcete do něj přenést všechny své dokumenty.
Obrazovka telefonu
Existuje dokonalý nástroj, který vám umožní používat telefon, aniž byste se ho dotýkali. To je obrazovka telefonu vašeho telefonu .

Obrazovka telefonu
Tato funkce v podstatě zrcadlí obrazovku vašeho telefonu na připojeném počítači, což vám umožňuje procházet všemi aplikacemi pro Android přímo z Windows, jako je software pro vzdálenou plochu . Jistě, existují i některá další řešení, ale implementace této funkce od společnosti Microsoft funguje lépe díky těsnější integraci s Windows – navíc nevyžaduje žádné další nastavení.
Když je obrazovka telefonu aktivní, můžete pomocí myši simulovat jednotlivá klepnutí a gesta zpět a můžete se posouvat svisle, otevírat kontextové nabídky a vybírat text. Když to všechno děláte na svém počítači, máte možnost zapnout obrazovku telefonu černou, abyste udrželi nízkou spotřebu baterie a měli pod kontrolou soukromí.
Jediným úlovkem je, že Microsoft udělal Phone Screen exkluzivní pro některé špičkové telefony Samsung a odřízl k němu přístup z telefonů OnePlus. Po této změně se funkce přestala spoléhat na Bluetooth, což znamená lepší stabilitu přes WiFi, ale nyní máte méně zařízení, která ji mohou používat. Jak ironické!
Sdílení souborů/Kopírování – vkládání na více zařízení přetažením
Phone Screen skutečně otevřel dveře mnoha novým funkcím; Jedním z nich je sdílení souborů pomocí jednoduchého přetažení. Funguje to oběma způsoby – data můžete přenášet do telefonu i z telefonu pouze pomocí počítače se systémem Windows. Pomocí obrazovky telefonu otevřete správce souborů v telefonu a stisknutím a podržením vyberte požadované soubory; druhým stisknutím a podržením je připravíte k přetažení a poté je můžete pustit kamkoli do počítače. Stejný proces funguje pro položky knihovny.

Sdílení souborů přetažením
Pokud se pokoušíte přesunout soubory z počítače, vyberte všechny soubory a umístěte je kamkoli do okna Obrazovka telefonu. Všechny se brzy objeví ve složce Download vašeho telefonu. Upozorňujeme, že existuje limit 100 souborů na přenos a žádná jednotlivá položka nesmí být větší než 512 MB.
Ale co když chcete mezi zařízeními jen zkopírovat a vložit nějaký text nebo třeba malou fotografii? Aplikace Váš telefon v systému Windows k tomu má ten správný nástroj. Po aktivaci vám umožní kopírovat text, například na vašem telefonu, který se pak magicky objeví ve schránce vašeho PC. Můžete jej také použít k odesílání malých obrázků do velikosti 1 MB – velikost čehokoli většího se změní. Pamatujte, že zkopírováním čehokoli na jednom zařízení se také všude přepíše schránka, takže se ujistěte, že o nic důležitého nepřijdete.

Funkce umožňuje kopírovat a vkládat nějaký text
Obě tyto funkce však fungují pouze na některých vlajkových lodích Galaxy v posledních několika letech.
Aspekt ochrany osobních údajů
Téměř každý se bude obávat o soukromí, když jsou téměř všechna osobní data v telefonu sdílena s počítačem připojeným k internetu. K vyřešení tohoto problému Microsoft říká, že používá místní připojení přes vaši WiFi síť k přesunu věcí mezi Windows a zařízeními Android. To znamená, že vaše data sama o sobě necestují po internetu ani nejsou uložena na žádných serverech společnosti Microsoft – ačkoli společnost může ukládat související metadata.
Fotografie a další informace, které vidíte v počítači, jsou staženy z telefonu a dočasně uloženy do mezipaměti. Dočasné soubory můžete kdykoli smazat a obnovit je. Ve zkratce to znamená, že byste si neměli dělat velké starosti s bezpečnostním aspektem, pokud používáte důvěryhodnou síť a zařízení. Jen se o tom ujistěte a můžete jít.
Vidět víc: