Pokyny, jak přenést tento počítač na plochu v systému Windows 11

Jak dostat tento počítač z plochy Windows 11. Tento článek vám pomůže to udělat nejrychlejším a nejefektivnějším způsobem.

Mnoho lidí zná, že Tento počítač je ve výchozím nastavení umístěn na plochu, ale ve verzi Windows 11 je tento software skrytý. V tomto článku se dozvíte, jak přenést tento počítač na plochu v systému Windows 11.
Obsah článku
Tento počítač funguje jako úložiště pro všechny místní jednotky včetně pevných disků, jednotek CD a všech zařízení USB připojených k vašemu počítači. V některých verzích Windows je Tento počítač také známý jako Tento počítač. Normálně se tato aplikace zobrazí ve výchozím nastavení na ploše, ale od Windows 11 ji již na ploše neuvidíte.
Díky tomu se mnoho uživatelů Windows 11 bude během používání cítit nepohodlně a nepohodlně. Stále však existuje způsob, jak „znovu získat“ Tento počítač (Tento počítač), abyste se mohli vrátit na plochu v systému Windows 11. Níže jsou uvedeny některé způsoby, jak můžete požádat.
Krok 1: Otevřete Nastavení prostřednictvím nabídky Start . Pro rychlé otevření můžete také stisknout Windows + I na klávesnici.
Krok 2: Vyberte Přizpůsobení na panelu nástrojů nalevo od nového okna, které se zobrazí, a poté v části napravo vyberte Motivy .
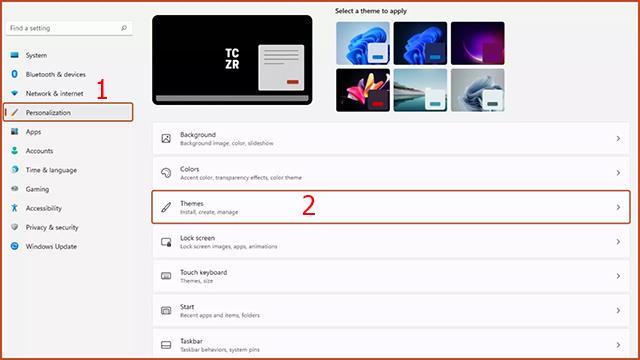
Krok 3: Klikněte na Nastavení ikony na ploše v části Související nastavení.
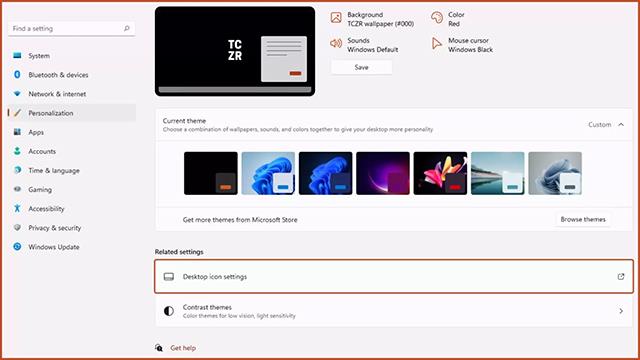
Krok 4: Zobrazí se okno Nastavení ikon na ploše . Musíte zaškrtnout řádek Počítač a vybrat Použít. Prostřednictvím této operace se ikona Tento počítač znovu objeví na ploše jako obvykle.
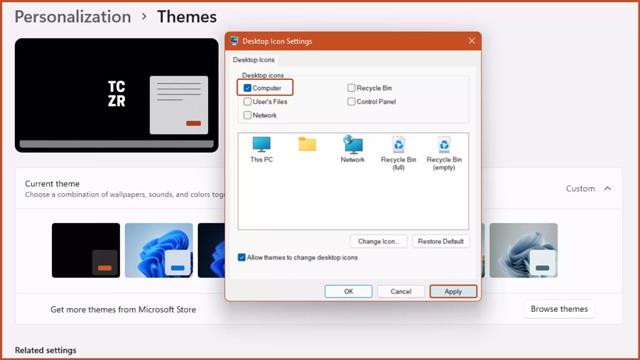
Krok 1: Otevřete libovolnou složku v počítači.
Krok 2: Kliknutím na tlačítko Obnovit v pravé horní části nově otevřené složky minimalizujete rozhraní složky.
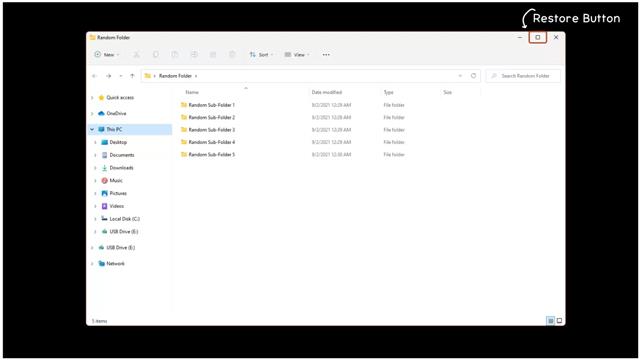
Krok 3: Na liště na levé straně okna složky uvidíte ikonu Tento počítač . Klikněte na ikonu Tento počítač, podržte ji, přetáhněte ji na plochu a uvolněte. Na vaší ploše se tedy objeví zástupce Tento počítač.
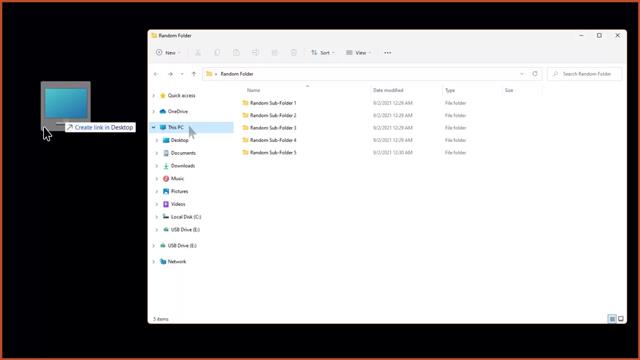
Posledním způsobem, jak vám pomoci přenést tento počítač na plochu, je ovládací panel.
Krok 1: Otevřete Ovládací panely z nabídky Start.
Krok 2: Do vyhledávacího pole v pravém horním rohu ovládacího panelu zadejte Možnosti Průzkumníka souborů .
Krok 3: Zobrazí se okno Možnosti Průzkumníka souborů .
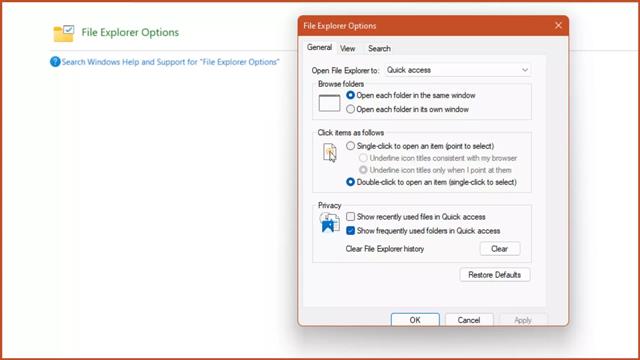
Krok 4: Na kartě Obecné v části Otevřít Průzkumníka souborů klikněte na Tento počítač a poté na Použít.
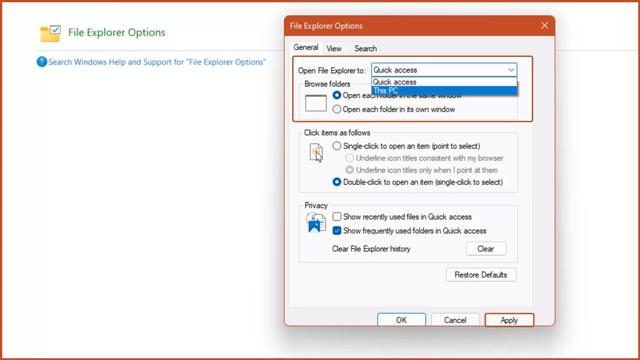
Krok 5: Stiskněte kombinaci kláves Windows + E a zobrazí se okno Tento počítač.
Všimněte si, že pokud neprovedete výše uvedené kroky, kombinace kláves Windows + E ve výchozím nastavení zapne Průzkumníka souborů.
Můžete tedy pochopit 3 způsoby, jak přenést Tento počítač nebo Tento počítač na plochu v systému Windows 11. Snad vám tento trik pomůže při používání operačního systému Windows 11 pohodlněji.
Kiosk Mode ve Windows 10 je režim pro použití pouze 1 aplikace nebo přístupu pouze k 1 webu s uživateli typu host.
Tato příručka vám ukáže, jak změnit nebo obnovit výchozí umístění složky Camera Roll ve Windows 10.
Úprava souboru hosts může způsobit, že nebudete moci přistupovat k Internetu, pokud soubor není správně upraven. Následující článek vás provede úpravou souboru hosts ve Windows 10.
Snížení velikosti a kapacity fotografií vám usnadní jejich sdílení nebo posílání komukoli. Zejména v systému Windows 10 můžete hromadně měnit velikost fotografií pomocí několika jednoduchých kroků.
Pokud nepotřebujete zobrazovat nedávno navštívené položky a místa z důvodu bezpečnosti nebo ochrany soukromí, můžete to snadno vypnout.
Microsoft právě vydal aktualizaci Windows 10 Anniversary Update s mnoha vylepšeními a novými funkcemi. V této nové aktualizaci uvidíte spoustu změn. Od podpory stylusu Windows Ink po podporu rozšíření prohlížeče Microsoft Edge byly výrazně vylepšeny také nabídky Start a Cortana.
Jedno místo pro ovládání mnoha operací přímo na systémové liště.
V systému Windows 10 si můžete stáhnout a nainstalovat šablony zásad skupiny pro správu nastavení Microsoft Edge a tato příručka vám ukáže postup.
Tmavý režim je rozhraní s tmavým pozadím ve Windows 10, které pomáhá počítači šetřit energii baterie a snižuje dopad na oči uživatele.
Hlavní panel má omezený prostor, a pokud pravidelně pracujete s více aplikacemi, může vám rychle dojít místo na připnutí dalších oblíbených aplikací.









