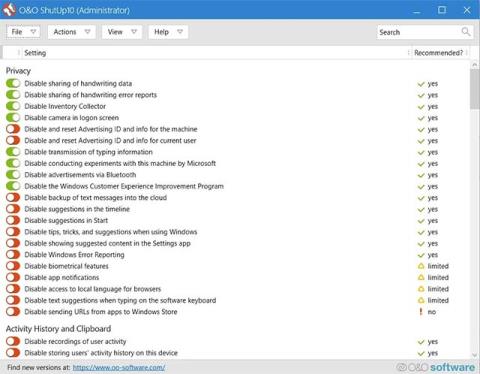Každý účet Microsoft má inzertní ID, které společnosti Microsoft umožňuje shromažďovat informace o vás a poskytovat reklamu na základě vašich zájmů. Pokud se přihlásíte do Windows 10 pomocí účtu Microsoft, budou vás „následovat“ osobní reklamy, které přistupují k vašemu počítači – tyto reklamy uvidíte v aplikacích a možná i v operačním systému (například v nabídce Start).

Co dělat pro kontrolu soukromí ve Windows 10?
1. Zastavte Cortaně shromažďování informací o vás
Virtuální asistentka Cortana je jednou z novinek integrovaných do Windows 10. Dá se říci, že Cortana je užitečná digitální asistentka. Aby však Cortana dělala svou práci dobře, bude o vás potřebovat znát osobní údaje.
Proto, abyste zajistili své osobní údaje, měli byste Cortaně zabránit ve shromažďování informací. Můžete si vybrat z mnoha možností, jako je úplné zakázání Cortany nebo pouze zakázání některých funkcí shromažďování informací.
Chcete-li to provést, nejprve otevřete Nastavení nabídky => Řeč, rukopis a psaní . V části Poznáváme se klikněte na Zastavit seznamování .
Tím vypnete oprávnění k příkazům a vymažete veškeré informace, které Cortana shromažďuje ve vašem zařízení. Kromě toho můžete také odstranit informace, které Cortana shromažďuje, v části Změnit, co o mně Cortana ví v cloudu v nabídce Nastavení Cortany.

2. Vypněte sledování polohy
Pokud používáte mobilní zařízení, jako jsou tablety nebo notebooky, ať jste kdekoli, Windows 10 to ví, ale vy nevíte tohle.
Když je povoleno sledování polohy, operační systém shromažďuje polohu uživatele, aby poskytl relevantní informace , jako je místní počasí, umístění restaurací v okolí a další.
Pokud však nechcete, aby Windows 10 sledoval vaši polohu, můžete nastavit operační systém tak, aby to zastavil.

Chcete-li vypnout sledování polohy, otevřete nabídku Nastavení => Poloha . Sledování polohy můžete vypnout pro všechny uživatele (na stránce Poloha pro toto zařízení je zapnuto => Změnit) nebo můžete vypnout služby určování polohy pro svůj účet (na stránce Služba určování polohy).

Kromě toho můžete v této nabídce také odstranit historii sledování polohy a umožnit konkrétním aplikacím sledovat (nebo ne) vaši přesnou polohu.
Chcete-li rychle zapnout nebo vypnout funkci Polohové služby, můžete otevřít Centrum akcí a rychle změnit nastavení polohy.
3. Zastavte synchronizaci
Ve Windows 10 je možné synchronizovat s mnoha mobilními platformami a synchronizovat mnoho různých dat. Pokud se přihlásíte pomocí účtu Microsoft, vaše nastavení, včetně hesla, se mohou synchronizovat s ostatními zařízeními, když se přihlásíte pomocí stejného účtu. Dokonce i oznámení budou synchronizována mezi zařízeními.
Pokud při přihlašování stejným účtem Microsoft nechcete synchronizovat nastavení a hesla na jiných zařízeních, můžete funkci synchronizace vypnout.

Chcete-li vypnout funkci synchronizace , otevřete nabídku Nastavení => Účty => Synchronizovat nastavení . Všechna nastavení synchronizace můžete vypnout najednou nebo jednotlivá nastavení synchronizace přepnout na VYPNUTO .
Chcete-li vypnout funkci synchronizace oznámení , otevřete Cortana => Nastavení => Odesílat oznámení mezi zařízeními . Zde můžete vypnout všechna oznámení o synchronizaci nebo kliknout na Upravit nastavení synchronizace a spravovat přihlášení na různých zařízeních.
4. Uzamčení obrazovky uzamčení obrazovky
Pokaždé, když otevřete zařízení, první věc, kterou uživatelé uvidí , je obrazovka uzamčení a tato obrazovka zámku může obsahovat spoustu informací, ke kterým nechcete, aby měli cizí lidé přístup.
Zde jsou 3 věci, které musíte mít na paměti , abyste zamkli přihlašovací obrazovku:

Nejprve se ujistěte, že se na obrazovce uzamčení obrazovky uzamčení nezobrazují oznámení. Chcete-li to provést, otevřete nabídku Nastavení => Oznámení a akce a vypněte možnost Zobrazit upozornění na obrazovce uzamčení . Když tuto funkci vypnete, nebudou se vám zobrazovat žádná oznámení, dokud své zařízení neodemknete.

Vypněte zobrazování Cortany na zamykací obrazovce otevřením Cortany => Nastavení => Používat Cortanu , i když je mé zařízení uzamčeno . Když tuto funkci vypnete, nemůžete Cortanu používat, když je zařízení uzamčeno.
Kromě toho můžete také omezit rozsah Cortany na zamykací obrazovce uzamčení obrazovky namísto úplného vypnutí Cortany zrušením zaškrtnutí políčka Umožnit Cortaně přístup k mému kalendáři, e-mailu, zprávám a Power BI, když je mé zařízení uzamčeno . Tímto způsobem můžete stále požádat Cortanu, aby odpověděla na otázky, aniž by prozradila jakékoli vaše osobní údaje, když je vaše zařízení uzamčeno.
Skryjte e-mailovou adresu na obrazovce uzamčení otevřením nabídky Nastavení => Účty => Možnosti přihlášení => Soukromí . Změňte stav možnosti Zobrazit detaily účtu (např. e-mailovou adresu) na přihlašovací obrazovce na VYPNUTO a máte hotovo.

5. Vypněte reklamní ID
Každý účet Microsoft má inzertní ID, které společnosti Microsoft umožňuje shromažďovat informace o vás a poskytovat reklamu na základě vašich zájmů. Pokud se přihlásíte do Windows 10 pomocí účtu Microsoft, budou vás „následovat“ osobní reklamy, které přistupují k vašemu počítači – tyto reklamy uvidíte v aplikacích a možná i v operačním systému (například v nabídce Start).
Chcete-li tyto reklamy na počítači se systémem Windows 10 vypnout , otevřete nabídku Nastavení => Soukromí= > Obecné => Povolit aplikacím používat mé reklamní ID pro různé aplikace (vypnutím této možnosti resetujete ID) a tuto možnost vypněte .

Vypnutím této funkce zabráníte zobrazování osobních reklam ve vyskakovacích oknech počítače se systémem Windows 10.
6. Při instalaci Windows 10 nepoužívejte Express Settings
Pokud nemáte nainstalovaný Windows 10 nebo plánujete koupit počítač s nainstalovaným Windows 10, nepoužívejte při úvodním nastavení možnost Express Settings .
Místo toho zvolte Vlastní nastavení , abyste se mohli od začátku starat o své soukromí.

Při instalaci Windows 10 nepoužívejte Express Settings
Volba Vlastní nastavení během instalace Windows 10 vám umožní upravit nastavení, která řídí, jak Microsoft přistupuje k vašim osobním údajům.
Rychlý tip : Pokud vás myšlenka uchovávání velkého množství osobních údajů a dalších dat „v cloudu“ příliš nenadchla, zvažte vytvoření místního přihlašovacího účtu namísto jeho používání. Účet Microsoft je připojen.
Pamatujte, že vám to zabrání v přístupu k souborům, které máte uložené v cloudovém úložišti OneDrive společnosti Microsoft.
Od Fall Creators Windows Update mají nyní uživatelé Windows 10 přímý přístup k úplnému prohlášení o zabezpečení během instalace. Ačkoli mnoho uživatelů ve skutečnosti toto prohlášení celé nepřečte, článek tento detail zmiňuje, aby poukázal na to, že společnost Microsoft do tohoto textu zahrnula odkazy Další informace .

Odkazy Další informace umožňují uživatelům přejít na sekce, které je zajímají
Odkazy Další informace umožňují uživatelům přejít na relevantní části prohlášení, které je mohou zajímat. Tyto části obsahují informace, jako je způsob, jakým Windows 10 zpracovává rozpoznávání hlasu, umístění, diagnostiku atd.
7. Ovládejte přístup ke kameře

Ovládejte přístup ke kameře
Měli jste někdy pocit, že vás někdo sleduje? Někteří lidé se rozhodnou nalepit pásku přes vestavěnou kameru na notebooku i tabletu.
Přístup k fotoaparátu ve Windows 10 lze snadno ovládat. Pomocí nabídky Fotoaparát v části Soukromí aplikace Nastavení můžete zcela vypnout přístup k tabletu nebo vestavěné kameře. Můžete také nastavit oprávnění fotoaparátu pro každou aplikaci.
Obecný přístup k systému je řízen známým přepínačem umístěným těsně pod štítkem Nechat aplikace používat můj hardware fotoaparátu , jak je vidět výše.
Když aplikaci zakážete přístup k fotoaparátu, je důležité si uvědomit, že to zabrání aplikaci pouze v přímém přístupu k hardwaru fotoaparátu. Aplikace může přesto požádat o otevření vestavěné kamery. Tato aplikace může pořizovat fotografie nebo nahrávat videa, pouze pokud to výslovně povolíte.
8. Ovládejte přístup k mikrofonu
I když se může zdát, že povolení přístupu systému Windows k mikrofonu vašeho počítače nepředstavuje takové riziko pro soukromí jako povolení přístupu ke kameře vašeho zařízení, může být stále citlivé.

Převezměte kontrolu nad přístupem k mikrofonu!
Stejně jako v nastavení fotoaparátu byste měli nechat zapnutý přepínač „ Povolit aplikacím používat můj mikrofon “ a poté se rozhodnout, které jednotlivé aplikace by měly mít přístup k mikrofonu. Povolení přístupu Skype k mikrofonu pomůže, ale Fotky a Windows Store ve skutečnosti mikrofon ke správnému fungování nepotřebují.
Pro toto nastavení musíte povolit nebo zablokovat na úrovni aplikace. Po chvíli bude jasné, které aplikace skutečně požadují přístup k mikrofonu na vašem zařízení.
9. Vypněte nastavení Řeč, rukopis a psaní
Tyto části nastavení panelu Ochrana osobních údajů řídí, jak můžete pomocí hlasu hovořit s Cortanou nebo určitými aplikacemi, které si stáhnete z Windows Store. Používají také hlasový vstup k vylepšení cloudových hlasových služeb společnosti Microsoft.

Nastavení řeči, rukopisu a psaní využívá hlasový vstup ke zlepšení cloudových služeb společnosti Microsoft
Tyto části navíc řídí, zda Windows používá vaši historii psaní (ukázky rukopisu na jiných zařízeních Surface a tabletech) k vytvoření místního uživatelského slovníku, od kterého se očekává, že vám poskytne lepší návrhy vkládání textu.

Windows může používat historii psaní, ukázky rukopisu na jiných zařízeních Surface a tabletech k vytvoření místního uživatelského slovníku
Když jsou tyto funkce vypnuty, nemůžete už s Cortanou mluvit a uživatelsky zadané a napsané slovníky budou mít také svá data. Některé necloudové hlasové služby budou stále fungovat. Aktivní zůstane také navrhovaný vstup a rozpoznávání rukopisu pomocí slovníku místního systému.
Přepnutím tohoto nastavení do polohy „Vypnuto“ vám pomůže ve vašem úsilí zlepšit vaše soukromí, ale také dojde ke ztrátě některých funkcí, na které jste byli zvyklí.
Zdá se, že v dnešním online světě se to často stává: Budete si muset vybrat mezi pohodlím a soukromím.
10. Ovládejte přístup aplikace ke kontaktům

Ovládání přístupu aplikace ke kontaktům
Uhodnete, co dělá přepínač Kontakty ? Tento přepínač určuje, zda aplikace systému Windows mají přístup k vašemu adresáři.
Pokud toto přepnete na „ Vypnuto “, všechny aplikace přistupující ke kontaktům budou zablokovány. Přepnutím na „ Zapnuto “ můžete určit, které aplikace získají přístup ke kontaktům.
Stejně jako přepínač Informace o účtu , pokud jej úplně zakážete nebo u jednotlivých aplikací, může to způsobit, že některé aplikace nebudou fungovat tak, jak mají. Pokud narazíte na tento problém, měli byste kontaktovat vývojáře.
11. Ovládání přístupu aplikace ke kalendáři

Ovládání přístupu aplikace ke kalendáři
Tento přepínač ovládá přístup aplikací k vašemu kalendáři. Když je přepnut na Vypnuto , vypne veškerý přístup aplikací k informacím vašeho kalendáře.
Když je tato možnost povolena, můžete se rozhodnout, která šťastná aplikace pro Windows bude nahlížet na vaše nadcházející dny.
Co děláte v těchto nastaveních závisí na tom, jak používáte počítač, a přístup k informacím vašeho kalendáře může vyžadovat řada různých aplikací.
12. Ovládání přístupu aplikace k historii hovorů

Ovládání přístupu aplikace k historii hovorů
Nastavení ochrany osobních údajů systému Windows také řídí přístup aplikací k historii hovorů. Pokud tuto funkci vypnete, znemožní všem aplikacím přístup k jakýmkoli informacím o vaší historii hovorů. Povolte tuto funkci a můžete nastavit přístupová oprávnění k uvedeným informacím pro jednotlivé aplikace.
Pokud prostřednictvím počítače se systémem Windows nebo Windows Phone netelefonujete , můžete tuto možnost vypnout. Někteří lidé však mohou zjistit, že to potřebují kontrolovat na podrobné úrovni.
13. Řízení přístupu aplikace k e-mailu

Řízení přístupu aplikace k e-mailu
Pro mnoho uživatelů je přístup k e-mailu, osobnímu i pracovnímu, citlivým tématem. Sotva důvěřují žádnému poskytovateli e-mailu, který nebude sledovat jejich doručenou poštu, natož jiné aplikace.
E-mail může zahrnovat veškerou vaši komunikaci s obchodními partnery, přáteli a rodinou. Proto můžete tuto funkci zcela vypnout. Ale pokud máte specializovanou aplikaci, která opravdu potřebuje přístup k e-mailu, možná budete chtít provést nastavení oprávnění pro každou aplikaci.
14. Řízení přístupu aplikace k úkolům
Dalším citlivým tématem mohou být úkoly. Váš denní seznam úkolů je místo, kde každý den budujete svůj pracovní život, a je důležité, aby k těmto informacím neměl kdokoli přístup.

Řízení přístupu aplikací k úkolům
Stejně jako u podobných sad nastavení, otočením tohoto tlačítka na „Vypnuto“ zabráníte jakékoli aplikaci v přístupu k informacím o vašich úkolech. Podívejte se na seznam aplikací a rozhodněte se, které aplikace skutečně potřebují přístup k seznamu.
Stojí za zmínku, že vestavěné aplikace Pošta a Kalendář budou mít vždy přístup k vašim úkolům, bez ohledu na to, jaké nastavení se rozhodnete zvolit.
15. Ovládání přístupu aplikace k textovým zprávám
Přes Windows toho asi moc nenapíšete, ale třeba na PC s Windows občas používáte Skype. Pokud ano, toto nastavení je důležité.

Ovládání přístupu aplikace k textovým zprávám
Na této obrazovce můžete projít všemi kroky, vypnout přístup ke zprávám pro všechny aplikace nebo povolit obecný přístup a také rozhodnout, které aplikace skutečně potřebují přístup ke zprávám, které váš text obsahuje.
16. Řízení přístupu aplikace k „rádiu“ v počítači
Zde se nejedná o rádio, které používáte k poslechu živých přenosů zápasů, ale o vysílače Bluetooth a WiFi, které počítače s Windows používají k připojení k místním sítím, příslušenství a dalším zařízením. Povolení přístupu k rádiu vašeho počítače má některé docela významné důsledky pro ochranu soukromí. Povolením přístupu se můžete stát zranitelní vůči sledování prostřednictvím signálů WiFi a Bluetooth.

Ovládejte přístup aplikací k „rádiu“ na vašem počítači
Rádiový přístup se také používá ke sdílení informací, jako jsou soubory, zprávy a další důležité informace, takže možná nebudete chtít zakázat přístup aplikací. Pokud však nevíte o konkrétní aplikaci, kterou používáte a která tento přístup vyžaduje, měli byste ji vypnout.
17. Ovládejte přístup aplikací k jiným zařízením v počítači
Tato část panelu Soukromí vám umožňuje vybrat a nastavit, jak aplikace sdílejí a synchronizují informace se zařízeními, která nejsou specificky spárována s vaším počítačem. Jako vždy jej můžete úplně vypnout nebo nechat zapnutý a zvolit, které aplikace mohou sdílet informace s těmito „jinými zařízeními“.

Ovládejte přístup aplikací k dalším zařízením v počítači
Budete chtít být opatrní, kterým aplikacím povolíte synchronizaci s jinými důvěryhodnými zařízeními. Pokud si nejste jisti, kontaktujte vývojáře aplikace. Každý renomovaný vývojář by měl být ochoten vysvětlit, co může aplikace sdílet.
18. Ovládejte sekci Diagnostika a zpětná vazba
Zde můžete ovládat, kolik dat o využití a diagnostických dat odesílá systém Windows zpět společnosti Microsoft.
Uživatelé nemohou tuto funkci zcela deaktivovat, takže nejlepší, co zde můžete udělat, je kliknout na tlačítko „Základní“ pro odeslání minimálního množství dat, které lze odeslat zpět mateřské společnosti.
Vypněte přepínač těsně pod „Nechte Microsoft poskytovat přizpůsobené prostředí…“ . Není důvod tyto informace zasílat.

Diagnostika a zpětná vazba
Poslední možností v této části je, jak často povolit systému Windows, aby vás požádal o zpětnou vazbu. Zatímco někteří lidé jsou štědří na svůj čas, jiní nechtějí být obtěžováni.
Toto nastavení můžete nastavit na „Nikdy“ nebo povolit, aby vás žádal o zpětnou vazbu kdekoli od jednou týdně až po „Automaticky“ .
19. Ovládání sekce Aplikace na pozadí
Tato část vám umožňuje rozhodnout, které aplikace (pokud vůbec nějaké) budou moci běžet na pozadí, potichu odesílat a přijímat informace, poskytovat upozornění a aktualizovat se, i když nejsou často používány.

Aplikace na pozadí
Můžete úplně vypnout aplikace na pozadí nebo vybrat jednotlivé aplikace, které budou moci běžet na pozadí a posílat informace, spotřebovávat cenné cykly procesoru a výdrž baterie, když jste mimo.
Každý člověk má jedinečné potřeby, takže si vybírejte moudře.
20. Ovládejte sekci Diagnostika aplikací
V této poslední části panelu ochrany osobních údajů ( Privacy ) jsou uživatelé požádáni, aby se rozhodli, zda povolí přístup k diagnostickým údajům o jiných aplikacích. Microsoft říká, že některé aplikace používají diagnostická data z jiných aplikací, aby fungovaly podle očekávání.

Diagnostika aplikací
Informace, ke kterým lze získat přístup, zahrnují uživatelský účet, který spustil aplikaci, a také paměť aplikace, procesor, disk a využití sítě.
Nejprve zkuste tuto možnost vypnout. Pokud zjistíte, že aplikace, která dříve měla přístup k těmto informacím, nefunguje tak, jak by měla, znovu tuto možnost pro tuto aplikaci povolte. Pokud ne, vyhněte se tomu, pokud je to možné.
21. Automatické stahování souborů
„Automatické stahování souborů“ je novým doplňkem nastavení ochrany osobních údajů ve Windows 10.

Automatické stahování souborů
Tato část vám umožňuje odblokovat aplikace z automatického stahování online souborů z OneDrive a dalších online služeb cloudového úložiště . Pokud používáte online úložiště, abyste zabránili zaplnění pevného disku, možná budete chtít povolit aplikacím přístup k souborům pouze v cloudu případ od případu.
22. Spravujte nastavení soukromí v prohlížeči Edge
Microsoft Edge je výchozí prohlížeč ve Windows 10. Nahrazuje úctyhodný, ale zastaralý prohlížeč Internet Explorer.
Microsoft říká, že Edge je lehký a rychlý, ale úroveň jeho zabezpečení nerozvádí. Tato část tedy chce uživatelům připomenout, aby zvážili, která nastavení je třeba dávat větší pozor na ochranu vašeho soukromí v prohlížeči Edge. Reference: Jak přizpůsobit nastavení ochrany osobních údajů v prohlížeči Edge Windows 10? Více podrobností.
Podívejte se na některé další články níže:
Hodně štěstí!