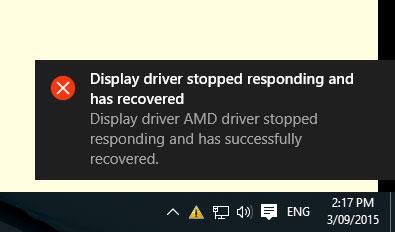Někdy si můžete všimnout, že okno displeje náhle bliká a na sekundu přestane reagovat. A objeví se vyskakovací okno s obsahem „Ovladač displeje přestal reagovat a obnovil se“. Zejména po upgradu na Windows 10 1809 nebo práci s náročnými grafickými aplikacemi, jako je 3D Max, Photoshop a hry.
Chyba Ovladač zobrazení přestal fungovat většinou nastane, když funkce Timeout Detection and Recovery (TDR) zjistí, že grafická karta nereaguje v povoleném čase.
Pokud se vám zobrazuje chyba „Ovladač displeje přestal reagovat a obnovil se“, váš počítač může být dočasně zamrzlý a nereaguje. Zde je několik účinných řešení, která můžete použít.

Chyba „Ovladač displeje přestal reagovat a obnovil se“
Poznámka:
Nejprve zkontrolujte a ujistěte se, že v počítači jsou nainstalovány nejnovější aktualizace systému Windows, které mohou obsahovat opravu tohoto problému. Chcete-li zkontrolovat a nainstalovat nejnovější aktualizace, otevřete Nastavení > Aktualizace a zabezpečení , klikněte na tlačítko Zjistit aktualizace .
Pokud existuje, dočasně deaktivujte bezpečnostní software (antivir). Proveďte čisté spuštění systému Windows a zkontrolujte, zda se chyba znovu neobjeví.
Přeinstalujte ovladač zobrazení
Tento problém s největší pravděpodobností souvisí s ovladačem zobrazení. Pokud je nainstalovaný ovladač zobrazení poškozen během upgradu systému Windows 1809 nebo není kompatibilní s aktuální verzí systému Windows, způsobí to různé problémy, včetně toho, že ovladač zobrazení přestane fungovat. Nainstalujte nejnovější verzi ovladače zobrazení a zkontrolujte, zda je problém vyřešen.
Stiskněte Win+ R, zadejte devmgmt.msc a kliknutím na OK otevřete okno Správce zařízení .
Rozbalte položku Grafické adaptéry.
Klikněte pravým tlačítkem na ovladač zobrazení a vyberte Odinstalovat.
Po odinstalování ovladače restartujte počítač.
Nyní navštivte webovou stránku výrobce vašeho zařízení a stáhněte si nejnovější software ovladače displeje pro váš počítač.
Nainstalujte ovladač zobrazení. Restartujte systém Windows a zkontrolujte, zda je problém vyřešen.
Poznámka : Pokud se problém nevyřeší, zkuste nainstalovat ovladač v režimu kompatibility.
- Stáhněte si ovladač z webu výrobce.
- Klikněte pravým tlačítkem na instalační soubor.
- Klepněte na tlačítko Vlastnosti.
- Klepněte na kartu Kompatibilita.
- Zaškrtněte Spustit tento program v režimu kompatibility pro .
- Vyberte Windows 8 .
- Zaškrtněte políčko Spustit tento program jako správce v PrivilegeLevel.
- Restartujte systém Windows a zkontrolujte, zda je problém vyřešen.
Zvýšená doba zpracování GPU
Detekce a obnovení časového limitu je funkce systému Windows, která dokáže zjistit, kdy hardwaru grafického adaptéru nebo ovladačům v počítači trvá dokončení operace déle, než se očekává.
Když k tomu dojde, Windows se pokusí obnovit a resetovat grafický hardware. Pokud se GPU nemůže zotavit a resetovat grafický hardware v povoleném čase (2 sekundy), systém může přestat reagovat a zobrazit chybovou zprávu „Ovladač displeje přestal reagovat a obnovil se“. Tento problém může vyřešit, když funkci detekce a obnovení časového limitu dáte více času na dokončení této operace úpravou hodnot registru.
Chcete-li to provést, postupujte takto:
Stiskněte Win+ R, zadejte regedit a stisknutím OK otevřete Editor registru systému Windows .
Zálohujte databázi registru a vyhledejte následující podklíč registru:
HKEY_LOCAL_MACHINE\SYSTEM\CurrentControlSet\Control\GraphicsDrivers
V nabídce Úpravy vyberte možnost Nový a z rozevírací nabídky vyberte následující hodnotu registru specifickou pro vaši verzi systému Windows (32bitová nebo 64bitová):
- Pro 32bitové Windows:
- Vyberte DWORD (32bitový)
- Do pole Name zadejte TdrDelay .
- Dvakrát klikněte na TdrDelay a do Value data zadejte 8 a klikněte na OK
- Pro 64bitový systém Windows:
- Vyberte DWORD (64bitový)
- Do pole Name zadejte TdrDelay .
- Poklepejte na TdrDelay a do Value data zadejte 8 a poté vyberte OK.

Vytvořte hodnotu registru TdrDelay
Zavřete Editor registru a restartujte počítač, aby se změny projevily.
Restartujte systém Windows a zkontrolujte, zda je problém vyřešen.
Zakázat vizuální efekty
Svůj počítač můžete také vyladit pro lepší výkon vypnutím některých vizuálních efektů. Zde je návod, jak upravit všechny vizuální efekty pro nejlepší výkon:
Stiskněte klávesu Win+ Xa klikněte na Ovládací panely.
Do vyhledávacího pole zadejte Informace o výkonu a nástroje a poté v seznamu výsledků klikněte na Informace o výkonu a nástroje .
Klikněte na Upravit vizuální efekty . Pokud budete vyzváni k zadání hesla správce, poskytněte potřebné potvrzení.
Klikněte na kartu Vizuální efekty , vyberte Upravit pro nejlepší výkon a poté klikněte na OK.
Poznámka : Pokud je přijatelná méně drastická možnost, vyberte možnost Nechat systém Windows vybrat, co je pro můj počítač nejlepší .