Opravte pád Excelu ve Windows 10

Někdy Excel spadne nebo zamrzne, takže nemáte šanci dokončit svou práci.

Vzhledem k tomu, že Excel byl vyvinut společností Microsoft, nebudete mít problém jej používat na počítači s Windows. Bohužel; to není úplně přesné. Někdy Excel spadne nebo zamrzne, takže nemáte šanci dokončit svou práci. Namísto používání Tabulek Google nebo jiných alternativ Excelu vám ukážeme, jak problém rychle vyřešit.
Nejprve se článek podívá na to, jak vyřešit problém neustálého padání aplikace Excel bez ohledu na to, jaký soubor otevíráte. Kromě toho vás Quantrimang.com také provede kroky k opětovnému zprovoznění aplikace Excel, pokud dojde k chybě nebo zamrznutí při otevírání konkrétního souboru.
Obsah článku
Společnost Microsoft neustále vydává aktualizace balíčků Office, aby spustila nové funkce nebo opravila chyby. Pokud od poslední aktualizace uplynula nějaká doba, mohou být příčinou selhání nebo zamrzání Excelu problémy s Office.
Chcete-li aktualizovat Microsoft Office, postupujte takto:
Krok 1: Spusťte Microsoft Store.
Krok 2: Klikněte na ikonu nabídky se třemi tečkami v pravém horním rohu a vyberte Stahování a aktualizace .
Krok 3: V seznamu Dostupné aktualizace vyberte Office.
Krok 4: Klikněte na tlačítko Aktualizovat.
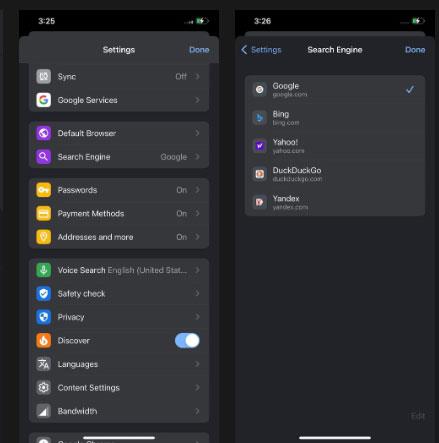
Aktualizujte Microsoft Office
Někdy aplikace Microsoft Store nefunguje správně a můžete se setkat se všemi druhy problémů, jako je neotevření aplikace nebo nestahování aktualizací.
Pokud se vám to stane, když se pokoušíte přimět Excel, aby přestal padat, dobrou zprávou je, že Office můžete aktualizovat bez použití Microsoft Store, pokud můžete spustit aplikaci Office.
Krok 1: Otevřete Excel nebo jinou aplikaci Office.
Krok 2: Vyberte Soubor a přejděte na Účet.
Krok 3: Klikněte na Možnosti aktualizace > Aktualizovat nyní .
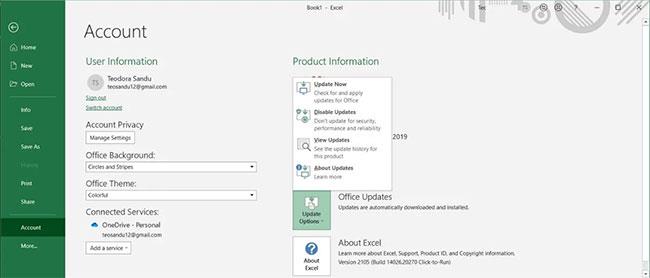
Aktualizujte Office bez použití Microsoft Store
Poté, co systém Windows nainstaluje aktualizaci, znovu spustí aplikaci Excel nebo jakoukoli jinou otevřenou aplikaci Office. Pokud se zobrazí zpráva Jste aktuální!, váš problém není způsoben chybou Office, takže můžete přejít k dalším řešením.
Poznámka : Pokud si všimnete, že mnoho aplikací společnosti Microsoft nefunguje správně, zkontrolujte, zda používáte nejnovější verzi systému Windows.
Při spouštění Excelu v nouzovém režimu se aplikace Office spustí bez některých funkcí a nastavení, jako jsou doplňky. I když jsou doplňky skvělé pro rozšíření aplikací Office na více platforem, někdy způsobují, že aplikace nefungují správně.
Chcete-li otevřít Excel v nouzovém režimu, stiskněte a podržte Ctrl a poté otevřete soubor Excel. Ve vyskakovacím okně potvrďte, že chcete spustit Excel v nouzovém režimu. Pokud Excel po otevření v nouzovém režimu přestane padat nebo zamrzne, může být problém způsoben nainstalovaným doplňkem.
V tomto případě byste měli zakázat doplňky aplikace Excel:
Krok 1: Otevřete nabídku Soubor a vyberte Možnosti.
Krok 2: V levém menu klikněte na Add-in.
Krok 3: Otevřete rozevírací nabídku vedle položky Spravovat , vyberte Doplňky COM a klikněte na Přejít.
Krok 4: Zrušte zaškrtnutí každého doplňku a klikněte na OK.
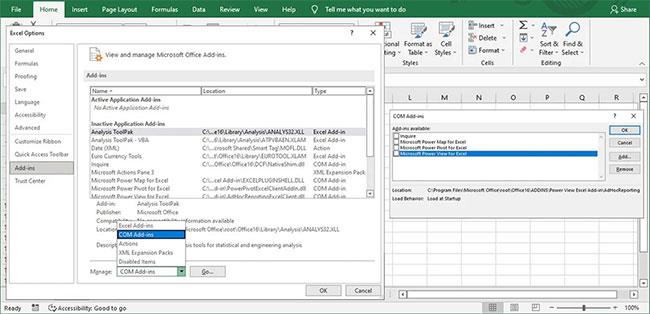
Vypněte doplňky Office
Zavřete Excel a otevřete jej jako obvykle. Pokud přestane padat, projděte si kroky znovu a postupně znovu povolte každý doplněk, abyste mohli určit, který z nich způsobuje problém. Jakmile problémový doplněk najdete, můžete jej trvale odebrat.
Pokud dochází k vysokému využití procesoru , může dojít k selhání aplikace Excel kvůli nedostatku zdrojů. K tomu obvykle dochází, pokud jste do tabulky přidali animaci. Chcete-li to opravit, měli byste vypnout hardwarovou grafickou akceleraci.
Kromě toho, že Excel zabrání zamrznutí nebo pádu, zlepší celkový výkon. Můžete to udělat takto:
B1: V Excelu přejděte na Soubor > Možnosti .
Krok 2: V levém podokn�� klikněte na Upřesnit.
Krok 3: V části Zobrazení vyberte možnost Zakázat hardwarovou grafickou akceleraci
Krok 4: Klikněte na OK a restartujte Excel.
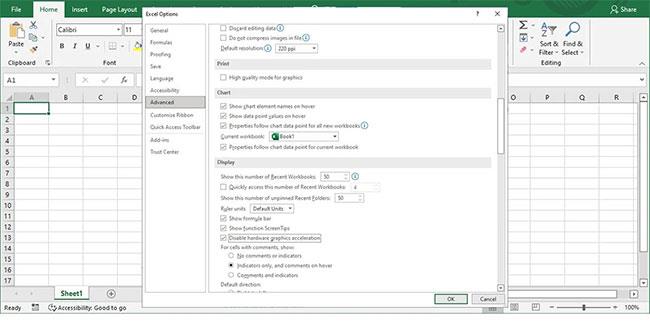
Nainstalujte aplikaci Microsoft Excel
Pokud aktualizace aplikací a kontrola nastavení nevyřeší problémy s Excelem, je čas opravit Microsoft Office.
Krok 1: Stisknutím kláves Win + I otevřete Nastavení systému Windows .
Krok 2: Vyberte Aplikace.
Krok 3: Ze seznamu aplikací vyberte Microsoft Office a klikněte na Upravit.
Krok 4: Vyberte Rychlá oprava > Opravit .
Krok 5: Klikněte na Opravit.

Oprava Microsoft Office
Jakmile vás systém Windows upozorní, že dokončil proces opravy, spusťte aplikaci Excel. Pokud se setkáte se stejným problémem, postupujte podle výše uvedených kroků, ale tentokrát vyberte možnost Oprava online. Systém Windows provede podrobnější opravu a obdrží všechny chybějící, poškozené nebo poškozené soubory ze serverů společnosti Microsoft.
Excel může mít problémy s otevíráním určitých souborů. Zejména pokud jsou tyto soubory staré, mají více autorů nebo pokud jsou uloženy online nebo na externích úložných zařízeních. Naštěstí existuje několik oprav, které můžete vyzkoušet.
Pokud otevíráte soubory z DropBoxu nebo jiných alternativ online úložiště, Excel může selhat, zejména pokud máte problémy s připojením nebo pomalým internetem. Nejlepším způsobem, jak se vyhnout chybám, je před otevřením soubor lokálně uložit.
I když jste zkontrolovali příponu souboru, mohla být tabulka vytvořena pomocí jiné aplikace. V tomto případě nemusí některé funkce v Excelu fungovat. Navíc existuje možnost, že soubor nebyl vytvořen správně, takže byste měli soubor otevřít ve stejné aplikaci nebo vyhledat jinou verzi souboru.
Soubory Excelu mohou v průběhu času nashromáždit velké množství dat, zejména pokud budete pokračovat v nahrazování obsahu buňky namísto vytváření nové tabulky.
Případně můžete obdržet pracovní soubor a nevíte nic o jeho obsahu. Pokud má soubor více autorů, každý z nich přidá svá vlastní pravidla formátování, styly, objekty atd. Zde je několik věcí, které byste měli udělat, abyste odstranili některá nepotřebná data:
Doufejme, že nyní můžete svou tabulku upravovat bez přerušení. Někdy k vyřešení problému stačí malá aktualizace. Abyste zajistili, že v případě opětovného zhroucení aplikace Excel neztratíte žádnou práci, nezapomeňte vytvořit zálohy důležitých souborů.
Kiosk Mode ve Windows 10 je režim pro použití pouze 1 aplikace nebo přístupu pouze k 1 webu s uživateli typu host.
Tato příručka vám ukáže, jak změnit nebo obnovit výchozí umístění složky Camera Roll ve Windows 10.
Úprava souboru hosts může způsobit, že nebudete moci přistupovat k Internetu, pokud soubor není správně upraven. Následující článek vás provede úpravou souboru hosts ve Windows 10.
Snížení velikosti a kapacity fotografií vám usnadní jejich sdílení nebo posílání komukoli. Zejména v systému Windows 10 můžete hromadně měnit velikost fotografií pomocí několika jednoduchých kroků.
Pokud nepotřebujete zobrazovat nedávno navštívené položky a místa z důvodu bezpečnosti nebo ochrany soukromí, můžete to snadno vypnout.
Microsoft právě vydal aktualizaci Windows 10 Anniversary Update s mnoha vylepšeními a novými funkcemi. V této nové aktualizaci uvidíte spoustu změn. Od podpory stylusu Windows Ink po podporu rozšíření prohlížeče Microsoft Edge byly výrazně vylepšeny také nabídky Start a Cortana.
Jedno místo pro ovládání mnoha operací přímo na systémové liště.
V systému Windows 10 si můžete stáhnout a nainstalovat šablony zásad skupiny pro správu nastavení Microsoft Edge a tato příručka vám ukáže postup.
Tmavý režim je rozhraní s tmavým pozadím ve Windows 10, které pomáhá počítači šetřit energii baterie a snižuje dopad na oči uživatele.
Hlavní panel má omezený prostor, a pokud pravidelně pracujete s více aplikacemi, může vám rychle dojít místo na připnutí dalších oblíbených aplikací.









