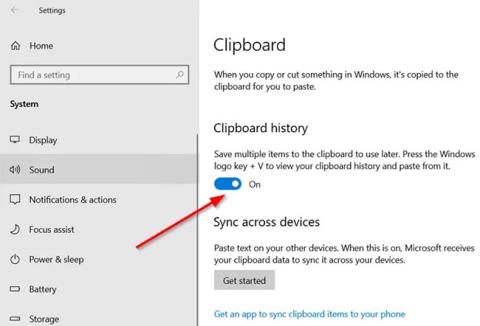Klávesová zkratka Win + Shift + S ve Windows 10 umožňuje uživatelům pořídit částečný nebo úplný snímek obrazovky a zkopírovat jej do schránky. Ve většině případů tato funkce funguje podle očekávání, ale někdy také může přestat reagovat. Pokud čelíte tomuto problému, pomůže vám následující článek z Quantrimang.com.
Oprava nefunkční zkratka Windows + Shift + S
1. Vyčistěte klíče
Zkontrolujte, zda něco neuvízlo v klávesách Win, Shift a S , a fyzicky vyčistěte klávesy na klávesnici. Pokud potřebujete pomoc, přečtěte si článek: Pokyny pro samočištění klávesnice, čištění klávesnice notebooku .
2. Zapněte přepínač Historie schránky
Klikněte na tlačítko Start a vyberte Nastavení.
Vyberte pole Systém > Zvuk a přejděte dolů, abyste našli možnost Schránka .
Klikněte na něj a v pravém panelu se podívejte, zda je zapnutý přepínač Historie schránky .

Zapněte přepínač Historie schránky
Pokud ne, otočte spínač do polohy Zapnuto.
3. Zkontrolujte přepínač Snip & Sketch
Znovu otevřete Nastavení , vyberte dlaždici Systém a přejděte do části Oznámení a akce .

Zapněte přepínač Snip & Sketch
Zde se ujistěte, že je přepínač Výstřižek a skica nastaven do polohy Zapnuto .
4. Resetujte Snip & Sketch
Pokud výše uvedené metody nepřinesou požadované výsledky, resetujte Snip & Sketch . Chcete-li to provést, přejděte do Nastavení > Aplikace > Aplikace a funkce . Zde klikněte na Snip & Sketch .
Pod možnostmi se zobrazí odkaz Pokročilé možnosti . Klikněte na něj a na další obrazovce stiskněte tlačítko Reset .
Resetovat Snip & Sketch
Kromě toho můžete odinstalovat a znovu nainstalovat aplikace z obchodu Microsoft Store. Přejděte do Nastavení > Aplikace > Aplikace a funkce a uvidíte tlačítko Odinstalovat pro Snip & Sketch. Pokračujte a odinstalujte aplikaci. Poté přejděte do obchodu Microsoft Store a znovu nainstalujte aplikaci.
5. Odpojte a znovu připojte zařízení USB
Odpojte a znovu připojte zařízení USB, jako jsou gamepady atd., a zjistěte, zda to pomůže.
6. Místo Win + Shift + S použijte PrintScreen
Místo toho můžete místo Win + Shift + S použít klávesu PrintScreen .
Chcete-li to provést, stisknutím kláves Win + I otevřete Nastavení > Usnadnění přístupu > Klávesnice , najděte možnost Vyhledat Pomocí tlačítka PrtScrn otevřete možnost výstřižky obrazovky a poté tuto funkci povolte.
7. Opravte problémy ve stavu čistého spouštění
Procesy třetích stran mohou také narušovat fungování klávesové zkratky Windows + Shift + S . Chcete-li identifikovat viníka, proveďte čisté spuštění a problém vyřešte ručně, jak je popsáno v článku.
Přejeme vám úspěch při odstraňování problémů!