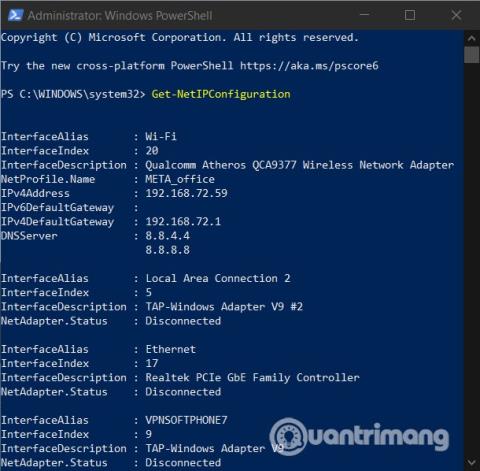Někteří uživatelé narazí na chyby, že nemohou změnit statickou IP a DNS na svých počítačích se systémem Windows 10. V tomto článku vám Quantrimang představí některá řešení, která můžete zkusit vyřešit výše uvedený problém.
Jak opravit chybu, že nelze změnit statickou IP a DNS v systému Windows 10
Nastavte statickou IP pomocí PowerShellu
Nejprve musíte otevřít PowerShell s právy správce a zadáním následujícího příkazu zobrazit aktuální konfiguraci sítě:
Get-NetIPConfiguration

Dále musíte použít notebook k zaznamenání následujících informací:
- InterfaceIndex
- Adresa IPv4
- Výchozí brána IPv4
- DNSServer
Dále zadejte následující příkazový řádek:
New-NetIPAddress -InterfaceIndex 15 -IPAddress 192.168.29.34 -PrefixLength 24 -DefaultGateway 192.168.29.1.
V tomto kroku musíte nahradit hodnotu DefaultGateway ve výše uvedeném příkazovém řádku výchozí adresou brány vaší sítě. Hodnota InterfaceIndex se také musí změnit, aby odpovídala hodnotě na vašem adaptéru. Nakonec upravte požadovanou IP adresu a stisknutím klávesy Enter nastavte statickou IP adresu.
Po dokončení musíte zadat tento příkazový řádek a stisknutím klávesy Enter nastavit adresu serveru DNS:
Set-DnsClientServerAddress -InterfaceIndex 4 -ServerAddresses 10.1.2.1
Resetujte IP adresu a DNS pomocí CMD
Pomocí CMD můžete prohlížet, resetovat, obnovovat, konfigurovat a měnit IP adresu v počítači se systémem Windows 10. Postup, jak to udělat, je následující:
Jak zobrazit IP adresu
- Otevřete nabídku WinX stisknutím Windows + X
- Vyberte Příkazový řádek a zadejte příkaz
ipconfig /alla stiskněte Enter

IPConfig je vestavěný nástroj Windows se schopností zobrazit všechny konfigurační hodnoty aktivní sítě TCP/IP. Kromě toho může také aktualizovat nastavení protokolu DHCP (Dynamic Host Configuration Protocol) a systému DNS (Domain Name System) .
Obnovit IP adresu
Pro obnovení IP adresy můžete použít následující příkazy:
ipconfig /release
ipconfig /renew
Změňte IP adresu
Za prvé, chcete-li změnit statickou IP adresu v systému Windows 10, musíte znát název síťového rozhraní. Chcete-li to provést, musíte do příkazového řádku zadat následující příkaz a stisknout Enter :
netsh interface ipv4 show config

V mých výsledcích je název rozhraní jednoduše Wi-Fi. Název vašeho rozhraní se může lišit od mého a obvykle se jedná o výchozí názvy systému Windows, například „Připojení k místní síti“, „Připojení k místní síti* 2“ a „Ethernet“.
Jakmile máte název síťového rozhraní, zadejte následující příkaz pro změnu IP:
netsh interface ipv4 set address name="YOUR INTERFACE NAME" static IP_ADDRESS SUBNET_MASK GATEWAY
Toto je ukázkový příkaz a potřebujete změnit informace, jako je název síťového rozhraní, adresa IP, adresa masky podsítě , výchozí brána . Kompletní příkaz by například vypadal takto:
netsh interface ipv4 set address name="Wi-Fi" static 192.168.3.8 255.255.255.0 192.168.3.1
Pokud používáte statickou IP adresu a chcete přejít na používání IP adresy automaticky přidělené serverem DHCP (vaším routerem), zadejte následující příkaz:
netsh interface ipv4 set address name=”YOUR INTERFACE NAME” source=dhcp
Změňte DNS pomocí CMD
Chcete-li změnit DNS pomocí CMD, stále používáte nesthnásledující příkazy a ukázkové příkazy:
netsh interface ipv4 set dns name="YOUR INTERFACE NAME" static DNS_SERVER
Kompletní příkaz s názvy síťových rozhraní a využitím Google DNS je následující:
netsh interface ipv4 set dns name="Wi-Fi" static 8.8.8.8
Chcete-li nastavit druhý řádek DNS, použijte stejný příkaz:
netsh interface ipv4 set dns name="YOUR INTERFACE NAME" static DNS_SERVER index=2
Příklad s Google DNS:
netsh interface ipv4 set dns name="Wi-Fi" static 8.8.4.4 index=2
A stejně jako IP adresy, pokud chcete místo DNS třetí strany používat DNS poskytované serverem DHCP, použijte následující příkaz:
netsh interface ipv4 set dnsservers name"YOUR INTERFACE NAME" source=dhcp
Změňte DNS pomocí PowerShellu
Postup je následující:
- Stiskněte tlačítko Windows a zadejte PowerShell
- Klikněte pravým tlačítkem na výsledek vyhledávání a vyberte Spustit jako správce
- Zadejte příkaz
Get-DnsClientServerAddressa stiskněte Enter pro zobrazení InterfaceAlias
- Dále zadejte níže uvedený příkaz do PowerShellu
Set-DNSClientServerAddress "InterfaceAlias" –ServerAddresses ("preferred-DNS-address", "alternate-DNS-address")

Před stisknutím klávesy Enter musíte změnit tři hodnoty, včetně InterfaceAlias, Preferred-DNS-address, Alternate-DNS-address, aby vyhovovaly parametrům ve vaší síti a DNS, které potřebujete nastavit. Kompletní příkaz je následující:
Set-DNSClientServerAddress "Wi-Fi" –ServerAddresses ("1.1.1.1","1.0.0.1")
Můžete jej nahradit názvem vašeho síťového rozhraní (InterfaceAlias) a DNS, které se vám líbí, jako 8.8.8.8, 8.8.4.4 Google.
Vyprázdněte DNS (vymažte mezipaměť DNS) a resetujte Winsock
Chcete-li provést DNS co nejrychleji, musíte použít CMD. V příkazovém okně CMD zadejte následující příkaz a stisknutím klávesy Enter vyprázdněte DNS :
ipconfig /flushdns
Chcete-li resetovat Winsock, musíte také použít CMD. Způsob, jak to udělat, je zadat následující příkaz do CMD a poté stisknout Enter :
netsh winsock reset
Hodně štěstí! Zveme vás k přečtení dalších skvělých tipů o Windows 10: