Opravte chybu, že nelze otevřít zabezpečení Windows v systému Windows 11

Tento článek vám pomůže opravit chybu, že zabezpečení systému Windows nelze spustit v systému Windows 11.

Zabezpečení Windows někdy narazí na matoucí chyby, které brání jeho spuštění v systému Windows 11 . Může například naznačovat, že k otevření tohoto odkazu na windowsdefender budete potřebovat novou aplikaci. Jak tedy tento problém vyřešit? Tips.BlogCafeIT vám pomůže najít odpověď.
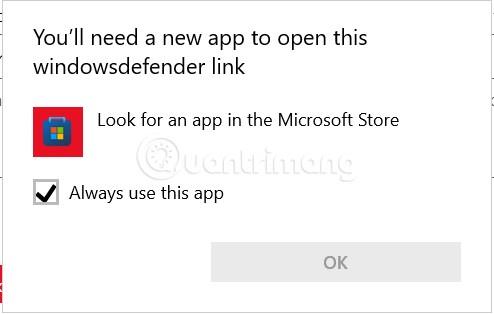
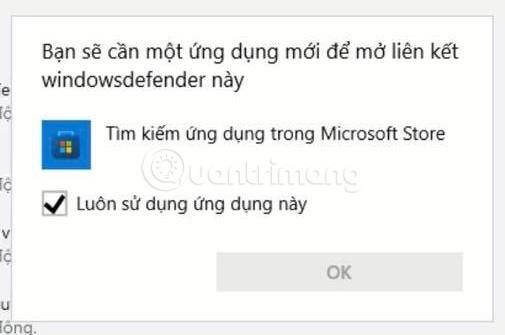
Obsah článku
Existuje několik scénářů, které způsobují tento problém. Zde je stručný seznam situací, které mohou zabránit spuštění zabezpečení Windows:
Dále se podívejte na všechny opravy, které ostatní dotčení uživatelé úspěšně použili k obnovení normální funkce zabezpečení systému Windows.
Prvním způsobem, který můžete zkusit, je opravit nebo resetovat aplikaci Zabezpečení systému Windows, konkrétní kroky jsou následující:
Krok 1 : Otevřete Nastavení.
Krok 2 : Vyberte Aplikace.
Krok 3 : Vyberte Aplikace a funkce.
Krok 4 : Vyhledejte aplikaci Windows Security .
Krok 5 : Klikněte na tři tečky a vyberte Pokročilé možnosti.
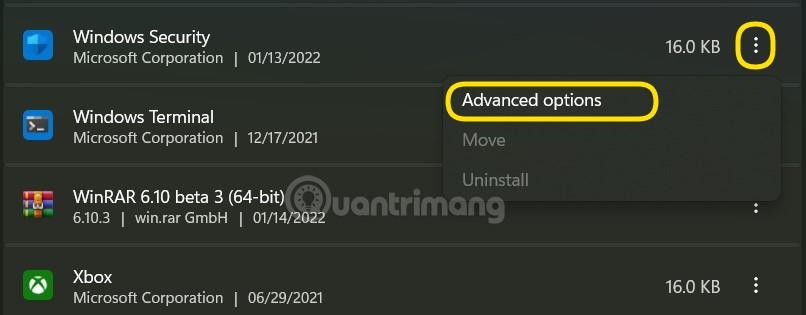
Krok 6 : Klikněte na tlačítko Opravit.
Krok 7 : Pokud problém stále není vyřešen, můžete stisknout tlačítko Reset.
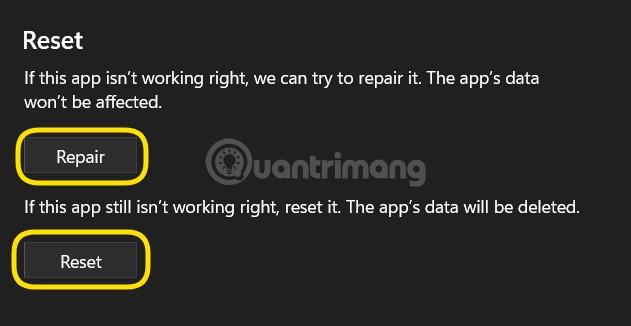
Můžete také použít PowerShell k resetování datového paketu aplikace Windows Security. Spusťte PowerShell jako správce a poté zadejte a spusťte následující příkaz: Get-AppxPackage Microsoft.SecHealthUI -AllUsers | Reset-AppxPackage .
Pokud mají vaše systémové soubory problémy, nebude možné spustit vestavěné součásti systému Windows 11, například Zabezpečení systému Windows. Proto byste měli zkusit použít nástroje pro automatickou kontrolu a opravu systémových souborů, jako je Kontrola systémových souborů (SFC) a Deployment Image Servicing and Management (DISM). Konkrétní kroky jsou následující:
Krok 1 : Klikněte na tlačítko Start a poté zadejte cmd pro vyhledávání.
Krok 2 : Klikněte pravým tlačítkem na Příkazový řádek a vyberte Spustit jako správce .
Krok 3 : Zadejte sfc /scannow a počkejte, až nástroj naskenuje a opraví váš systém.

Krok 4 : Zadejte Dism/Online/Cleanup-Image/RestoreHealth a pokračujte v čekání, až nástroj naskenuje a opraví váš systém.
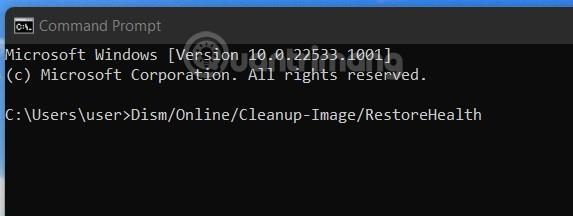
Krok 5 : Restartujte počítač, abyste zjistili, zda byl problém vyřešen nebo ne.
Někdy aplikace na pozadí způsobují konflikty, které brání spuštění Zabezpečení systému Windows v systému Windows 11. Můžete tedy zkusit zakázat aplikace na pozadí a zjistit, zda se tím problém nevyřeší. Můžete také zkusit vypnout všechny služby a spustit Windows tím „nejčistším“ způsobem, abyste zjistili, zda zabezpečení Windows znovu funguje.
Jak vypnout aplikace na pozadí a vypnout služby následovně:
Krok 1 : Stisknutím Ctrl + Shift + Esc otevřete Správce úloh .
Krok 2 : Pokud nevidíte podrobnosti, vyhledejte a klikněte na tlačítko Další podrobnosti.
Krok 3 : Klikněte na kartu Po spuštění, vyhledejte všechny povolené aplikace a zakažte je.
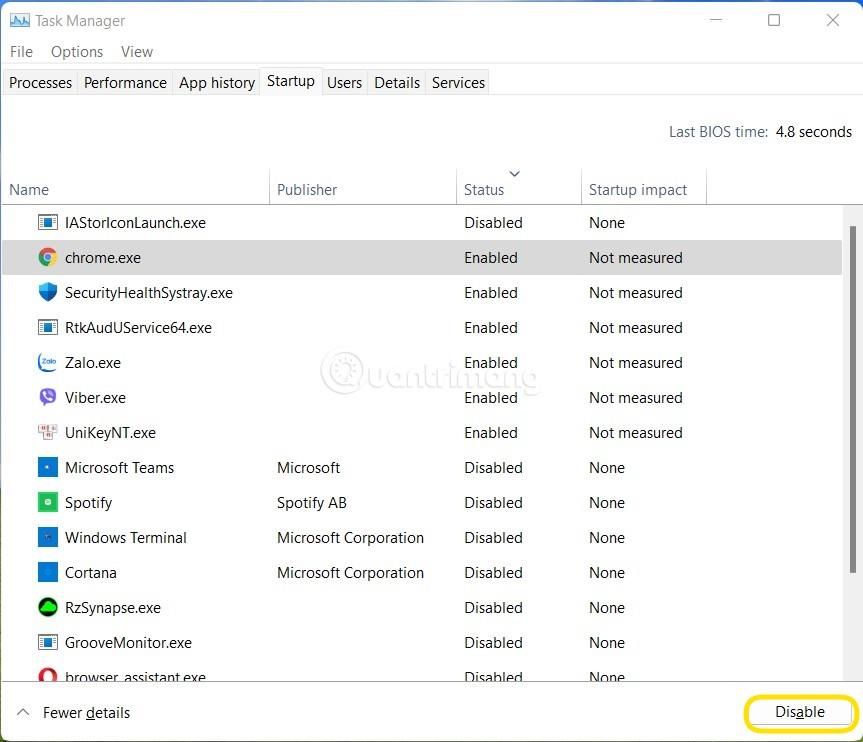
Krok 4 : Stisknutím kláves Win + R otevřete Spustit , poté zadejte msconfig a stiskněte Enter.
Krok 5 : Klikněte na kartu Služby , zaškrtněte políčko Skrýt všechny služby společnosti Microsoft a poté klikněte na tlačítko Zakázat vše.
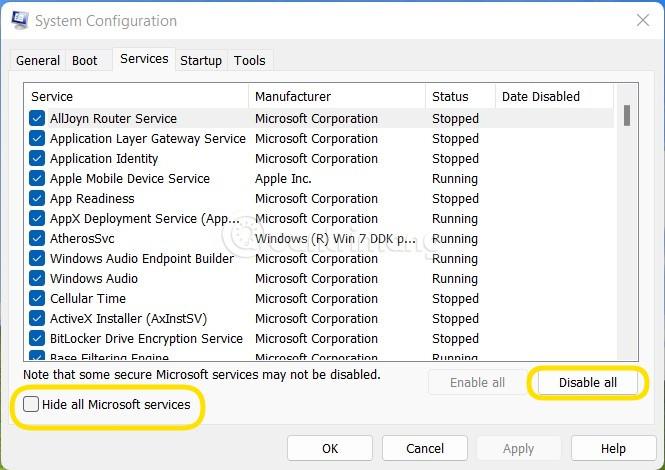
Krok 6 : Restartujte počítač a zkuste zjistit, zda zabezpečení systému Windows znovu funguje nebo ne.
Krok 7 : Pokud zabezpečení systému Windows opět funguje, můžete zkusit zapnout jednotlivé služby a zkontrolovat, která služba chybu způsobuje. Tento proces lze provést rychle povolením aplikací ve skupinách.
Poznámka : Vypnutím všech služeb, které začínají se systémem Windows, budou ovlivněny některé aplikace a funkce. Po opravě chyby zabezpečení systému Windows byste měli služby znovu povolit, aby systém Windows fungoval co nejstabilněji.
Musíte vědět, že v počítači nemůžete současně spustit dva různé antivirové programy. Pokud máte v počítači nainstalovaný antivirový software třetí strany, musíte jej před spuštěním zabezpečení systému Windows zakázat nebo odebrat.
Aktualizace systému přinášejí nové funkce, bezpečnostní záplaty a opravy chyb. Pokud zabezpečení systému Windows nefunguje kvůli chybě v systému Windows, aktualizace operačního systému může pomoci vyřešit problém.
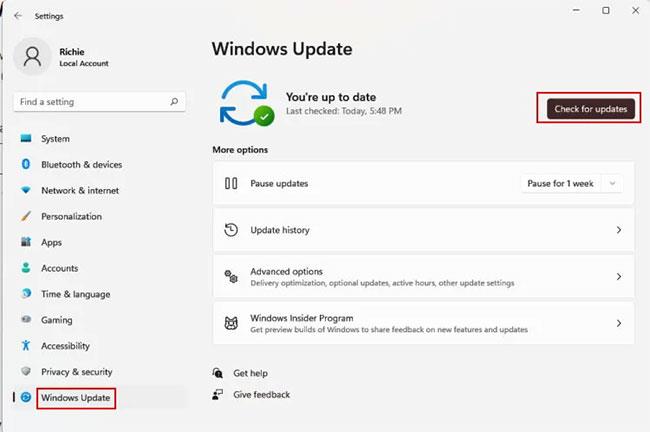
Aktualizace systému Windows může pomoci vyřešit problém
„Windows Security Center Service“ je aplikace, která se spouští při každém spuštění počítače. Pokud se aplikace kvůli problému nespustí, je možné, že nebudete mít přístup k zabezpečení systému Windows. Chcete-li tento problém vyřešit, musíte restartovat službu "Centrum zabezpečení". Zde je postup:
Krok 1: Klikněte na nabídku Start a zadejte services.msc.
Krok 2: V pravém podokně kliknutím na „Otevřít“ otevřete okno „Služby“.
Krok 3: Přejděte na „Centrum zabezpečení“ vpravo.
Krok 4: Protože se položky nabídky zobrazují v abecedním pořadí, můžete rychle vyhledávat kliknutím na libovolnou položku a stisknutím klávesy S na klávesnici.

Najděte Centrum zabezpečení
Krok 5: Klikněte pravým tlačítkem na „Centrum zabezpečení“ a ze zobrazené nabídky vyberte „Restartovat“ .
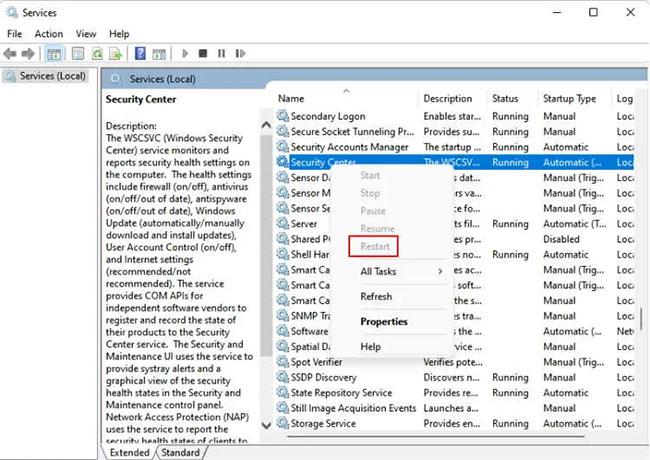
Restartujte Centrum zabezpečení
Krok 6: Zkuste nyní otevřít Zabezpečení systému Windows a zjistěte, zda to funguje.
Zabezpečení Windows funguje překvapivě dobře při blokování virů a malwaru. Pokud však stále máte pocit, že byste si mohli stáhnout antivirový program třetí strany do vašeho počítače, zde jsou návrhy, které by vám Quantrimang.com rád navrhl.
Můžete zkusit vynutit otevření zabezpečení Windows pomocí Správce úloh:
Krok 1: Stisknutím Ctrl + Shift + Esc spusťte Správce úloh .
Krok 2: Klikněte na Soubor v hlavní nabídce a vyberte „Spustit novou úlohu“ .
Krok 3: Zadejte windowsdefender: do okna „Vytvořit novou úlohu“ .
B4: Klikněte na „OK“. Otevře se zabezpečení systému Windows.
Na rozdíl od antivirových programů jako Avast a McAfee je Microsoft Security k dispozici zdarma uživatelům Windows 10 a Windows 11. Microsoft tento antivirový program pravidelně aktualizuje.
Hodně štěstí!
Kiosk Mode ve Windows 10 je režim pro použití pouze 1 aplikace nebo přístupu pouze k 1 webu s uživateli typu host.
Tato příručka vám ukáže, jak změnit nebo obnovit výchozí umístění složky Camera Roll ve Windows 10.
Úprava souboru hosts může způsobit, že nebudete moci přistupovat k Internetu, pokud soubor není správně upraven. Následující článek vás provede úpravou souboru hosts ve Windows 10.
Snížení velikosti a kapacity fotografií vám usnadní jejich sdílení nebo posílání komukoli. Zejména v systému Windows 10 můžete hromadně měnit velikost fotografií pomocí několika jednoduchých kroků.
Pokud nepotřebujete zobrazovat nedávno navštívené položky a místa z důvodu bezpečnosti nebo ochrany soukromí, můžete to snadno vypnout.
Microsoft právě vydal aktualizaci Windows 10 Anniversary Update s mnoha vylepšeními a novými funkcemi. V této nové aktualizaci uvidíte spoustu změn. Od podpory stylusu Windows Ink po podporu rozšíření prohlížeče Microsoft Edge byly výrazně vylepšeny také nabídky Start a Cortana.
Jedno místo pro ovládání mnoha operací přímo na systémové liště.
V systému Windows 10 si můžete stáhnout a nainstalovat šablony zásad skupiny pro správu nastavení Microsoft Edge a tato příručka vám ukáže postup.
Tmavý režim je rozhraní s tmavým pozadím ve Windows 10, které pomáhá počítači šetřit energii baterie a snižuje dopad na oči uživatele.
Hlavní panel má omezený prostor, a pokud pravidelně pracujete s více aplikacemi, může vám rychle dojít místo na připnutí dalších oblíbených aplikací.









