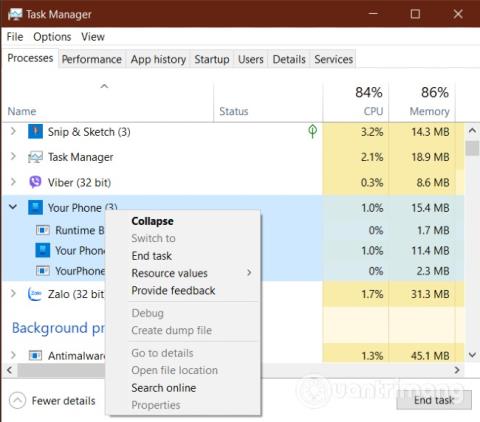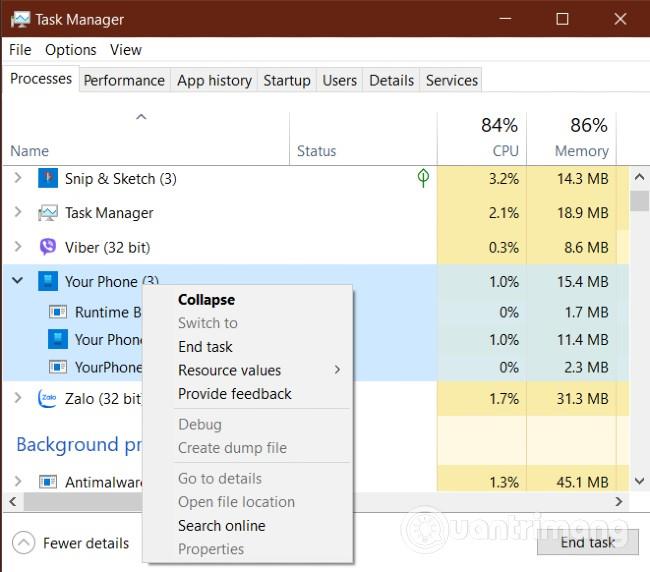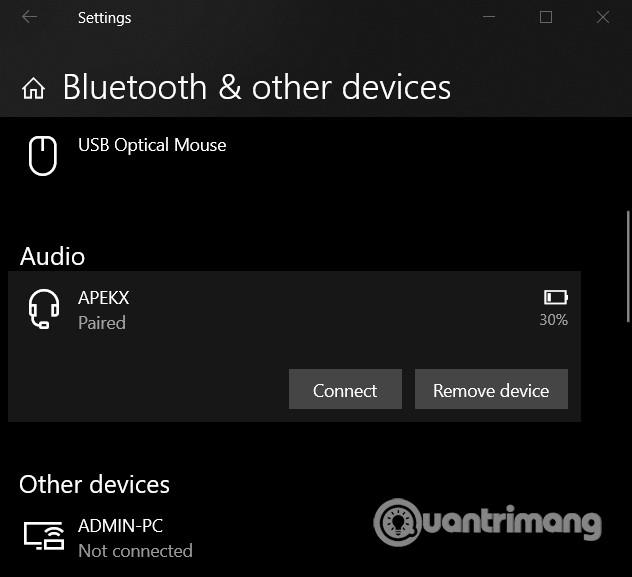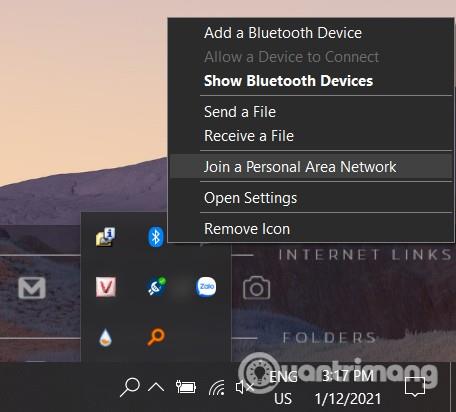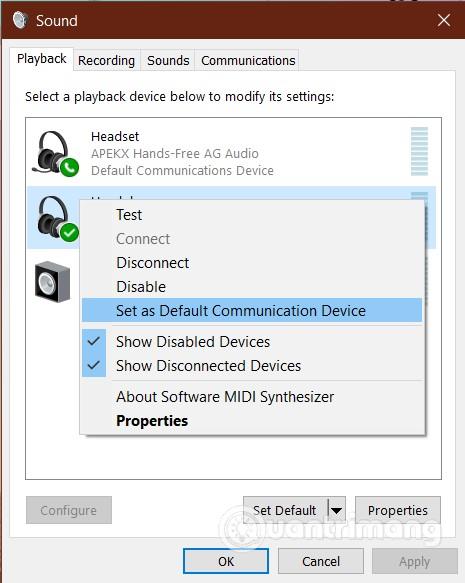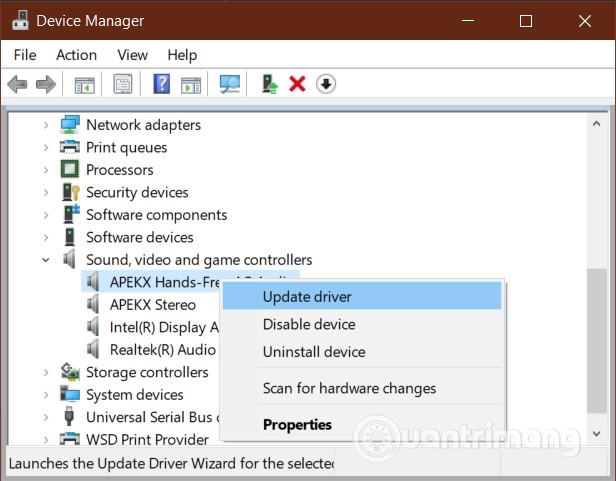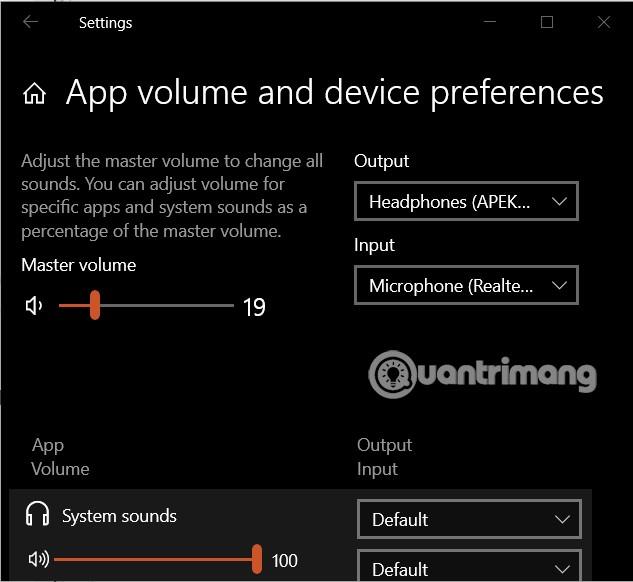Aplikace Telefon vám pomůže snadno odesílat a přijímat hovory a zprávy přímo na počítači se systémem Windows 10 . Jedním z běžných problémů, se kterými se lidé často setkávají při používání vašeho telefonu, je to, že při volání do této aplikace se zobrazí chybová zpráva:
Can't receive call audio on this device. Accept on phone instead
Tato chybová zpráva neuvádí, kde je problém. Problém však může spočívat v ovladači zvuku nebo chybě v připojení Bluetooth . V tomto článku vám Quantrimang zašle některá řešení, jak opravit chybu nemožnosti volat prostřednictvím aplikace Váš telefon v systému Windows 10.
1. Restartujte všechny procesy aplikace Váš telefon
Jako obvykle vyzkoušíme řešení od jednoduchých po komplexní. V tomto případě je první věcí, kterou můžete udělat, restartovat všechny procesy aplikace Váš telefon. To lze provést pomocí Správce úloh.
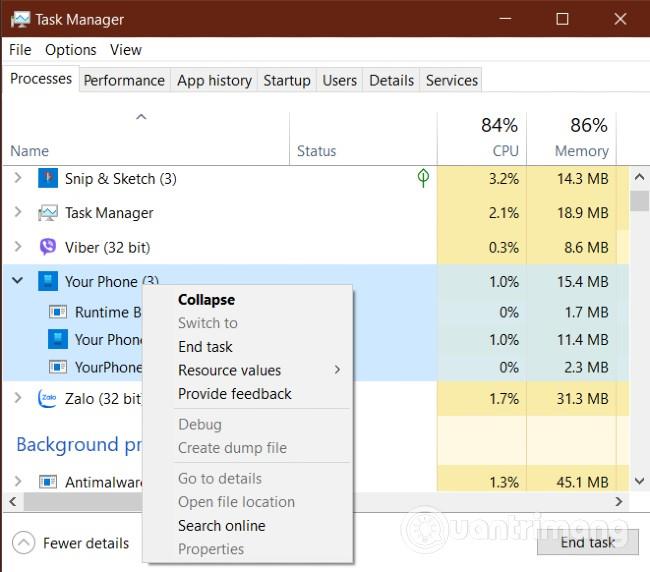
Správce úloh lze otevřít mnoha způsoby a nejjednodušší je stisknout kombinaci kláves Ctrl + Shift + Esc . Dále vyhledejte proces Váš telefon na kartě Procesy a klikněte na něj pravým tlačítkem. V kontextové nabídce, která se zobrazí, vyberte Ukončit úlohu a proces zavřete.
Tímto způsobem zavřete všechny běžící procesy v hlavním procesu vašeho telefonu . Patří mezi ně Runtime Broker, Your Phone a YourPhoneServer.exe .
Poté restartujte aplikaci Váš telefon, abyste zjistili, zda byl problém vyřešen nebo ne. Pokud ne, přejděte k druhému řešení.
2. Znovu připojte počítač k zařízení Bluetooth
V této části pokračujte v odpojení všech zařízení Bluetooth aktuálně připojených k počítači. Dále restartujete všechna zařízení a znovu je připojíte k počítači přes Bluetooth. Někteří uživatelé uvedli, že jim tato metoda pomohla překonat problém nemožnosti volat prostřednictvím aplikace Váš telefon v systému Windows 10.
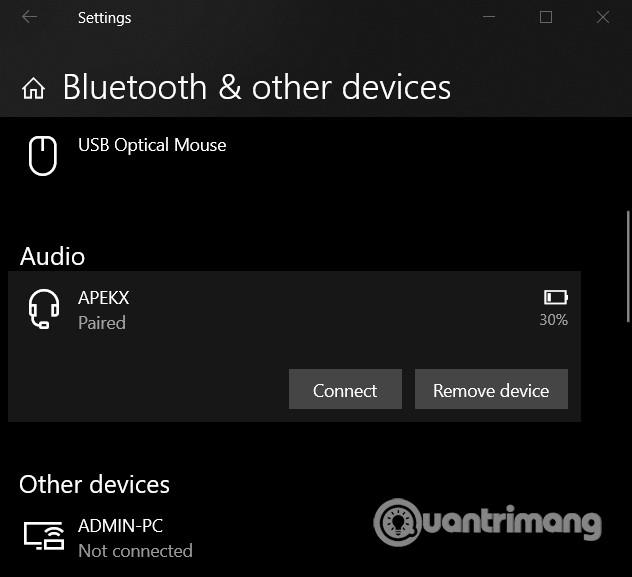
Pokud to stále nefunguje, odpojte zařízení znovu. Tentokrát však vymažeme informace o zařízeních Bluetooth ve Windows 10. Stisknutím kombinace kláves Windows + I přejděte do Nastavení , poté vyberte Zařízení a odstraňte všechna dříve připojená zařízení Bluetooth. Nakonec restartujte počítač a znovu připojte zařízení Bluetooth.
3. Připojte se k osobní síti Bluetooth
Dalším řešením, jak vyřešit problém, kdy telefon neslyšíte/voláte, je připojení k osobní síti Bluetooth. Nejprve klikněte pravým tlačítkem myši na ikonu Bluetooth v systémové liště na hlavním panelu . Pokud tuto ikonu nemůžete najít, najděte ji klepnutím na šipku nahoru vedle ikony baterie (nebo WiFi).
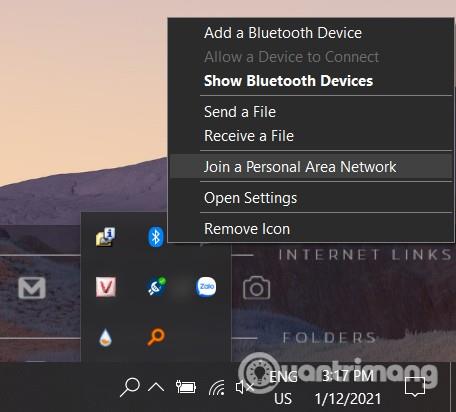
Když kliknete pravým tlačítkem na ikonu Bluetooth , zobrazí se kontextová nabídka, musíte kliknout na možnost Připojit se k osobní síti . V novém okně, které se objeví, klikněte na ikonu svého mobilního zařízení a vyberte Připojit pomocí > Přístupový bod .
4. Nastavte výchozí zvukové zařízení
Aplikace Váš telefon s největší pravděpodobností nemůže přehrát váš hovor, protože nemůže najít výchozí zvukové zařízení pro komunikaci. Chcete-li to opravit, měli byste nastavit zvukové zařízení Bluetooth jako výchozí zvukové zařízení pomocí těchto kroků:
- Stiskněte tlačítko Windows a vstupte do ovládacího panelu
- Kliknutím na výsledek hledání otevřete Ovládací panely
- V Ovládacích panelech vyberte Hardware a zvuk (nebo Zvuk)
- Klepněte na Zvuk na pravé straně
- V novém okně, které se objeví, najděte kartu Přehrávání a klikněte pravým tlačítkem na zvukové zařízení Bluetooth
- V kontextové nabídce vyberte Nastavit jako výchozí komunikační zařízení
- Dále přejděte na kartu Nahrávání a klikněte pravým tlačítkem na zvukové zařízení Bluetooth a vyberte Nastavit jako výchozí komunikační zařízení
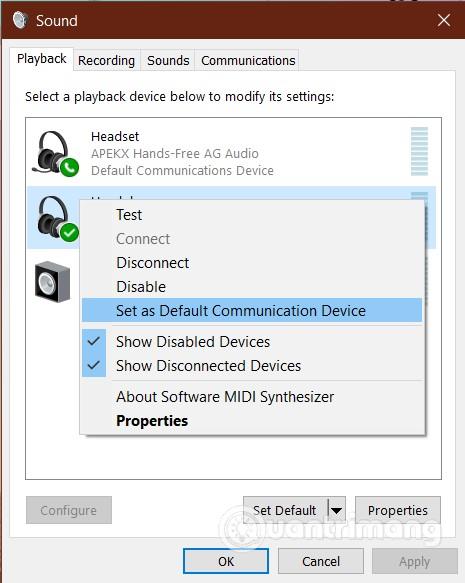
Znovu připojte zařízení Bluetooth a postupujte podle druhého řešení, abyste zjistili, zda je problém vyřešen.
5. Znovu nainstalujte nebo aktualizujte ovladač zvuku v počítači
Problém s ovladačem zvuku v počítači také způsobuje, že aplikace Váš telefon nemůže přijímat hovory. Ovladač zvuku může být poškozen, jeho platnost vypršela, poškozený... a přeinstalace může problém vyřešit. Před odinstalováním ovladače zvuku si stáhněte nejnovější ovladač zvuku od výrobce zvukové karty.
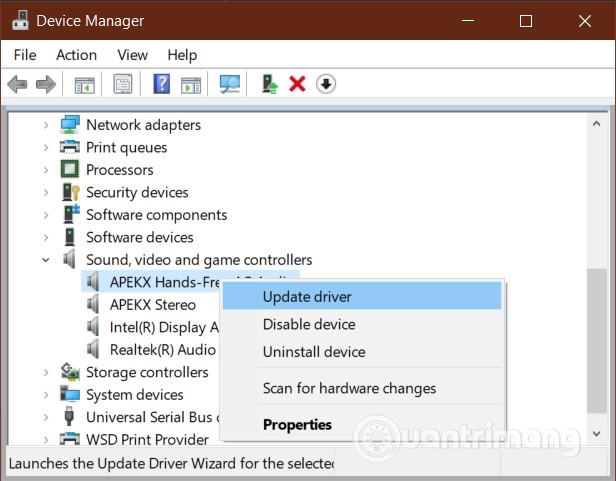
Poté stisknutím kláves Windows + R otevřete dialogové okno Spustit . Zadejte devmgmt.mscSpustit a stisknutím klávesy Enter otevřete Správce zařízení . Rozbalte část Ovladače zvuku, videa a her a klikněte pravým tlačítkem na své zvukové zařízení.
Dále klikněte na Odinstalovat zařízení v kontextové nabídce. Před stisknutím tlačítka Odinstalovat se ujistěte, že jste vybrali Odstranit software ovladače pro toto zařízení . Nechte systém Windows dokončit proces odebrání ovladače a poté restartujte počítač.
Když počítač dokončí bootování, dvakrát klikněte na ovladač, který jste stáhli, a nainstalujte jej. Po dokončení instalace restartujte počítač znovu.
6. Aktivujte a deaktivujte své zařízení pro aplikaci Váš telefon
Pokud všechna výše uvedená řešení nefungují, je pravděpodobné, že je vaše zvukové zařízení Bluetooth deaktivováno nebo vypnuto. Naštěstí jej můžete poměrně snadno znovu aktivovat a znovu otevřít.
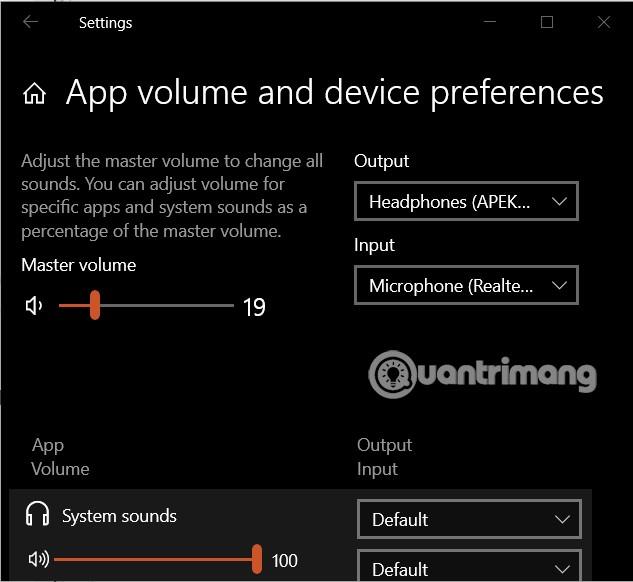
Způsob, jak to udělat, je stisknutím kombinace kláves Windows + I otevřít Nastavení a poté přejít na Systém > Zvuk . V části Pokročilé možnosti zvuku klikněte na Hlasitost aplikací a Předvolby zařízení .
Dále nastavte zvukové zařízení Bluetooth jako výstup a vstup pro zvuk. Nakonec nastavte hlasitost aplikace pro váš telefon na maximum .
Přejeme vám úspěch a zveme vás, abyste viděli další skvělé tipy o Windows 10 na Quantrimangu: