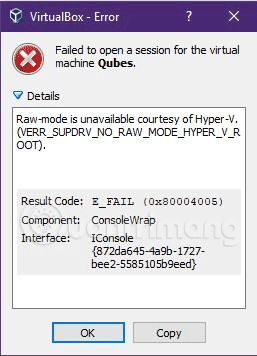Při instalaci softwaru virtuálního stroje VMware a VirtualBox na Windows 10 se mnoho lidí setkalo s případy, kdy stále mohou otevřít virtuální stroj a přidat nastaven�� do virtuálního stroje. Při spuštění virtuálního stroje jsem však narazil na chybovou zprávu. Při spuštění VMware a VirtualBox v systému Windows 10 dochází k mnoha chybám, ale obvykle k chybám souvisejícím s Hyper-V, virtualizační funkcí zabudovanou do tohoto operačního systému. Pokud je povoleno Hyper-V:
Na VirtualBoxu se zobrazí chyba: Nepodařilo se otevřít relaci pro virtuální počítač XXX . XXX je název virtuálního počítače, který jste nastavili. Klikněte na Podrobnosti a zobrazí se podrobnosti o chybě: Raw-mode není k dispozici díky Hyper-V. (VERR_SUPDRV_NO_RAW_MODE_HYPER_v_ROOT) .

Při spuštění VMware Workstation se zobrazí chybová zpráva: WMware Player a Device/Credential Guard nejsou kompatibilní. VMware Player lze spustit po deaktivaci Device/Credential Guard. Prosím navštivte odkaz pro více podrobností . A i když jste postupovali podle pokynů v odkazu, stále nemůžete spustit tento software virtuálního stroje ve Windows 10.

Je velmi možné, že VirtualBox, VMware jsou ovlivněny Hyper-V na nových počítačích, tak jak lze tento problém vyřešit? Níže je metoda, kterou jsem vyzkoušel a problém vyřešil, můžete ji zkusit použít, abyste zjistili, zda to funguje.
Krok 1 : Otevřete příkazový řádek s právy správce .
Krok 2 : Spusťte příkaz bcdedit bez použití argumentů.
Po spuštění výše uvedeného příkazu uvidíte, že vlastnost hypervisorlaunchtype je standardně nastavena na Auto . Viz snímek obrazovky níže:

Krok 3: Nyní můžete Hyper-V zakázat spuštěním příkazu: bcdedit /set hypervisorlaunchtype off
Krok 4: Restartujte počítač, abyste mohli používat VirtualBox, VMware.
Chcete-li znovu povolit Hyper-V, spusťte příkaz: bcdedit /set hypervisorlaunchtype auto
Chcete-li používat Hyper-V, budete také muset restartovat počítač.
Video tutoriál pro opravu chyby při otevírání virtuálního počítače ve Windows 10
Hodně štěstí!
Vidět víc: