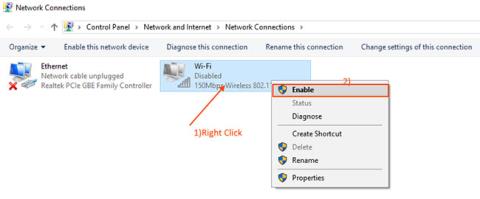Někteří uživatelé systému Windows 10 hlásí, že se v systému Windows 10 nezobrazují sítě WiFi. Nyní se tato chyba může objevit z mnoha důvodů, počínaje starými/nekompatibilními ovladači WiFi až po sadu vadných registrů.
Problém může pocházet ze dvou zdrojů. Je možné, že problém způsobuje hardware/hardware počítače WiFi nebo se problém vyskytuje v důsledku nějaké softwarové chyby. Nechme ale důvod stranou a zaměřme se na řešení, jak tento problém vyřešit.
Než budete pokračovat v opravách, můžete restartovat počítač a zjistit, zda se síť WiFi zobrazí nebo ne. Pokud chyba přetrvává, zkuste tyto opravy:
Metoda 1: Zapněte síťový ovladač
Pokud se vaše síť WiFi nezobrazuje v systému Windows 10, může být příčinou vypnutý ovladač WiFi v počítači. Tento problém může vyřešit povolení síťových ovladačů. Chcete-li povolit síťové ovladače, postupujte takto:
1. Chcete-li otevřít okno Spustit , stiskněte současně klávesu Windows + R.
2. Nyní musíte v okně Spustit zadat ncpa.cpl a stisknout Enter.
Otevře se sekce Síťová připojení v Ovládacích panelech .
2. Klikněte pravým tlačítkem na ovladač WiFi, který používáte, a vyberte možnost Povolit. Ovladač WiFi bude aktivován včas.

Klikněte pravým tlačítkem na ovladač WiFi, který používáte, a vyberte možnost Povolit
Zavřete Síťová připojení a restartujte počítač. Zkontrolujte, zda váš počítač zobrazuje síť WiFi. Pokud stále nevidíte síť WiFi, proveďte další opravu.
Metoda 2: Automatizujte službu WLAN AutoConfig
WLAN AutoConfig je služba Windows, která detekuje bezdrátové sítě a připojuje se k nim. V současné době se někdy tato služba nespustí automaticky, což může způsobit chyby. Chcete-li automatizovat službu WLAN AutoConfig, postupujte podle těchto kroků.
1. Nejprve musíte na počítači stisknout klávesu Windows + R.
2. Chcete-li otevřít okno Služby , zadejte services.msc a klepněte na OK.
3. Přejděte dolů a vyhledejte službu WLAN AutoConfig. Nyní na něj dvakrát klikněte a otevře se okno „Vlastnosti WLAN AutoConfig“ .

Najděte službu WLAN AutoConfig
4. Nyní klikněte na rozevírací nabídku vedle možnosti Typ spouštění a vyberte možnost Automaticky.

Vyberte Automaticky
5. Klepněte na tlačítko Použít a poté na tlačítko OK.
Restartujte počítač a zkuste se připojit k WiFi.
Pokud chyba přetrvává, proveďte další opravu.
Metoda 3: Aktualizujte ovladač sítě WiFi
WiFi se nezobrazuje může být způsobeno instalací starých/nekompatibilních síťových ovladačů. Aktualizace ovladače WiFi může problém vyřešit. Chcete-li aktualizovat WiFi, postupujte takto:
1. Prvním krokem, který musíte udělat, je stisknout Windows + X a poté kliknout na Správce zařízení.
Otevře se nástroj Správce zařízení.
2. V okně Správce zařízení najděte v seznamu ovladačů Síťové adaptéry a rozbalte tuto část.
3. Nyní z rozbalovací nabídky vyberte ovladač, který používáte, klikněte na něj pravým tlačítkem a vyberte Aktualizovat ovladač.

Vyberte Aktualizovat ovladač
4. Poté, co se zobrazí výzva „Jak chcete vyhledat ovladače?“ klikněte na "Automaticky vyhledat aktualizovaný software ovladače" .

Klikněte na "Automaticky vyhledat aktualizovaný software ovladače"
Systém Windows nyní vyhledá aktualizace pro zařízení WiFi ve vašem počítači.
Restartujte počítač a zkontrolujte, zda se můžete připojit k síti WiFi.
Metoda 4: Vypněte a znovu zapněte router
V mnoha situacích vám restartování routeru pomůže připojit se k vaší síti. Váš poskytovatel internetových služeb přiřadí vašemu routeru dočasnou IP adresu , která se pravidelně mění. Pokud váš router neodpovídá změněné IP, router se nebude moci připojit k internetu a nebude viditelný na počítači. Vypnutí a opětovné zapnutí routeru může pomoci s tímto procesem-
1. Vypněte router pomocí ručního vypínače.
2. Odpojte router od elektrické zásuvky.
3. Počkejte minutu nebo dvě.
4. Připojte router zpět ke zdroji napájení.
5. Zapněte router.
Zkontrolujte, zda systém Windows dokáže detekovat síť. Pokud problém přetrvává, proveďte další opravu.
Metoda 5: Odstraňte položky registru pomocí příkazového řádku
Některé poškozené položky registru mohou být důvodem, proč v počítači nemůžete najít síť WiFi. Odstranění těchto klíčů registru pomocí příkazového řádku může vyřešit váš problém:
1. Do vyhledávacího pole zadejte cmd .
2. Klepněte pravým tlačítkem na Příkazový řádek a poté vyberte Spustit jako správce .
V režimu správce se zobrazí okno příkazového řádku.
2. Zkopírujte a vložte následující příkaz do příkazového řádku a stiskněte klávesu Enter.
reg delete HKCRCLSID{988248f3-a1ad-49bf-9170-676cbbc36ba3} /va /f
3. Zkopírujte a vložte následující příkaz do příkazového řádku a stiskněte klávesu Enter. Počkejte, dokud nebude proces dokončen. Zavřete příkazový řádek.
netcfg -v -u dni_dne
Restartujte počítač a zjistěte, zda je síť WiFi pro vás viditelná. Pokud stále dochází ke stejnému problému, proveďte další opravy.
Metoda 6: Zkontrolujte, zda jsou spuštěny potřebné služby
Detekce WiFi na počítači vyžaduje podobné základní služby běžící na pozadí. Pokud tyto základní služby neběží, nebudete moci na svém počítači detekovat sítě WiFi. Chcete-li zkontrolovat, zda jsou spuštěny základní služby, postupujte takto:
1. Prvním krokem k otevření nástroje Služby je zadání služeb.
2. Najděte tyto dvě služby: „Windows Event Log“ a „Windows Update“ a poté zkontrolujte, zda je jejich stav Spuštěno nebo ne.

Najděte dvě služby „Windows Event Log“ a „Windows Update“
3. Zkontrolujte také, zda je spuštěno „Remote Procedure Call (RPC)“ nebo ne.
Zkontrolujte, zda je spuštěno „Remote Procedure Call (RPC)“ nebo ne
4. Pokud je některá z těchto 3 služeb zastavena/deaktivována/neběží, klikněte na ni pravým tlačítkem myši a vyberte možnost Spustit.
Zavřete okno Služby a restartujte počítač. Zkontrolujte, zda můžete na svém počítači zjistit síť WiFi.
Metoda 7: Spusťte Poradce při potížích s připojením k Internetu
Naštěstí systém Windows má nástroj, který můžete použít k řešení problémů s internetem. Chcete-li spustit nástroj pro odstraňování problémů se systémem Windows 10, postupujte takto:
- Otevřete nabídku Start a přejděte na Aktualizace a zabezpečení > Odstraňování problémů .
- Klikněte na Další nástroj pro odstraňování problémů .
- Vyberte Internetová připojení > Spustit poradce při potížích .
- Postupujte podle zobrazených pokynů.

Poradce při potížích s internetem ve Windows 10
Pokud se tím problém nevyřeší, můžete zkusit spustit Poradce při potížích se síťovým adaptérem. Postupujte podle prvních dvou výše uvedených kroků pro přístup k seznamu poradců při potížích. Poté přejděte dolů na Síťový adaptér a vyberte Spustit poradce při potížích .
Metoda 8: Zapomeňte na síť WiFi
Pokud používáte tuto metodu, ujistěte se, že znáte heslo WiFi, jinak se k ní nebudete moci znovu připojit!
Můžete to udělat takto:
- Stisknutím kláves Win + I otevřete nabídku Nastavení.
- Přejděte na Síť a internet > Wi-Fi > Spravovat známé sítě .
- Vyberte síť WiFi, kterou chcete použít, a klikněte na Zapomenout.

Zapomeňte na WiFi síť ve Windows 10
Metoda 9: Zakažte a povolte kartu síťového rozhraní
Karta síťového rozhraní (nebo NIC) je zodpovědná za bezdrátovou i kabelovou komunikaci. Pokud je problém se sítí způsoben síťovou kartou, měli byste ji vypnout a znovu zapnout.
- Otevřete Ovládací panely.
- Přejděte na Síť a Internet > Síťová připojení .
- Klikněte pravým tlačítkem na bezdrátový adaptér a vyberte možnost Zakázat.
- Klikněte na něj znovu pravým tlačítkem, ale tentokrát vyberte Povolit.

Zakažte kartu síťového rozhraní v systému Windows 10
Metoda 10: Vypněte režim Letadlo
Pokud se váš notebook se systémem Windows 10 nemůže připojit k síti WiFi, ale váš telefon ano, první věc, kterou musíte zkontrolovat, je, zda váš počítač neuvízl v režimu letadla. Možná jste omylem aktivovali tuto funkci z Centra akcí nebo stiskli přepínač/klávesu Režim v letadle.
Chcete-li to vyřešit, otevřete Centrum akcí a vypněte režim Letadlo. Poté počkejte několik sekund a zkontrolujte, zda váš počítač dokáže detekovat síť WiFi. Pokud dlaždici Režim Letadlo nemáte, měli byste zkontrolovat Nastavení systému Windows. Můžete to udělat takto:
- Klikněte na Start a poté na Nastavení > Síť a internet . Pokud nevíte, jak se dostat do Nastavení , je to malá ikona ozubeného kolečka na levé straně nabídky Start.
- V levém podokně vyberte režim Letadlo .
- Vypněte přepínač pro režim Letadlo .
- Zkontrolujte Bezdrátová zařízení a ujistěte se, že je povoleno WiFi.

Nainstalujte režim letadlo ve Windows 10
Metoda 11: Zkontrolujte vlastnosti síťového adaptéru WiFi
Pokud jste bez úspěchu vyzkoušeli mnoho způsobů, jak se připojit k WiFi na svém zařízení se systémem Windows, měli byste zkontrolovat vlastnosti síťového adaptéru. Když je baterie vašeho notebooku vybitá a je zapnutý režim úspory baterie, systém Windows 10 vypne určité funkce, aby šetřil energii.
Pokud nemůžete na svém notebooku detekovat WiFi síť, když je baterie vybitá, musíte zkontrolovat vlastnosti adaptéru a zjistit, zda je povoleno běžet v režimu úspory baterie.
- Klikněte na Start > Správce zařízení .
- Rozbalte seznam Síťové adaptéry .
- Klikněte pravým tlačítkem na síťový adaptér Wi-Fi > Vlastnosti .
- Otevřete kartu Řízení spotřeby a zrušte zaškrtnutí políčka Povolit počítači vypnout toto zařízení za účelem úspory energie .
- Klepnutím na tlačítko OK uložíte nové změny.
- Restartovat váš počítač.

Vlastnosti WiFi adaptéru ve Windows 10
Metoda 12: Povolte protokol dynamické konfigurace hostitele
Ve Windows 10 je Dynamic Host Configuration Protocol (neboli DHCP) proces používaný k přizpůsobení a přiřazení IP adres příslušným bezdrátovým zařízením, včetně vašeho počítače. Pokud je tento proces zakázán, nemůžete se na svém počítači připojit k síti WiFi. Chcete-li povolit DHCP na vašem počítači, postupujte takto:
- Na vyhledávacím panelu nabídky Start vyhledejte síťová připojení a vyberte možnost Nejlepší shoda.
- Klikněte pravým tlačítkem myši na svou WiFi síť.
- Vyberte možnost Diagnostika.
- Počkejte, dokud systém Windows nedokončí proces. Tím povolíte DHCP a vyřešíte problémy se sítí.

DHCP ve Windows 10
Metoda 13: Nastavte šířku kanálu na Auto
Pokud existuje více směrovačů používajících stejnou šířku kanálu, bude to rušit signál sítě. Můžete zkusit změnit šířku kanálu a zjistit, zda toto rychlé řešení váš problém vyřeší. Můžete to udělat takto:
- Otevřete Správce zařízení.
- Klikněte pravým tlačítkem na síťový adaptér WiFi a vyberte Vlastnosti.
- Vyberte kartu Upřesnit.
- Nastavte hodnotu na Auto.
- Klepnutím na tlačítko OK uložíte nové změny.

Nastavení šířky kanálu WiFi ve Windows 10
Pokud možnost Auto chybí, můžete vyzkoušet jiné možnosti a zjistit, která vám vyhovuje. Před provedením jakýchkoli změn pořiďte snímek obrazovky nebo si zapište výchozí nastavení, abyste se k nim mohli vrátit, pokud se něco pokazí.
Metoda 14: Odstraňte bezdrátovou konfiguraci
Poškozená nebo chybná konfigurace bezdrátového připojení může způsobovat aktuální problémy se sítí. Nejjednodušší způsob, jak to opravit, je odstranit konfiguraci bezdrátového připojení pomocí příkazového řádku. Spusťte příkazový řádek s právy správce a zadejte netsh wlan delete profile name =NetworkName . Poté stiskněte Enter .
Poté, co systém Windows 10 smaže váš bezdrátový profil, vytvoří nový profil a vy se můžete připojit k síti WiFi, dokud budete v dosahu.
Metoda 15: Změňte název sítě a heslo
Běžným řešením problémů se sítí WiFi je změna názvu sítě a hesla. Pro tuto metodu však potřebujete ethernetový kabel pro připojení k modemu.
Jak můžete změnit své jméno a heslo, závisí na výrobci routeru, takže přesné informace naleznete v příručce k routeru nebo online.
Metoda 16: Změňte číslo uživatele DHCP
Dalším řešením souvisejícím s vaším WiFi routerem je zvýšení počtu uživatelů DHCP. Obecně je limit asi 50 uživatelů DHCP. Pokud ji překročíte, může to vést k dalšímu problému s WiFi.
Pokud se rozhodnete objednat nový počet uživatelů DHCP, budete se muset podívat na webové stránky výrobce, kde najdete podrobné pokyny.
Přejeme vám úspěch při odstraňování problémů!