Jak změnit název WiFi hotspotu na iPhone a Android

Chcete-li, aby váš mobilní hotspot vynikl a bylo snazší jej najít, můžete mu dát zřetelný a jedinečný název.
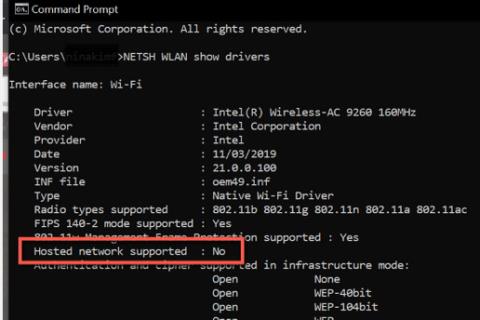
Internet se stal natolik základní součástí toho, jak pracujeme a hrajeme, že některá zařízení připojená k internetu mohou sdílet své připojení s jinými zařízeními. Kromě chytrých telefonů mohou být mobilním hotspotem i zařízení s Windows 10 a sdílet své internetové připojení s dalšími počítači.
Funkce Mobile Hotspot systému Windows je pohodlná a obecně snadno použitelná. Někdy však váš hotspot Windows 10 přestane fungovat nebo zabrání připojení jiných zařízení k němu. Pokud máte problémy s mobilním hotspotem v systému Windows 10, zde je několik oprav, které můžete vyzkoušet.
Jak opravit problémy s mobilním hotspotem v systému Windows 10
Důležitá poznámka : Než vyzkoušíte některou z níže uvedených oprav, měli byste zkontrolovat, zda se problém vyskytuje pouze na konkrétním zařízení nebo na všech. Pokud se problém vyskytne pouze na jednom zařízení, může být problémem toto zařízení, nikoli váš hotspot. Také dvakrát zkontrolujte, zda vaše připojení k internetu funguje správně.
Pokud si myslíte, že problém je ve vašem počítači, postupujte podle níže uvedených oprav.
1. Zkuste vytvořit nové připojení
Pokud máte problémy s mobilním hotspotem, odeberte aktuální připojení vašeho zařízení a poté se k hotspotu znovu připojte. Ve většině případů může nové připojení odstranit chybu ověřování a vyřešit problém.
2. Dočasně vypněte bránu firewall a antivirový software
Program brány firewall vašeho systému , antivirový nástroj nebo malware mohou někdy blokovat váš mobilní hotspot. Chcete-li zjistit, zda je toto příčinou problému, deaktivujte tyto aplikace a připojte se k hotspotu. Pokud se můžete připojit k hotspotu, povolte tyto aplikace a zjistěte, která z nich způsobuje problém. Pokud se stále nemůžete připojit, okamžitě tyto programy znovu povolte, aby byl váš systém chráněn.
3. Vypněte Bluetooth v systému Windows
Připojení Bluetooth vašeho počítače může někdy rušit mobilní hotspoty. Vypnutí Bluetooth může někdy problém vyřešit. Zde je postup:
Krok 1 : Otevřete Nastavení v počítači se systémem Windows 10 stisknutím a podržením klávesy Windows + X. Poté v nabídce vyberte položku Nastavení .
Krok 2 : V Nastavení vyberte Zařízení > Bluetooth a další zařízení . Poté jej nastavte na Vypnuto.
Připojte se k hotspotu a zjistěte, zda funguje. Pokud ne, přejděte k další opravě.
4. Zkontrolujte adaptér WiFi
V některých případech můžete mít adaptér WiFi, který nepodporuje funkci mobilního hotspotu systému Windows. Zde je návod, jak zkontrolovat, zda váš adaptér tuto funkci podporuje:
Krok 1 : Stisknutím Win + S otevřete Windows Search.
Krok 2 : Dále zadejte CMD. Klikněte pravým tlačítkem myši na výsledek hledání příkazového řádku a vyberte Spustit jako správce .
Krok 3 : Zobrazí se vyskakovací okno. Klepněte na tlačítko Ano.
Krok 4 : Do příkazového řádku zadejte NETSH WLAN show drivers . Zkontrolujte linku Podporovaná hostitelská síť a zjistěte, zda je Ano nebo Ne.
Zkontrolujte linku podporovaná hostovanou sítí
Krok 5 : Pokud je výsledek Ne , znamená to, že váš adaptér WiFi nepodporuje funkci mobilního hotspotu. Bohužel jediným řešením je výměna adaptéru. Pokud je však výsledek Ano a zařízení se stále nemohou připojit k hotspotu, postupujte podle následující opravy.
5. Aktualizujte všechny potřebné ovladače
Stažením bezplatného aktualizačního programu ovladačů pro Windows rychle aktualizujete všechny potřebné ovladače ve vašem počítači. Pokud však nechcete do počítače instalovat software třetích stran, můžete je aktualizovat pomocí nastavení služby Windows Update.
Pokud volitelné aktualizace nejsou k dispozici, potřebné ovladače již byly aktualizovány. Pokračujte další možností.
6. Odstraňte problémy se síťovým adaptérem
Windows 10 má vestavěné nástroje pro odstraňování problémů, které pomáhají najít a opravit problémy ve vašem zařízení. Tento nástroj můžete použít k opravě jakýchkoli problémů, které má váš síťový adaptér. Postupujte podle následujících kroků:
Krok 1 : Stisknutím Win + S otevřete Windows Search.
Krok 2 : Zadejte Troubleshoot a z výsledků vyberte Troubleshoot settings (Nastavení řešení problémů) .
Krok 3 : Na stránce Odstraňování problémů klikněte na možnost Další odstraňování problémů .
Krok 4 : V nastavení Najít a opravit další problémy vyberte Síťový adaptér . Poté kliknutím na Spustit nástroj pro odstraňování problémů spusťte proces zjišťování.

Vyberte Síťový adaptér
Krok 5 : V dialogovém okně budete dotázáni, který síťový adaptér chcete diagnostikovat. Vyberte Všechny síťové adaptéry a klikněte na Další.
Krok 6 : Podle pokynů na obrazovce opravte chybu hotspotu v počítači.
Pokud poradce při potížích zjistí problém s vaším síťovým adaptérem, navrhne opravu nebo jej automaticky vyřeší. Pokud nenalezne žádné problémy, přejděte k dalšímu kroku.
7. Připojte se k internetu pomocí adaptéru hotspotu
Další opravou tohoto problému je připojení internetu k adaptéru hotspotu. Chcete-li to provést, postupujte takto:
Krok 1 : Otevřete Nastavení stisknutím kláves Win + X a v nabídce vyberte Nastavení .
Krok 2 : V Nastavení přejděte na Síť a internet > Mobilní hotspot .
Krok 3 : Ujistěte se, že je mobilní hotspot zapnutý. Poté klikněte na možnost Změnit možnosti adaptéru v části Související nastavení .

Klikněte na Změnit možnosti adaptéru v části Související nastavení
Krok 4 : Klikněte pravým tlačítkem na adaptér připojený k internetu. Může to být vaše WiFi nebo místní síť (LAN) . Poté klikněte na Vlastnosti .
Krok 5 : Dále klikněte na kartu Sdílení. Zrušte zaškrtnutí možnosti Povolit ostatním uživatelům sítě připojení prostřednictvím internetového připojení tohoto počítače a klikněte na OK. (Přeskočte tento krok, pokud již není vybrán).

Zrušte zaškrtnutí možnosti Povolit ostatním uživatelům sítě připojení prostřednictvím internetového připojení tohoto počítače
Krok 6 : Poté klikněte pravým tlačítkem myši na adaptér mobilního hotspotu. Klepněte na tlačítko Vlastnosti.
Krok 7 : Na kartě Sdílení vyberte možnost Povolit ostatním uživatelům sítě připojení prostřednictvím internetového připojení tohoto počítače .

Vyberte možnost, která říká Povolit ostatním uživatelům sítě připojení prostřednictvím internetového připojení tohoto počítače
Krok 8 : Zobrazí se vyskakovací okno. Klepněte na tlačítko OK.
Krok 9 : V části Připojení k domácí síti vyberte adaptér mobilního hotspotu.
Krok 10 : Nakonec klikněte na OK.
Znovu se připojte k mobilnímu hotspotu a zjistěte, zda funguje. Pokud ne, zkuste další řešení.
8. Proveďte Clean Boot
Spouštěcí aplikace mohou někdy způsobit konflikty s jinými službami Windows. Jejich deaktivace může vyřešit problémy s hotspoty. Zde je návod, jak můžete provést Clean Boot.
Čisté spouštění může snížit konflikty související se softwarem, hlavní příčinu problémů s mobilním hotspotem. Tyto konflikty jsou způsobeny aplikacemi a službami spuštěnými na pozadí při každém spuštění počítače. Jakmile jsou deaktivovány, bude mobilní hotspot opět normálně fungovat.
Chcete-li, aby váš mobilní hotspot vynikl a bylo snazší jej najít, můžete mu dát zřetelný a jedinečný název.
Funkce Mobile Hotspot systému Windows je pohodlná a obecně snadno použitelná. Někdy však váš hotspot Windows 10 přestane fungovat nebo zabrání připojení jiných zařízení k němu.
Pokud má váš počítač se systémem Windows 11 aktivní připojení k internetu (přes Ethernet, mobilní modem, WiFi nebo jinou formu), můžete toto připojení sdílet jako bezdrátový signál jako mobilní hotspot. funguje přes Wi-Fi nebo Bluetooth.
Kiosk Mode ve Windows 10 je režim pro použití pouze 1 aplikace nebo přístupu pouze k 1 webu s uživateli typu host.
Tato příručka vám ukáže, jak změnit nebo obnovit výchozí umístění složky Camera Roll ve Windows 10.
Úprava souboru hosts může způsobit, že nebudete moci přistupovat k Internetu, pokud soubor není správně upraven. Následující článek vás provede úpravou souboru hosts ve Windows 10.
Snížení velikosti a kapacity fotografií vám usnadní jejich sdílení nebo posílání komukoli. Zejména v systému Windows 10 můžete hromadně měnit velikost fotografií pomocí několika jednoduchých kroků.
Pokud nepotřebujete zobrazovat nedávno navštívené položky a místa z důvodu bezpečnosti nebo ochrany soukromí, můžete to snadno vypnout.
Microsoft právě vydal aktualizaci Windows 10 Anniversary Update s mnoha vylepšeními a novými funkcemi. V této nové aktualizaci uvidíte spoustu změn. Od podpory stylusu Windows Ink po podporu rozšíření prohlížeče Microsoft Edge byly výrazně vylepšeny také nabídky Start a Cortana.
Jedno místo pro ovládání mnoha operací přímo na systémové liště.
V systému Windows 10 si můžete stáhnout a nainstalovat šablony zásad skupiny pro správu nastavení Microsoft Edge a tato příručka vám ukáže postup.
Tmavý režim je rozhraní s tmavým pozadím ve Windows 10, které pomáhá počítači šetřit energii baterie a snižuje dopad na oči uživatele.
Hlavní panel má omezený prostor, a pokud pravidelně pracujete s více aplikacemi, může vám rychle dojít místo na připnutí dalších oblíbených aplikací.










