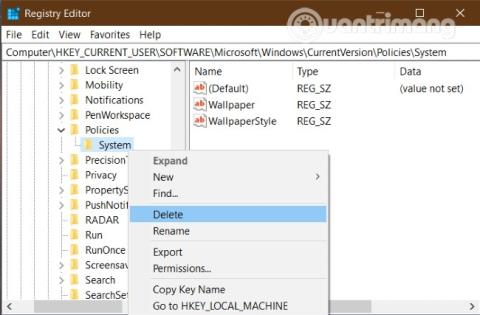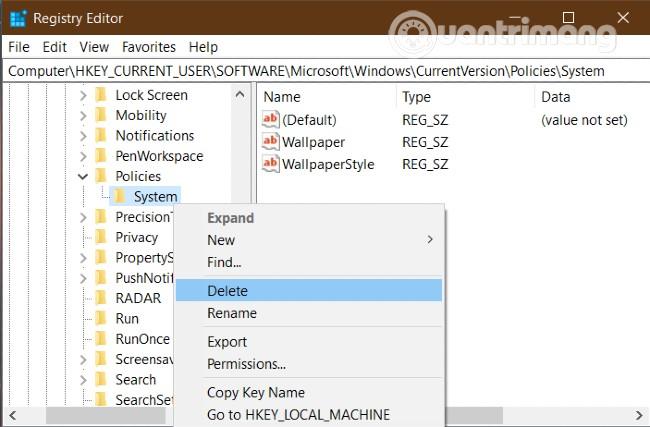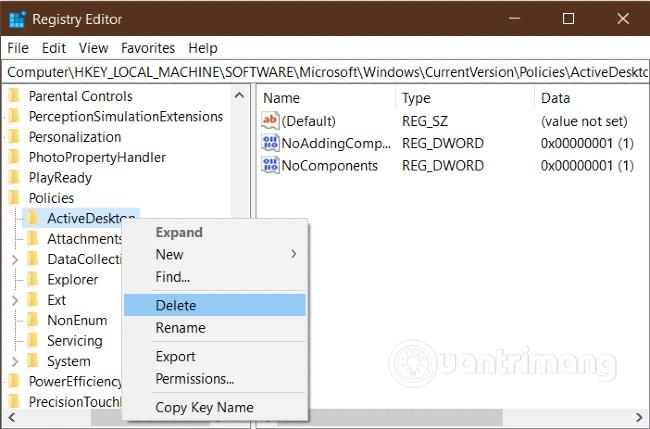Pokud se pokusíte změnit tapetu plochy pomocí Editoru místních zásad skupiny v systému Windows 10, ale selžete, zde je řešení. Kromě toho vám tato řešení mohou také pomoci opravit chybu zčernání tapety ve Windows 10 .
Chcete-li opravit chybu, že nelze změnit tapetu plochy systému Windows 10 pomocí zásad skupiny, můžete zkusit následující:
1. Zkontrolujte nastavení Editoru registru
Vzhledem k tomu, že pomocí Editoru registru lze změnit také tapetu plochy, někdy nastavení Editoru registru koliduje s Editorem místních zásad skupiny. Proto je třeba zkontrolovat registr, zda tam nejsou nějaká podezřelá nastavení.
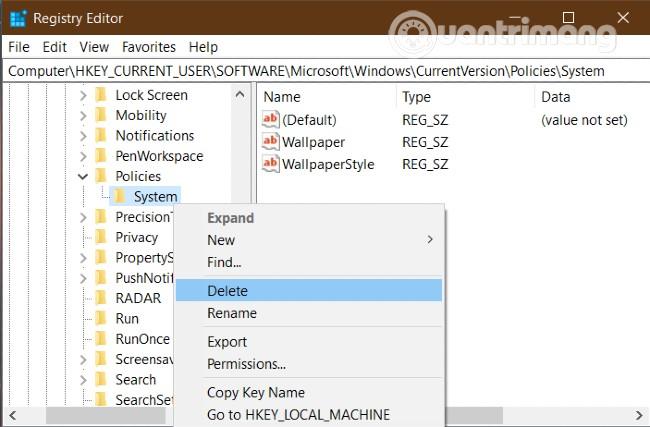
Můžete to zkontrolovat otevřením Editoru registru a přechodem do složky Zásady na následující cestě:
HKEY_CURRENT_USER\SOFTWARE\Microsoft\Windows\CurrentVersion\Policies
Pokud vidíte, že v Zásadách je podsložka s názvem Systém, otevřete ji a podívejte se, zda v ní nejsou dvě hodnoty řetězce, Tapeta a Styl tapety . Pokud ano, klikněte pravým tlačítkem na Systém a vyberte Odstranit .
Po dokončení zkuste tapetu resetovat pomocí zásad skupiny, abyste zjistili, zda to funguje nebo ne.
2. Zkontrolujte cestu a název tapety
Při nastavování tapety na plochu pomocí Editoru místních zásad skupiny musíte zadat cestu a název tapety. Když změníte místo uložení a název tapety, musíte také změnit odpovídající prohlášení v aplikaci Zásady skupiny. Pokud tak neučiníte, váš počítač zobrazí černou tapetu.
Chcete-li zkontrolovat a znovu zadat cestu, musíte otevřít složku obsahující tapetu. Poté otevřete Editor místních zásad skupiny a přejděte na:
User Configuration > Administrative Templates > Desktop > Desktop
Dvakrát klikněte na nastavení Tapeta na plochu a zadejte novou cestu tapety a klikněte na OK .
3. Přejmenujte TranscodedWallpaper
Jednoduše řečeno, musíte resetovat mezipaměť tapety v počítači se systémem Windows 10. Chcete-li to provést, musíte mít přístup ke dvěma souborům. První soubor je TranscodedWallpaper a chcete-li jej přejmenovat, stisknutím kláves Windows + R otevřete dialogové okno Spustit.
Poté do Run zadejte následující cestu a stiskněte Enter :
%USERPROFILE%\AppData\Roaming\Microsoft\Windows\Themes

Zde uvidíte soubor s názvem TranscodedWallpaper . Klikněte na něj pravým tlačítkem a vyberte Přejmenovat . Můžete si vybrat libovolné jméno.
4. Odstraňte obsah souboru slideshow.ini
Druhý soubor, který je třeba změnit, aby se vymazala mezipaměť tapety, je slideshow.ini . Soubor slideshow.ini je ve stejné složce jako TranscodedWallpaper.
Chcete-li to však vidět, musíte nastavit zobrazení skrytých souborů . Chcete-li provést úpravy, klikněte pravým tlačítkem na soubor slideshow.ini a vyberte Upravit . Pokud v tomto souboru vidíte nějaký obsah, musíte jej celý smazat a uložit stisknutím Ctrl + S.
5. Zkontrolujte nastavení pro blokování změn tapety
Pokud nemůžete změnit tapetu bez ohledu na to, co děláte, měli byste zkontrolovat, zda je povoleno nastavení blokování změny tapety v Zásadách skupiny a Editoru registru .
Nejprve zkontrolujeme zásady skupiny přístupem k následující cestě:
User Configuration > Administrative Templates > Control Panel > Personalization
Dvakrát klikněte na nastavení Zabránit změně pozadí plochy na pravé straně. Pokud je nastaveno na Povolit , vyberte Nenakonfigurováno a klikněte na OK .
Stejně tak musíte zkontrolovat, zda je stejná konfigurace povolena v registru nebo ne. Chcete-li to provést, stiskněte Windows + R , zadejte regedita stiskněte klávesu Enter pro přístup k Editoru registru . Poté musíte najít následující cestu:
HKEY_LOCAL_MACHINE\SOFTWARE\Microsoft\Windows\CurrentVersion\Policies\
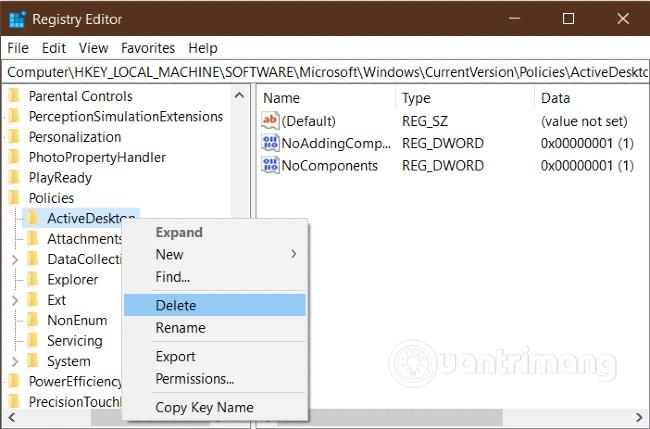
Pod klíčem Zásady uvidíte podklíč s názvem ActiveDesktop . Klikněte na něj a uvidíte dvě hodnoty DWORD (32bitové) s názvem NoAddingComponents a NoComponents . Klikněte na každou hodnotu a Údaj hodnoty je 0 a poté klikněte na OK . Případně můžete kliknout pravým tlačítkem na klávesu ActiveDesktop a vybrat Odstranit .
Snad vám tento článek pomůže vyřešit váš problém. Podívejte se prosím na další dobré tipy na Quantriman: