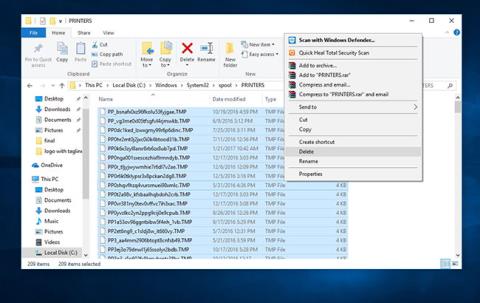Instalace tiskárny pro mnoho lidí nebude obtížné, zejména pro ty, kteří vědí o technologii. Někdy však během procesu instalace narazíte na chyby, které způsobí zastavení procesu instalace. Například chybová zpráva Služba zařazování tisku není spuštěna, když instalujeme tiskárnu v systému Windows 10, 8.1 nebo 7. Proces instalace nebude moci pokračovat, což ovlivní práci uživatele. Jak tedy můžeme chybu opravit? Při instalaci tiskárny není spuštěna služba zařazování tisku?
Odstraňte poškozené soubory zařazování tisku
Někdy se může služba zařazování tisku zastavovat kvůli poškozeným souborům zařazování tisku. Chcete-li tento problém vyřešit, můžete tyto soubory odstranit.
Stiskněte klávesu Win+ Ra do vyhledávacího pole zadejte services.mscEnter , poté stiskněte .
V uvedených službách zastavte službu zařazování tisku .
V Průzkumníkovi Windows přejděte do složky níže a otevřete TISKÁRNY.
C:\Windows\system32\spool\PRINTERS
Klepnutím na Pokračovat nebo Ano (pokud k tomu budete vyzváni UAC) schválíte otevření složky TISKÁRNY.
Odstraňte všechny soubory ve složce TISKÁRNY , dokud nebude prázdná, a poté zavřete Průzkumníka Windows.

Odstraňte všechny soubory ve složce TISKÁRNY
Poznámka: NEODSTRAŇUJTE složku TISKÁRNY. Stačí smazat jeho obsah.
Otevřete Služby a znovu spusťte službu Zařazování tisku.
Nyní zkontrolujte, zda funkce tisku běží normálně.
Změňte službu zařazování tisku na automaticky
Poznámka : Tento článek je vytvořen s Windows 8.1. S jinými verzemi operačního systému postupujeme stejně.

Krok 1:
Nejprve klikněte na tlačítko Hledat nebo Start a zadejte vyhledávací klíčové slovo services.msc .

Krok 2:
V rozhraní okna Služby najdeme sekci Print Spooler . Poté klikněte pravým tlačítkem a vyberte Vlastnosti .

Krok 3:
Zobrazí se rozhraní Print Spooler (místní počítač) . Na kartě Obecné zastavte běh stisknutím tlačítka Zastavit níže. Dále v části Typ spouštění vybereme Automatický režim .

Krok 4:
Poté klikněte na Použít pro uložení a klikněte na Start pro spuštění.

Krok 5:
Počkáme několik sekund, než se Print Spooler restartuje, a je hotovo.

Krok 6:
Ihned poté, když se vrátíte do okna Servis, uvidíte položku Print Spooler v automatickém režimu . Nakonec restartujeme počítač, aby se změny projevily.

Spusťte Poradce při potížích s tiskárnou
Vestavěný Poradce při potížích s tiskárnou dokáže automaticky detekovat a opravit většinu nastavení nebo chyb, které způsobují problémy během tisku. Spuštění Poradce při potížích s tiskárnou:
Do vyhledávacího pole nabídky Start zadejte nastavení odstraňování problémů a vyberte první výsledek.
Najděte a vyberte tiskárnu a klikněte na Spustit nástroj pro odstraňování problémů.

Klikněte na Spustit poradce při potížích
Budou zjištěny problémy, které brání spuštění zařazovací služby tiskárny, a pokusí se je opravit.
Po dokončení procesu odstraňování problémů restartujte systém Windows.
Zkontrolujte, zda je problém vyřešen.
Odstraňte soubory zařazování tisku
Někdy se může stát, že se služba zařazování tisku zastavuje, protože existuje příliš mnoho nevyřízených nebo poškozených souborů zařazování tisku. Odstraněním souborů zařazování tisku můžete zrušit čekající tiskové úlohy, ale pomůže to vyřešit problém.
Chcete-li odstranit soubory zařazování tisku:
1. Nejprve vypněte službu Print Spooler: otevřete Služby (stiskněte Windows + R , zadejte services.msc a stiskněte Enter ).
2. V uvedených službách vyhledejte službu Print Spooler a zastavte ji (klepněte pravým tlačítkem myši na službu a vyberte Zastavit ).

Zastavte službu zařazování tisku
3. Minimalizujte okno Služby.
4. Otevřete Průzkumníky souborů Windows (stiskněte klávesu Windows + E ) a přejděte do složky C:\Windows\System32\spool\PRINTERS (pro spuštění této složky budete potřebovat práva správce). Postupujte podle stejného postupu pro C:\Windows\System64\spool\PRINTERS.
5. Pokud budete vyzváni k použití práv správce k otevření TISKÁRNY, klepněte na Ano (nebo Pokračovat ) .

Použijte administrátorská práva k otevření TISKÁRNY
6. Odstraňte všechny soubory ve složce TISKÁRNY. Ujistěte se, že je složka prázdná.

Odstraňte všechny soubory ve složce TISKÁRNY
( Poznámka : NEODSTRAŇUJTE složku TISKÁRNY . Odstraňte pouze její obsah).
7. Vraťte se do Services (okno, které jste minimalizovali) a spusťte službu Print Spooler (okno, které jste zastavili).
8. Po smazání těchto souborů odpojte tiskárnu od počítače a po chvíli ji znovu připojte;
9. Nyní zkontrolujte, zda funkce tisku funguje nebo běží normálně.
Restartujte službu zařazování tisku
Jedná se o velmi jednoduchou, ale účinnou metodu. Pokud služba zařazování tisku neběží nebo dojde k chybě, můžete službu zařazování tisku restartovat. Následuj tyto kroky:
1. Spusťte Services: Stiskněte klávesu Windows + R , zadejte services.msc a stiskněte Enter.
2. Vyhledejte službu Print Spooler, klepněte na ni pravým tlačítkem myši a vyberte možnost Restartovat.

Restartujte službu zařazování tisku
3. Zkontrolujte, zda postup vyřešil problém se zařazováním tisku a zda tiskárna nyní funguje správně.
Poznámka : Po restartování služby Print Spooler zkuste vytisknout dokument nebo fotografii, abyste zjistili, zda počítač může odesílat tiskové úlohy do tiskárny.
Odinstalujte další (nepotřebné) tiskárny
Instalace více tiskáren v operačním systému Windows 10 může někdy způsobit problémy s Print Spooler a procesem tisku obecně.
Pokud zjistíte, že zařazování tisku se na vašem počítači se systémem Windows 10 stále zastavuje, možná budete muset odinstalovat všechny tiskárny, které nepoužíváte nebo nepotřebujete.
1. Klikněte na nabídku Start systému Windows 10 .
2. Najděte Nastavení a klikněte na něj
3. V Nastavení vyhledejte Tiskárny a skenery .

Hledat tiskárny a skenery
4. Vyberte a klikněte na tiskárnu, kterou chcete odebrat, a vyberte možnost Odebrat.

Vyberte tiskárnu, kterou chcete odstranit
5. Po smazání všech tiskáren, které již nepoužíváte nebo nepotřebujete, restartujte počítač a zkontrolujte, zda tiskárna nyní funguje správně.
Poznámka : Toto řešení může fungovat pouze v případě, že máte v počítači nainstalováno více tiskáren. Někdy mohou různé ovladače tiskáren způsobit zastavení služby zařazování tisku. Ujistěte se, že jste odstranili všechny nepoužívané tiskárny nebo ty, které nepotřebujete.
Odeberte duplicitní ovladače tiskárny
Jiní uživatelé hlásili, že problém se zařazováním tisku můžete vyřešit jednoduše odstraněním duplicitních ovladačů. Chcete-li odstranit duplicitní ovladače, budete muset použít nástroj Správa tisku.
1. Stiskněte klávesu Windows + S.
2. Do vyhledávacího pole napište správa tisku a ze seznamu vyberte Správa tisku .
3. Otevřete Správa tisku . V levém podokně vyberte Všechny ovladače .

Odeberte duplicitní ovladače tiskárny
4. V seznamu všech ovladačů tiskárny v okně vyhledejte duplicitní ovladače, klepněte pravým tlačítkem myši a vyberte příkaz Odebrat balíček ovladače .
5. Odstraňte duplicitní ovladače a zkontrolujte, zda je problém vyřešen.
Znovu nainstalujte ovladač tiskárny
Někdy mohou zastaralé ovladače tiskárny způsobit různé chyby. Jedním z nich je zastavení služby Print Spooler. Odinstalujte a znovu nainstalujte ovladač tiskárny z webu výrobce a poté jej znovu zkontrolujte.
- Stiskněte klávesu Win + X a klikněte na Správce zařízení.
- Rozbalte položku Ovladače tiskárny.
- Klikněte pravým tlačítkem na ovladač tiskárny a vyberte Odinstalovat.
- Nyní nainstalujte nejnovější ovladač tiskárny pro Windows 10 z webu výrobce.
Nainstalujte ovladač tiskárny v režimu kompatibility
Tento problém může nastat kvůli nekompatibilitě ovladače tiskárny se systémem Windows 10. Zkuste nainstalovat ovladač v režimu kompatibility a zkontrolujte, zda to pomáhá.
- Klepněte pravým tlačítkem myši na ovladač tiskárny, který jste stáhli z webu výrobce.
- Klepněte na tlačítko Vlastnosti.
- Vyberte Spustit tento program v režimu kompatibility pro na kartě Kompatibilita.
- Vyberte Windows 8.1/8 z rozevírací nabídky v části Kompatibilita
- Klikněte na Použít > OK .
- Nainstalujte ovladač, restartujte počítač a zkontrolujte, zda je problém vyřešen.
Upravit registr
Pokud všechny výše uvedené metody nemohou problém vyřešit, zde je jednoduchá úprava registru, která může problém vyřešit za vás.
Otevřete Editor registru .
Zálohujte databázi registru a přejděte na následující klíč.
- Pro 32bitové verze Windows:
HKEY_LOCAL_MACHINE\SYSTEM\CurrentControlSet\Control\Print\Environments\Windows NT x86\Print Processors
- Pro 64bitové verze Windows:
HKEY_LOCAL_MACHINE\SYSTEM\CurrentControlSet\Control\Print\Environments\Windows x64\Print Processors
Smažte všechny klíče kromě winprint.

Smažte všechny klíče kromě winprint
Stačí kliknout pravým tlačítkem myši na klíč, který chcete odstranit, a z nabídky vybrat příkaz Odstranit .
Nyní zavřete Editor registru a restartujte Windows.
Poté otevřete Služby systému Windows a restartujte službu Print Spooler .
Tentokrát se Print Spooler spustí bez problémů.
Nainstalujte aktualizace systému Windows
Počítače je třeba neustále aktualizovat. Instalace služby Windows Update udržuje váš počítač v aktuálním stavu s nejnovějšími aktualizacemi systému a ovladačů, které mohou vyřešit problém se zastavením služby Print Spooler v systému Windows 10.
Chcete-li se ujistit, že máte nejnovější aktualizace, můžete ručně zkontrolovat službu Windows Update.
1. Do vyhledávání zadejte Windows Updates.
2. Klepněte na Aktualizace systému Windows.
3. Klepněte na Vyhledat aktualizace a nainstalujte nejnovější aktualizace systému Windows.
Prohledejte svůj počítač na přítomnost malwaru
Malware může způsobit vážné problémy v počítačích, včetně tiskových služeb.
Může poškodit systémové soubory nebo změnit jakoukoli hodnotu v registru. Možnosti problémů způsobených malwarem jsou nekonečné.
Takže, když na svém počítači zaznamenáte nějaké chyby, včetně toho, když se zastaví zařazování tisku, nainstalujte si profesionální nástroj proti malwaru, jako je Malwarebytes. Poté proveďte úplnou kontrolu systému, abyste odstranili veškerý malware v systému a problém vyřešili.
Výše jsou uvedeny kroky, které vám pomohou opravit chyby při instalaci tiskáren na počítačích se systémem Windows 10, 8.1, 7, zejména chybovou zprávu Služba zařazování tisku není spuštěna. Doufejme, že s touto opravou budeme moci pokračovat v procesu instalace tiskárny v systému Windows a normálně ji používat.
Další informace naleznete v následujících článcích:
Přeji vám úspěch!