Oprava chyby, kdy nelze otevřít soubory JPG ve Windows 10

Zastaralé verze Windows, poškozené systémové soubory nebo konflikty aplikací třetích stran vám mohou bránit v otevření souborů JPG.

Někdy se na vašem počítači se systémem Windows 10 místo otevření souboru JPG zobrazí chybová zpráva „Tato aplikace se nespustila“ . Otevření souboru JPG je pro váš počítač jednoduchý úkol a lze jej provést, kdykoli budete chtít.
Zastaralé verze Windows, poškozené systémové soubory nebo konflikty aplikací třetích stran vám však mohou bránit v otevření souborů JPG. Bez ohledu na příčinu vám tento problém pomůže vyřešit následující průvodce od Quantrimang.com.
1. Zkopírujte soubor JPG a přejmenujte jej
Někdy nemůžete otevřít soubor JPG, protože přípona souboru je nesprávná. Problém tedy vyřeší přejmenování souboru.
Přejmenujte jej a nezapomeňte přidat příponu .jpg. Systém Windows zobrazí zprávu, že soubor může být nepoužitelný, takže před úpravou názvu souboru zkopírujte původní soubor do jiného umístění.
Je lepší vyzkoušet tuto metodu s jedním obrázkem, abyste se ujistili, že funguje před dávkovým přejmenováním více souborů.
2. Změňte velikost souboru
Pokud vlastníte fotoaparát nebo smartphone schopný pořizovat vysoce kvalitní fotografie, možná se vám budou líbit opravdu ostré a jasné fotografie. Jedinou nevýhodou je, že Windows 10 nemusí být schopen otevřít tyto velké soubory pomocí své výchozí aplikace. Chcete-li to opravit, můžete pomocí editoru obrázků nebo webové aplikace zmenšit velikost souboru JPG.
3. Aktualizujte aplikaci Microsoft Photos
Na počítačích se systémem Windows je výchozí aplikací pro otevírání souborů JPG aplikace Microsoft Photos. Pokud je aplikace zastaralá nebo poškozená, povede to k jakýmkoli problémům a jedním z nich může být nemožnost otevřít soubory JPG. Aktualizace Windows Photos opraví všechny chyby, problémy nebo technické závady.
Otevřete aplikaci Microsoft Store, klikněte na nabídku se třemi tečkami a vyberte možnost Stahování a aktualizace. Poté zkontrolujte, zda je aplikace Fotky uvedena v části Dostupné aktualizace .
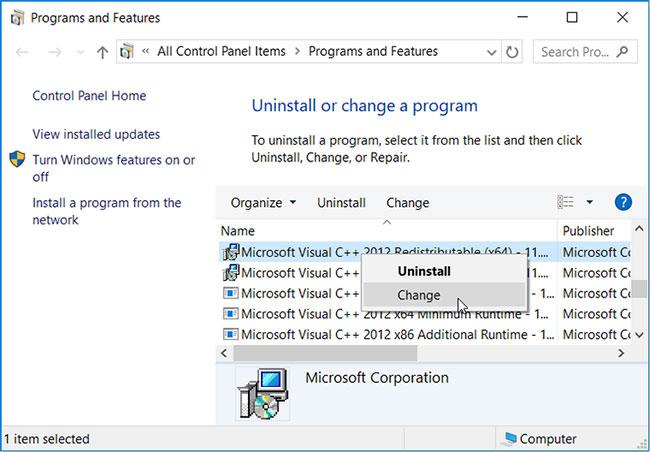
Aktualizujte aplikaci Microsoft Photos
4. Změňte výchozí aplikaci pro prohlížení fotografií
Pokud máte v počítači nainstalovaný prohlížeč fotografií třetí strany, může tento nástroj kolidovat s výchozí aplikací a bránit vám v otevírání souborů JPG. Chcete-li to opravit, měli byste změnit výchozí prohlížeč obrázků.
Krok 1 : Klepněte pravým tlačítkem na Start a vyberte Nastavení.
Krok 2 : Přejděte do části Aplikace > Výchozí aplikace .
Krok 3 : Klikněte na prohlížeč fotografií v části Výchozí aplikace a ze seznamu vyberte Fotografie .
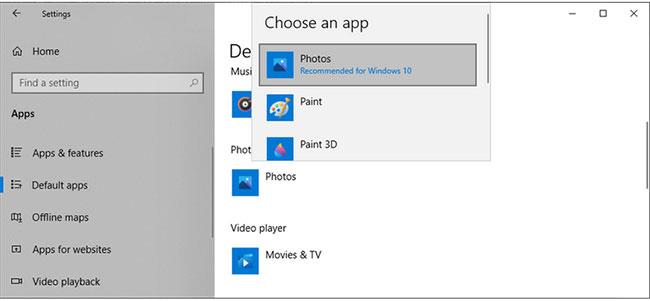
Změňte výchozí aplikaci pro prohlížení fotografií
5. Opravte aplikaci Microsoft Photos
Microsoft Photos možná přestaly správně fungovat kvůli chybějícím nebo poškozeným souborům. V takovém případě byste měli aplikaci opravit. To má tu výhodu, že systém Windows bude kontrolovat soubory Microsoft Photos a položky registru při opravě chyb, ale ponechá aktuální nastavení aplikace nedotčené.
Při opravě aplikace Microsoft Photos postupujte takto:
Krok 1 : Stiskněte Win + I pro zobrazení nabídky Nastavení .
Krok 2 : Přejděte do části Aplikace > Aplikace a funkce .
Krok 3 : Vyberte aplikaci pro prohlížení obrázků a klikněte na Pokročilé možnosti.
Krok 4 : Přejděte dolů a klikněte na Opravit.

Opravte aplikaci Microsoft Photos
Pokud se tím problém nevyřeší, můžete aplikaci také resetovat. Postupujte podle výše uvedených pokynů a vyberte možnost Resetovat. Tím smažete data aplikace z vašeho počítače. Pokud se rozhodnete aplikaci resetovat, budete muset znovu integrovat OneDrive, abyste mohli synchronizovat své fotky.
Poškozené systémové soubory a nastavení mohou vašemu počítači zabránit v otevírání souborů JPG. Naštěstí má Windows vestavěný nástroj, který můžete použít k okamžitému vyřešení problému. SFC (neboli Kontrola systémových souborů) najde a automaticky nahradí všechny poškozené soubory ve vašem počítači.
Chcete-li použít tento nástroj, spusťte příkazový řádek s právy správce . Poté zadejte sfc /scannow a stiskněte Enter. Jak dlouho bude kontrola trvat, bude záviset na systémových prostředcích, ale po dokončení kontroly zobrazí upozornění, které vás informuje o všech zjištěných problémech.
Restartujte počítač a zkontrolujte, zda je problém vyřešen.
7. Otevřete soubor JPG pomocí jiné aplikace
Pokud jste aktualizovali a opravili aplikaci, změnili velikost souboru a stále nemůžete otevřít soubory JPG pomocí výchozí aplikace Windows 10, zkuste použít jiný prohlížeč fotografií. K dispozici je mnoho možností a je pravděpodobné, že jednu z nich máte nainstalovanou v počítači. Další podrobnosti naleznete v části: Souhrn nejlepšího softwaru pro prohlížení fotografií na počítači .
Kiosk Mode ve Windows 10 je režim pro použití pouze 1 aplikace nebo přístupu pouze k 1 webu s uživateli typu host.
Tato příručka vám ukáže, jak změnit nebo obnovit výchozí umístění složky Camera Roll ve Windows 10.
Úprava souboru hosts může způsobit, že nebudete moci přistupovat k Internetu, pokud soubor není správně upraven. Následující článek vás provede úpravou souboru hosts ve Windows 10.
Snížení velikosti a kapacity fotografií vám usnadní jejich sdílení nebo posílání komukoli. Zejména v systému Windows 10 můžete hromadně měnit velikost fotografií pomocí několika jednoduchých kroků.
Pokud nepotřebujete zobrazovat nedávno navštívené položky a místa z důvodu bezpečnosti nebo ochrany soukromí, můžete to snadno vypnout.
Microsoft právě vydal aktualizaci Windows 10 Anniversary Update s mnoha vylepšeními a novými funkcemi. V této nové aktualizaci uvidíte spoustu změn. Od podpory stylusu Windows Ink po podporu rozšíření prohlížeče Microsoft Edge byly výrazně vylepšeny také nabídky Start a Cortana.
Jedno místo pro ovládání mnoha operací přímo na systémové liště.
V systému Windows 10 si můžete stáhnout a nainstalovat šablony zásad skupiny pro správu nastavení Microsoft Edge a tato příručka vám ukáže postup.
Tmavý režim je rozhraní s tmavým pozadím ve Windows 10, které pomáhá počítači šetřit energii baterie a snižuje dopad na oči uživatele.
Hlavní panel má omezený prostor, a pokud pravidelně pracujete s více aplikacemi, může vám rychle dojít místo na připnutí dalších oblíbených aplikací.









