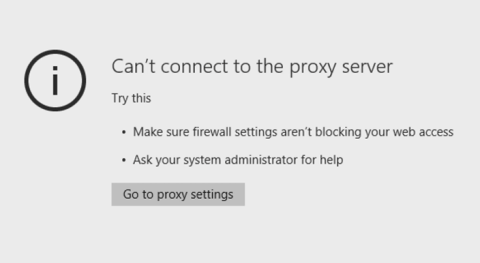Někdy v některých případech při použití počítače se systémem Windows 10 pro přístup k určité webové stránce v prohlížeči uživatelé často narazí na chybu Nelze se připojit k serveru proxy.
Tato chyba vám brání v přístupu k vašim oblíbeným webům. Pokud jste zkoušeli skenovat na viry a nevidíte žádné problémy, je to pravděpodobně způsobeno nastavením serveru proxy ve vašem počítači.
Jak tedy tuto chybu opravit a připojit se k webu, ke kterému chcete přistupovat? Postupujte prosím podle několika způsobů, jak to opravit Nelze se připojit k níže uvedené chybě proxy serveru z Quantrimangu.com.

Způsoby opravy Nelze se připojit k chybě serveru proxy
Metoda 1: Zakažte proxy server
Chcete-li proxy server zakázat, nejprve klikněte na tlačítko Start , vyberte Nastavení .
V rozhraní Nastavení vyberte Síť a Internet a poté v seznamu v levém podokně vyberte Proxy. Nyní uvidíte možnost Ruční proxy server. Zde vypnete funkci Použít proxy server .

Nyní můžete otevřít prohlížeč a pokusit se získat přístup k libovolné webové stránce. Pokud to nemůžete udělat tímto způsobem, podívejte se na níže uvedené metody.
Metoda 2: Zkontrolujte vlastnosti Internetu
Stiskněte klávesu Windows + R , zadejte inetcppl.cpl > OK (musíte jej spustit jako správce). Nebo můžete také kliknout na Start > zadat iexplorer.exe > kliknout pravým tlačítkem na Internet Explorer a vybrat Spustit jako správce .

Otevřete kartu Připojení > Nastavení LAN . Ujistěte se, že není vybráno „Použít proxy server pro vaši LAN“ , pokud je vybráno, zrušte jeho zaškrtnutí > zaškrtněte Automaticky detekovat nastavení > OK > Použít > OK .

Otevřete záložku Upřesnit v okně Vlastnosti Internetu > klikněte na tlačítko Obnovit > zaškrtněte Odstranit osobní nastavení a znovu stiskněte tlačítko Obnovit.
Restartujte počítač a zkontrolujte, zda zmizela chyba Nelze se připojit k serveru proxy. Pokud ne, zjistěte, zda to pomůže, pomocí následujících metod.
Metoda 3: Použití registru systému Windows

Klepněte pravým tlačítkem myši na tlačítko Start a vyberte příkaz Spustit . V okně příkazu Spustit zadejte příkaz regedit a kliknutím na tlačítko OK otevřete Editor registru.
V rozhraní editoru registru přejděte na klíč:
HKEY_CURRENT_USER\SOFTWARE\Microsoft\Windows\CurrentVersion\InternetSettings
Na obrazovce uvidíte všechny hodnoty registru. Vaším úkolem je najít a odstranit soubory:
- Migrovat proxy
- ProxyEnable
- ProxyServer
- Přepsání proxy
Klikněte pravým tlačítkem na hodnoty a vyberte Odstranit. Po smazání souborů restartujte počítač a máte hotovo.
Metoda 4: Použijte příkazový řádek
Příkazový řádek otevřete s právy správce , když se okno otevře, zadejte příkaz:
ipconfig /release ipconfig /renew
Po provedení příkazů zavřete okno cmd a zkuste zjistit, zda je problém vyřešen. Mnoho uživatelů uvedlo, že toto jednoduché řešení opravilo jejich chybu. Měli byste to zkusit taky.
Metoda 5: Obnovte možnosti Internetu
Podle mnoha uživatelů se někdy tato chybová zpráva může objevit kvůli vašemu nastavení internetu. K tomu může dojít, pokud svá nastavení změníte ručně, ale někdy mohou jiné aplikace provést změny bez vašeho vědomí.
Chcete-li problém vyřešit, musíte obnovit výchozí nastavení následujícím způsobem:
1. Stiskněte Windows + S a zadejte možnosti internetu. Z nabídky vyberte Možnosti Internetu .

Z nabídky vyberte Možnosti Internetu
2. Když se otevře okno Vlastnosti Internetu , přejděte na kartu Upřesnit. Nyní klikněte na tlačítko Resetovat.

Klepněte na tlačítko Resetovat
3. Vyberte Odstranit osobní nastavení a klikněte na tlačítko Resetovat.

Vyberte Odstranit osobní nastavení
Poté se vaše nastavení Internetu obnoví na výchozí a problém s proxy serverem bude vyřešen.
Metoda 6: Použijte VPN
VPN je dnes oblíbeným řešením pro všechny uživatele, kteří jsou zvyklí na připojení přes proxy. Tyto služby vám poskytují připojení přes tisíce různých serverů po celém světě, čímž udržují vaši identitu v bezpečí.
Změnou IP adresy a blokováním příchozích útoků se nástroj VPN může stát vaším nejlepším přítelem. Velkým plusem takového nástroje je, že jde o aplikaci třetí strany a bude vždy fungovat.
V případě, že se nemůžete připojit k proxy serveru, článek důrazně doporučuje používat CyberGhost VPN, nejlepší VPN na trhu, která přichází se skvělou cenou a mnoha užitečnými funkcemi, jako je odblokování streamování, anonymní surfování, anonymní torrentování a ochrana WiFi.
Pokud si chcete být jisti, že vaše identita nebude odhalena na internetu a že proxy servery nebudou přístupné – určitě byste si měli pořídit CyberGhost VPN.
Metoda 7: Prohledejte počítač na přítomnost malwaru
Pokud se zobrazí zpráva, že se nemůžete připojit k proxy serveru, problém může být způsoben malwarovou infekcí. Určitý malware může bez vašeho vědomí narušit vaše internetové připojení nebo změnit nastavení serveru proxy.
Chcete-li to vyřešit, musíte zkontrolovat, zda počítač neobsahuje malware. Pokud váš aktuální antivirus nemůže nic najít, můžete zkusit použít jinou antivirovou aplikaci.
Pokud chcete mít počítač čistý a bezpečný před malwarem, článek doporučuje vyzkoušet některý z těchto vysoce hodnocených antivirových programů .
Metoda 8: Obnovte výchozí nastavení prohlížeče Chrome

Obnovte výchozí nastavení Chromu
Mnoho uživatelů hlásilo chybu Nelze se připojit k serveru proxy při používání prohlížeče Google Chrome. To však můžete snadno opravit resetováním nastavení Chrome na výchozí .
Pamatujte, že tento proces deaktivuje všechna rozšíření a smaže vaše soubory cookie, takže je budete muset povolit ručně.
Metoda 9: Odeberte všechny podezřelé aplikace
Někdy se může zobrazit chybová zpráva, že se nelze připojit k serveru proxy, pokud jste do počítače nainstalovali škodlivou aplikaci.
Aplikace jako RocketTab mohou způsobit zobrazení této chyby, a pokud máte v počítači nainstalované nějaké podivné aplikace, nezapomeňte je odstranit a zkontrolujte, zda to problém nevyřeší.
Chcete-li tento problém vyřešit, musíte škodlivou aplikaci z počítače zcela odinstalovat. To zahrnuje odstranění všech přidružených souborů spolu s jejich položkami registru.
Tyto soubory můžete odstranit ručně, ale použití odinstalačního softwaru k tomu bude mnohem rychlejší a jednodušší.
Nástroje jako IObit Uninstaller (zdarma), Ashampoo Uninstaller a Revo Uninstaller mohou snadno odstranit jakoukoli aplikaci spolu s přidruženými soubory a položkami registru.
Pokud máte škodlivou aplikaci, kterou potřebujete odstranit, určitě vyzkoušejte jeden z těchto nástrojů. Všechny mají jednoduché a uživatelsky přívětivé rozhraní, takže problematické aplikace můžete bez problémů odstranit.
Nezapomeňte se podívat na tento skvělý seznam dalších softwarových nástrojů pro odinstalaci, které můžete použít právě teď.
Metoda 10: Obnovení systému

Pokud výše uvedené řešení chybu stále nevyřeší, můžete chybu opravit pomocí nástroje Obnovení systému. Obnovení systému umožňuje obnovit počítač zpět do původního aktualizovaného stavu.
Klepněte pravým tlačítkem myši na tlačítko Start a potom klepněte na příkaz Spustit .
V okně Spustit zadejte rstrui.exe a klikněte na OK. V tomto okamžiku se objeví nové vyskakovací okno, v tomto okně můžete vybrat datum obnovení a je hotovo.
Metoda 11: Obnovení továrního nastavení (úplný reset)

V každém případě, pokud nemůžete opravit chyby v systému Windows 10, můžete provést obnovení továrního nastavení (nebo jinými slovy úplný reset). Obnovení továrního nastavení znamená, že se váš počítač vrátí do původního stavu, v jakém jste jej zakoupili.
Stačí kliknout na tlačítko Start a vybrat Nastavení . V rozhraní Nastavení vyberte Aktualizace a zabezpečení a poté Obnovení . Chcete-li pokračovat s obnovením továrního nastavení, vyberte možnost Začínáme .
Po výběru možnosti Začínáme se na obrazovce objeví 2 možnosti:
- Uchovávejte mé soubory
- Odstraňte vše
Měli byste zvolit první možnost, protože není nutné mazat všechny soubory, stačí pouze odinstalovat aplikace a nastavení.
Podívejte se na některé další články níže:
Hodně štěstí!