Oprava chyby 0x00000bc4, chyba nenalezena tiskárna v systému Windows 11

V tomto článku Tips.BlogCafeIT nabídne několik řešení pro opravu chyby 0x00000bc4, nebyly nalezeny žádné tiskárny.

V tomto článku Tips.BlogCafeIT nabídne několik řešení pro opravu chyby 0x00000bc4, nebyly nalezeny žádné tiskárny. Je to chyba, se kterou se uživatelé často setkávají při tisku na počítačích s Windows 11/10. Naštěstí to můžete opravit několika jednoduchými způsoby níže.
Úplná chybová zpráva je:
Operation could not be completed (error 0x00000bc4). No printers were found.Obsah článku
Ve výchozím nastavení Windows 11 22H2 a novější nemohou najít vaši místní tiskárnu. Pokud se pokusíte přidat tiskárnu ručně, může se zobrazit chyba 0x00000bc4. Chcete-li tento problém vyřešit, musíte změnit nastavení zásad skupiny nebo upravit registr.
Kromě toho se může také objevit chyba 0x00000bc4 z následujících důvodů:
Níže uvedená řešení můžete použít k opravě chyby 0x00000bc4, Na počítačích se systémem Windows 11 nebyly nalezeny žádné tiskárny:
Níže jsou podrobné pokyny pro každé řešení:
Nejprve stisknutím kláves Win+R otevřete Spustit , poté zadejte gpedit.msc a stisknutím klávesy Enter otevřete Editor zásad skupiny. Přejděte do Editoru zásad skupiny a v části Konfigurace počítače najděte následující nastavení:
Poklepáním na Konfigurovat nastavení připojení RPC otevřete nabídku nastavení a vyberte možnost Povoleno. V poli níže vyhledejte nastavení Protokol, který se má použít pro odchozí připojení RPC , klikněte na šipku rozevíracího seznamu a vyberte RPC přes pojmenované kanály .
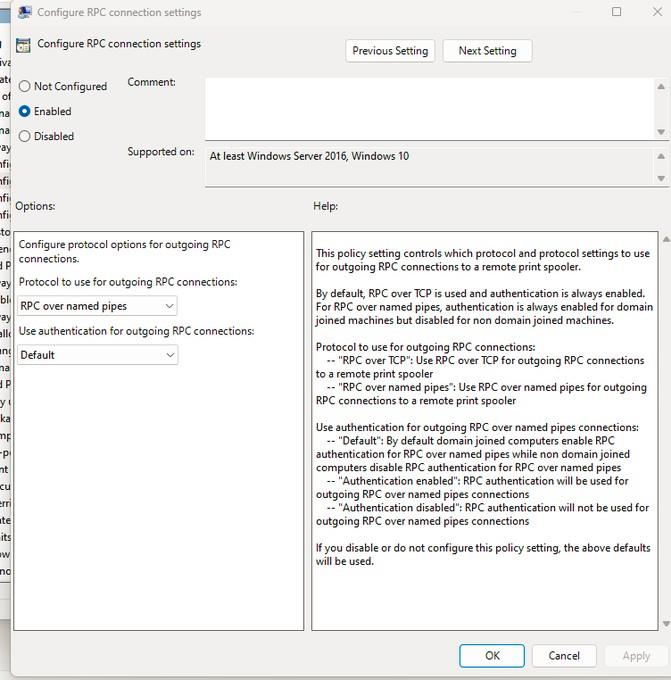
Po výběru klikněte na OK pro uložení nastavení. Restartujte počítač a zkuste zjistit, zda byla chyba vyřešena.
Pokud váš počítač nemá úpravu zásad skupiny (gpedit.msc), můžete chybu 0x00000bc4 opravit změnou některých hodnot v Editoru registru. Před provedením změn v registru byste měli zálohovat svá data.
HKEY_LOCAL_MACHINE\Software\Policies\Microsoft\Windows NT\Printers\RPC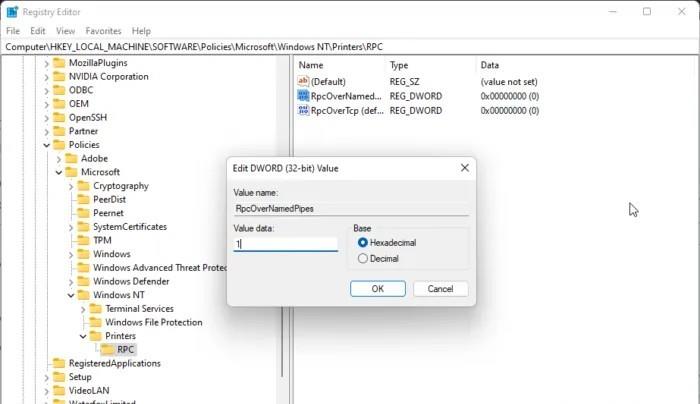
Pokud výše uvedená řešení nefungují, můžete zkusit vymazat a resetovat zařazovací službu tiskárny. Tím se odstraní zaseknuté tiskové úlohy, a proto může být problém vyřešen.
C:\Windows\System32\spool\PRINTERS
Můžete také vyzkoušet výchozí nástroj pro odstraňování problémů společnosti Microsoft a zjistit, zda to pomůže. Jak spustit Poradce při potížích s tiskárnou následujícím způsobem:

Chyba 0x0000011b pochází z problematických aktualizací společnosti Microsoft. Chcete-li to opravit, přečtěte si článek Tips.BlogCafeIT věnovaný této chybě:
Chybu, kdy se tiskárna nezobrazuje v části Zařízení a tiskárny, můžete opravit stažením a instalací nejnovějšího ovladače pro tiskárnu. Chcete-li však tento problém vyřešit, můžete také zkusit vymazat a resetovat zařazovací službu tiskárny (krok 2).
Příčinou chyby 740 je většinou nedostatek administrátorských práv. Můžete to opravit instalací softwaru pro tiskárnu s právy správce.
Zkuste zkontrolovat funkce tiskárny a počítače, pokud se obě zařízení náhle přestanou navzájem rozpoznat. Aktualizace ovladačů je navíc řešením, které můžete vyzkoušet.
Kiosk Mode ve Windows 10 je režim pro použití pouze 1 aplikace nebo přístupu pouze k 1 webu s uživateli typu host.
Tato příručka vám ukáže, jak změnit nebo obnovit výchozí umístění složky Camera Roll ve Windows 10.
Úprava souboru hosts může způsobit, že nebudete moci přistupovat k Internetu, pokud soubor není správně upraven. Následující článek vás provede úpravou souboru hosts ve Windows 10.
Snížení velikosti a kapacity fotografií vám usnadní jejich sdílení nebo posílání komukoli. Zejména v systému Windows 10 můžete hromadně měnit velikost fotografií pomocí několika jednoduchých kroků.
Pokud nepotřebujete zobrazovat nedávno navštívené položky a místa z důvodu bezpečnosti nebo ochrany soukromí, můžete to snadno vypnout.
Microsoft právě vydal aktualizaci Windows 10 Anniversary Update s mnoha vylepšeními a novými funkcemi. V této nové aktualizaci uvidíte spoustu změn. Od podpory stylusu Windows Ink po podporu rozšíření prohlížeče Microsoft Edge byly výrazně vylepšeny také nabídky Start a Cortana.
Jedno místo pro ovládání mnoha operací přímo na systémové liště.
V systému Windows 10 si můžete stáhnout a nainstalovat šablony zásad skupiny pro správu nastavení Microsoft Edge a tato příručka vám ukáže postup.
Tmavý režim je rozhraní s tmavým pozadím ve Windows 10, které pomáhá počítači šetřit energii baterie a snižuje dopad na oči uživatele.
Hlavní panel má omezený prostor, a pokud pravidelně pracujete s více aplikacemi, může vám rychle dojít místo na připnutí dalších oblíbených aplikací.









