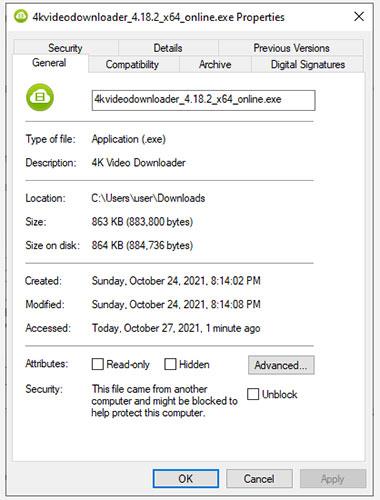Pokusili jste se právě otevřít soubor v systému Windows a zobrazila se vám chybová zpráva „Tyto soubory nelze otevřít“? Chyba se vyskytuje hlavně u souborů .exe , ale někteří uživatelé se s touto chybou setkávají i u jiných typů souborů. běžné ve Windows 7 a 8, ale přesto se můžete setkat s problémy na počítačích s Windows 10.
Naštěstí vám oprava chyby nezabere mnoho času. Určení příčiny chyby, abyste mohli použít vhodnou opravu, však zabere více času.
Ať už je příčina jakákoli, jedna z následujících oprav vám pomůže vrátit se k souborům, které potřebujete.
1. Zkontrolujte, zda není soubor blokován
Někdy, když stahujete spustitelný soubor z internetu nebo přenášíte soubory mezi počítači, může se systém Windows rozhodnout tento soubor zablokovat, aby ochránil váš systém. Když k tomu dojde, zobrazí se chyba „Tyto soubory nelze otevřít“, ale k opravě tohoto souboru potřebujete pouze dva kroky.
Pro ilustraci tohoto chování zde článek stáhl instalační soubor aplikace 4K Video Downloader do počítače. Systém Windows neblokuje přístup k tomuto souboru, ale varuje v části Zabezpečení na kartě Vlastnosti souboru > Obecné .

Zkontrolujte, zda není soubor blokován
Zpráva říká „Tento soubor pochází z jiného počítače a může být zablokován, aby byl tento počítač chráněn“ . Pokud k souboru nemáte přístup, můžete to opravit zaškrtnutím políčka Odblokovat a kliknutím na OK. Pokud používáte jinou verzi systému Windows, může se místo zaškrtávacího políčka zobrazit tlačítko, ale postup zůstává stejný.
Až budete hotovi, zkuste soubor spustit a zjistěte, zda je vše opět v pořádku.
2. Změňte vlastnosti Internetu
Systém Windows zkontroluje vlastnosti Internetu při rozhodování, zda je povoleno spuštění souboru na počítači nebo ne. Pokud vaše vlastnosti Internetu označí soubor jako nebezpečný, systém Windows zobrazí chybu „Tyto soubory nelze otevřít“. Chcete-li tedy změnit chování systému Windows, musíte provést určité změny ve vlastnostech Internetu.
Všimněte si, že to bude vyžadovat méně přísná nastavení zabezpečení ve vlastnostech Internetu. I když můžete chybu opravit tímto způsobem, systém také zůstane zranitelný vůči bezpečnostním hrozbám, pokud nebudete věnovat pozornost tomu, které soubory stahujete do systému.
Pokud se rozhodnete jít touto cestou, začněte otevřením Vlastnosti Internetu. Chcete-li to provést, stiskněte Win + R , zadejte inetcpl.cpl a stiskněte Enter. V okně Vlastnosti Internetu přejděte na kartu Zabezpečení a klepněte na tlačítko Vlastní úroveň.

Klepněte na tlačítko Vlastní úroveň
Nyní se zobrazí okno s názvem Nastavení zabezpečení - Internetová zóna . Procházejte seznam v části Nastavení a vyhledejte Spouštění aplikací a nebezpečných souborů .

Najděte Spouštění aplikací a nebezpečné soubory
Ujistěte se, že je vybrána možnost Prompt (doporučeno) . Tato možnost je obvykle vybrána ve výchozím nastavení, ale pokud jste si dříve pohrávali s internetovými vlastnostmi, možná jste ji omylem změnili na Zakázat.
Po dokončení klikněte na OK a zjistěte, zda můžete soubor spustit.
3. Zkuste upravit hodnotu v registru systému Windows
Pokud předchozí opravy nefungují, můžete také zkusit povolit nebezpečné soubory úpravou registru systému Windows. Budete muset přidat novou položku registru pomocí příkazového řádku . Začněte spuštěním příkazového řádku s právy správce .
Proveďte každý z následujících příkazů:
reg add "HKCU\Software\Microsoft\Windows\CurrentVersion\Policies\Associations" /v "DefaultFileTypeRisk" /t REG_DWORD /d "1808" /f
reg add "HKCU\Software\Microsoft\Windows\CurrentVersion\Policies\Attachments" /v "SaveZoneInformation" /t REG_DWORD /d "1" /f
To přidá dva nové klíče registru. Po dokončení restartujte počítač a zkuste soubory otevřít.
4. Resetujte Internet Explorer
Pokud používáte Internet Explorer , může být užitečné obnovit nastavení na výchozí. Chcete-li obnovit nastavení aplikace Internet Explorer , klikněte na ikonu se třemi tečkami v pravém horním rohu prohlížeče a klikněte na Možnosti Internetu. Přejděte na kartu Upřesnit a klikněte na tlačítko Obnovit. Po zobrazení výzvy potvrďte reset a restartujte počítač.
Resetujte Internet Explorer
Pokud stále nemůžete spustit požadované soubory, možná je čas vyzkoušet konečné řešení.
5. Vraťte počítač do předchozího bodu obnovení systému
Pokud jste dříve byli schopni spustit konkrétní soubor, ale tato chyba se začala objevovat poté, co jste se popletli s některými nastaveními, můžete obnovit systém do předchozího stavu, kdy vše běželo normálně.
Pokud neexistují žádné body obnovení, zobrazí se zpráva „Na systémové jednotce vašeho počítače nebyly vytvořeny žádné body obnovení“ . To znamená, že váš počítač nemá žádný referenční bod, ke kterému by se bylo možné vrátit, a proto nemůžete tuto metodu použít k vyřešení problému.

Vraťte počítač do předchozího bodu obnovení systému
Pokud máte v systému bod obnovení, vyberte doporučený bod obnovení nebo vyberte jiný bod podle toho, kdy problém začal, a klikněte na tlačítko Další. Pokračujte podle pokynů průvodce. Jakmile je systém obnoven, počítač se restartuje a nyní můžete spouštět soubory, které chcete.
Hodně štěstí!
Podívejte se na některé další články níže: