Oprava chyby „Tyto položky jsou příliš velké na recyklaci“ ve Windows 10
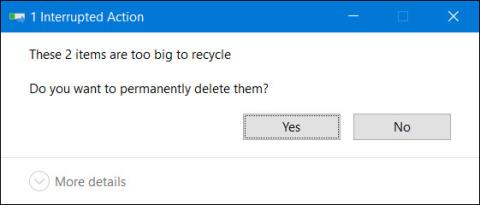
Pokyny k opravě chyby nemožnosti odstranit soubory se zprávou „Tyto položky jsou příliš velké na recyklaci“ ve Windows 10.
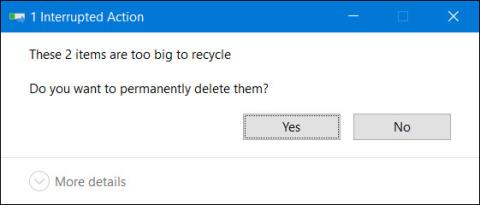
Při pokusu o odstranění souboru kliknutím pravým tlačítkem myši a výběrem možnosti Odstranit nebo pomocí klávesy Delete na klávesnici systém Windows 10 uloží soubor do koše.
Jsou však chvíle, kdy chcete odstranit velké soubory nebo složky, zobrazí se zpráva „ Položky jsou příliš velké na recyklaci. Chcete je trvale smazat? “ s odpovědí Ano nebo Ne.
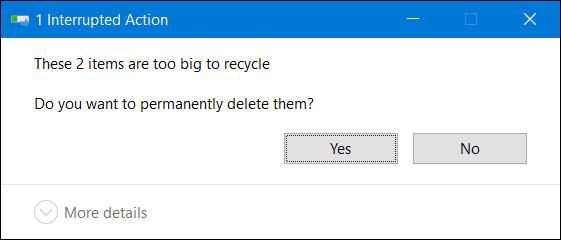
Všimněte si, že soubor nebo složka je příliš velká a nelze je smazat
Tato zpráva se zobrazí pouze tehdy, když se pokusíte vložit do koše soubor nebo složku, která je větší, než koš pojme, nebo v koši není dostatek místa.
Pokud narazíte na tuto chybu, opravte ji pomocí 2 níže uvedených řešení.
Metoda 1: Odstraňte nepotřebné soubory z koše
Důvodem, jak bylo zmíněno, je, že v koši není dostatek místa a soubor, který chcete smazat, je větší. Jednoduchým řešením je pouze otevřít koš a odstranit soubory, které již nejsou potřeba k uvolnění paměti. Pamatujte, že jakmile je smazán z koše, bude obtížné jej obnovit. Vybírejte tedy pečlivě.
Odstraňte nepotřebné soubory z koše
Metoda 2: Zvětšete úložný prostor pro koš
Krok 1: Klepněte pravým tlačítkem myši na ikonu Koš na ploše a vyberte Vlastnosti.
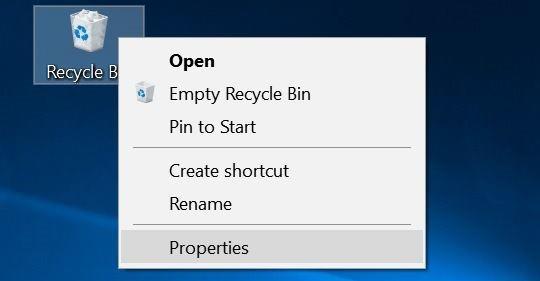
Otevřete dialogové okno Vlastnosti koše
Krok 2. V dialogovém okně Vlastnosti koše vyberte jednotku obsahující soubor, který chcete odstranit, a zobrazí se výše uvedená chyba. V části Nastavení pro vybrané umístění vyberte vyšší úroveň kapacity.
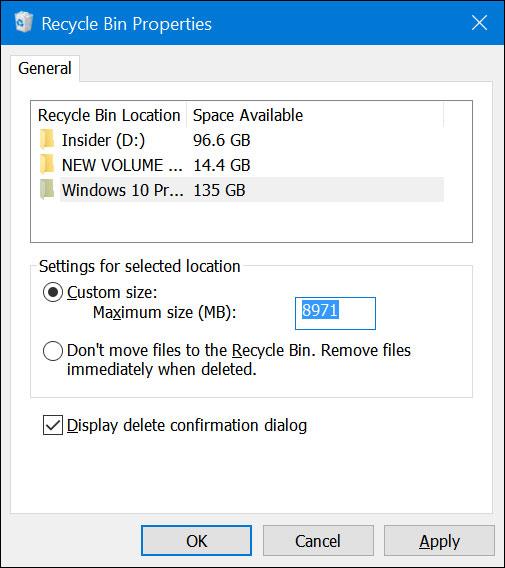
Zvyšte kapacitu odpadkových košů na potřebných místech
Krok 3: Pro dokončení klikněte na Apply .
Kiosk Mode ve Windows 10 je režim pro použití pouze 1 aplikace nebo přístupu pouze k 1 webu s uživateli typu host.
Tato příručka vám ukáže, jak změnit nebo obnovit výchozí umístění složky Camera Roll ve Windows 10.
Úprava souboru hosts může způsobit, že nebudete moci přistupovat k Internetu, pokud soubor není správně upraven. Následující článek vás provede úpravou souboru hosts ve Windows 10.
Snížení velikosti a kapacity fotografií vám usnadní jejich sdílení nebo posílání komukoli. Zejména v systému Windows 10 můžete hromadně měnit velikost fotografií pomocí několika jednoduchých kroků.
Pokud nepotřebujete zobrazovat nedávno navštívené položky a místa z důvodu bezpečnosti nebo ochrany soukromí, můžete to snadno vypnout.
Microsoft právě vydal aktualizaci Windows 10 Anniversary Update s mnoha vylepšeními a novými funkcemi. V této nové aktualizaci uvidíte spoustu změn. Od podpory stylusu Windows Ink po podporu rozšíření prohlížeče Microsoft Edge byly výrazně vylepšeny také nabídky Start a Cortana.
Jedno místo pro ovládání mnoha operací přímo na systémové liště.
V systému Windows 10 si můžete stáhnout a nainstalovat šablony zásad skupiny pro správu nastavení Microsoft Edge a tato příručka vám ukáže postup.
Tmavý režim je rozhraní s tmavým pozadím ve Windows 10, které pomáhá počítači šetřit energii baterie a snižuje dopad na oči uživatele.
Hlavní panel má omezený prostor, a pokud pravidelně pracujete s více aplikacemi, může vám rychle dojít místo na připnutí dalších oblíbených aplikací.









