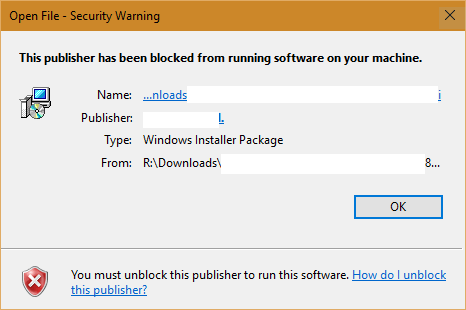Chyba „Tomuto vydavateli bylo zablokováno spouštění softwaru na vašem počítači“ je jednou z běžných chyb, která se často vyskytuje, když uživatelé instalují novou aplikaci v operačních systémech Windows 10, 8.1 a 7. Oprava Pokud můžete tuto chybu opravit a pokračovat instalaci aplikace, viz níže uvedený článek od Tips.BlogCafeIT.

1. Blokovat Publisher v možnostech Internetu
Krok 1:
Nejprve otevřete Ovládací panely. Chcete-li to provést, stisknutím kombinace kláves Windows + R otevřete příkazové okno Spustit, poté zadejte ovládací panel a stisknutím klávesy Enter otevřete okno Ovládací panely.

Krok 2:
V okně Ovládací panely klikněte na možnost Síť a Internet .

Krok 3:
V dalším okně klikněte na Možnosti Internetu.

Krok 4:
V tuto chvíli se na obrazovce objeví okno Možnosti Internetu, zde klikněte na kartu Obsah a poté klikněte na Certifikáty , jak je uvedeno níže:

Krok 5:
V okně Certifikáty klikněte na malou šipku v pravém dolním rohu pro procházení tabulky a najděte kartu s názvem Nedůvěryhodní vydavatelé.
Zde uvidíte všechny blokované vydavatele. Najděte vydavatele, kterého chcete odblokovat, klikněte na něj a poté klikněte na Odebrat.

2. Vypněte Smart Screen Filter

Někdy v některých případech můžete zkusit vypnout Smart Screen Filter na počítači se systémem Windows 10, abyste opravili chybu „Tomuto vydavateli bylo zablokováno spouštění softwaru na vašem počítači“.
Chcete-li vypnout Smart Screen Filter, postupujte takto:
1. Klikněte na tlačítko Start a poté kliknutím na Nastavení otevřete okno Nastavení.
2. V okně Nastavení klikněte na Soukromí (umístění, kamera) .
3. Vypněte možnost „Zapnout filtr Smart Screen pro kontrolu adres URL webového obsahu, které používají aplikace Windows Store“ a máte hotovo.
Nebo se můžete odpojit od internetu a zkusit spustit nainstalovaný program nebo software znovu. V tuto chvíli se na obrazovce objeví vyskakovací okno Filtr SmartScreen se zprávou „Filtr SmartScreen nelze dosáhnout“, vaším úkolem je kliknout na „Přesto spustit aplikaci“.
3. Dočasně vypněte bránu firewall
Pokud vypnutí filtru SmartScreen stále chybu nevyřeší, můžete zkusit dočasně vypnout bránu firewall a zjistit, zda se tím chyba vyřeší. Chcete-li to provést, přejděte na Ovládací panely => Systém a zabezpečení => Brána firewall systému Windows , vyhledejte a klikněte na možnost „Zapnout nebo vypnout bránu Windows Firewall“ v levém podokně.
Dále vypněte možnost Firewall v soukromém a veřejném režimu. Klepnutím na OK uložte nastavení a zkuste znovu nainstalovat software a program.

4. Stáhněte si software kompatibilní s Windows 8 a Windows 10
Pokud se budete neustále pokoušet instalovat software nebo ovladače pro operační systém Windows 7 do počítače s operačním systémem Windows 10, zobrazí se pouze chybová zpráva.
Chcete-li proto chybu opravit, musíte najít a nainstalovat ovladač nebo software kompatibilní se systémem Windows 8 nebo Windows 10 a zkusit spustit software znovu, abyste zjistili, zda chyba přetrvává nebo ne.
5. Vypněte bezpečnostní varování

Pokud se z nějakého důvodu vydavatel, kterého chcete odblokovat, nezobrazuje na kartě Nedůvěryhodný vydavatel. V takovém případě můžete deaktivovat Upozornění zabezpečení v Možnosti Internetu a poté deaktivovat UAC pomocí softwaru třetí strany.
1. Otevřete Možnosti Internetu v okně Nastavení nebo v okně nastavení aplikace Internet Explorer.
2. V okně Možnosti Internetu klepněte na kartu Zabezpečení a potom klepněte na položku Internet.
3. Dále klikněte na tlačítko Vlastní úroveň .
4. Přejděte dolů a vyhledejte a povolte možnost „Spouštění aplikací a nebezpečné soubory“ .
Pokud se zobrazí varování, že váš počítač není v bezpečí, nedělejte si velké starosti, protože stav instalace můžete kdykoli resetovat.
5. Zkuste znovu spustit software, ačkoli se neobjeví vyskakovací okno „Tomuto vydavateli bylo zablokováno spouštění softwaru na vašem počítači“ , zobrazí se další varování: „Tato aplikace byla zablokována vaší ochranou“.
6. Dalším krokem je deaktivace UAC. Chcete-li zakázat UAC, nejjednodušším způsobem je stáhnout si do počítače nástroj Disable UAC a nainstalovat jej.
Stáhněte si Disable UAC do svého zařízení a nainstalujte zde.
7. Nainstalujte Disable UAC do počítače a otevřete nástroj. Zaškrtněte políčko Zakázat UAC (Řízení uživatelských účtů) , klikněte na Použít a restartujte počítač.
8. Po dokončení procesu spouštění zkuste znovu spustit software.
9. Nakonec, po instalaci aplikace, můžete znovu povolit UAC na vašem počítači spuštěním nástroje Disbale UAC a zrušením zaškrtnutí políčka Disable UAC.
6. Nainstalujte aplikaci pomocí příkazového řádku
Krok 1:
Pokud je instalační soubor aplikace s chybou „Tomuto vydavateli bylo zablokováno spuštění softwaru na vašem počítači“ umístěn na jednotce E, jak je uvedeno níže, správná cesta je E:\Set up files\aida64extreme280.exe.
Dalším krokem je instalace aplikace pomocí příkazového řádku.

Krok 2:
Otevřete příkazový řádek v části Správce. Chcete-li to provést, zadejte cmd do pole Hledat v nabídce Start. V seznamu výsledků hledání klikněte pravým tlačítkem na Příkazový řádek a vyberte Spustit jako správce.

Krok 3:
Dále musíte přejít na blokovaný instalační soubor. Ve výše uvedeném příkladu je cesta k souboru: E:\Set up files\aida64extreme280.exe.
Pokračujte níže uvedenými kroky:
1. E: změna aktuálního aktivního adresáře na jednotce E.
2. Příkaz dir vypíše všechny soubory a adresáře v aktuálním adresáři.
3. Přejděte do složky obsahující aktuální instalační soubor. Ve výše uvedeném příkladu je to Nastavit soubory.
4. Změňte adresář na název adresáře obsahujícího instalační soubor.
Chcete-li to provést, použijte příkaz cd . Dále zkopírujte a vložte název instalačního souboru a stiskněte Enter.

Krok 4:
Nyní můžete bez chyb instalovat software, programy a aplikace.

7. Aktivujte režim vývojáře
Windows 10 integruje novou funkci nazvanou Developer Mode. Když je aktivován režim pro vývojáře, umožní uživatelům instalovat aplikace od třetích stran.
Chcete-li aktivovat režim vývojáře ve Windows 10, přejděte do Nastavení => Aktualizace a zabezpečení => Pro vývojáře .
Dále klikněte na Vývojářský režim a poté klikněte na OK.
Poznámka:
Při instalaci aplikací třetích stran bude pravděpodobně existovat mnoho nepředvídatelných „nebezpečí“, takže je nejlepší stahovat a instalovat aplikace z webových stránek s jasným původem.
Podívejte se na některé další články níže:
Hodně štěstí!