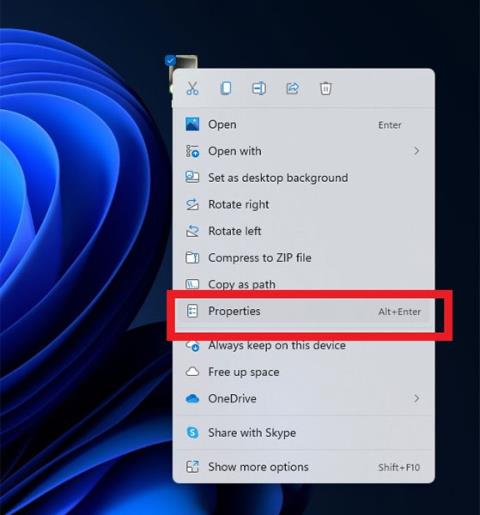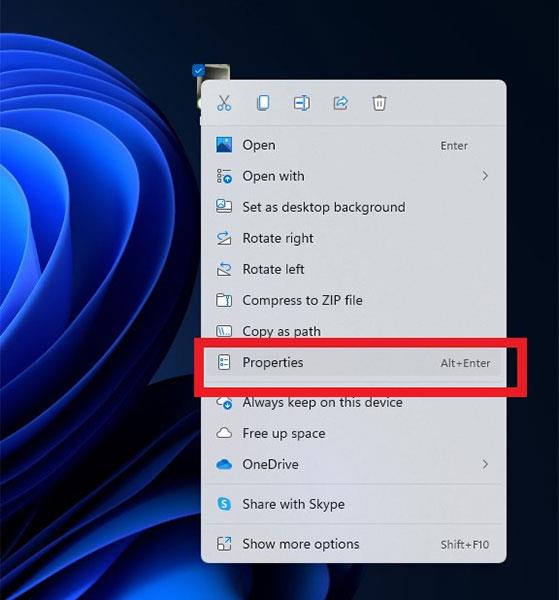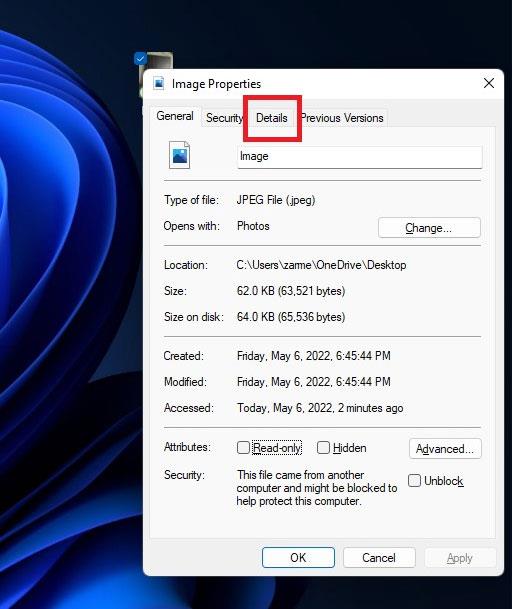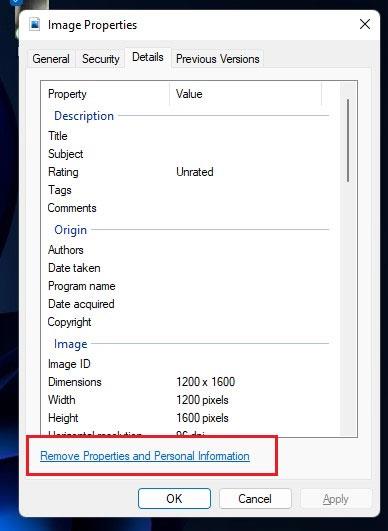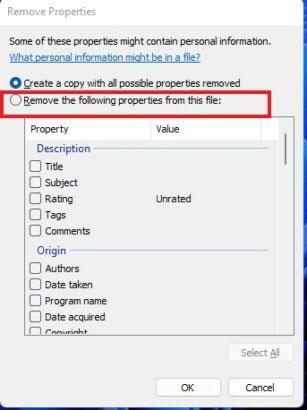Možná to nevíte, ale když pořídíte fotografii pomocí aplikace fotoaparátu na vašem zařízení, budou k fotografii připojena také některá související soukromá data. Patří mezi ně informace o místě, kde byla fotografie pořízena, IP adresa, číslo modelu zařízení atd. Tento typ informací se nazývá Metadata a naštěstí je lze poměrně snadno smazat pomocí několika klepnutí.
Pokud plánujete takové obrázky sdílet s ostatními nebo je zveřejňovat na sociálních sítích, je lepší metadata odstranit, protože mohou vést k nechtěnému narušení soukromí. Tento článek vám ukáže, jak odstranit data o poloze z obrázků, abyste zabránili narušení soukromí v systému Windows 11.
Odeberte data o poloze z obrázků v systému Windows 11
Proces je obecně velmi jednoduchý a zvládnete ho rychle. Postupujte podle níže uvedených kroků:
Krok 1: Najděte fotografii, pro kterou chcete smazat údaje o poloze.
Krok 2: Klikněte pravým tlačítkem na fotografii a vyberte Vlastnosti .
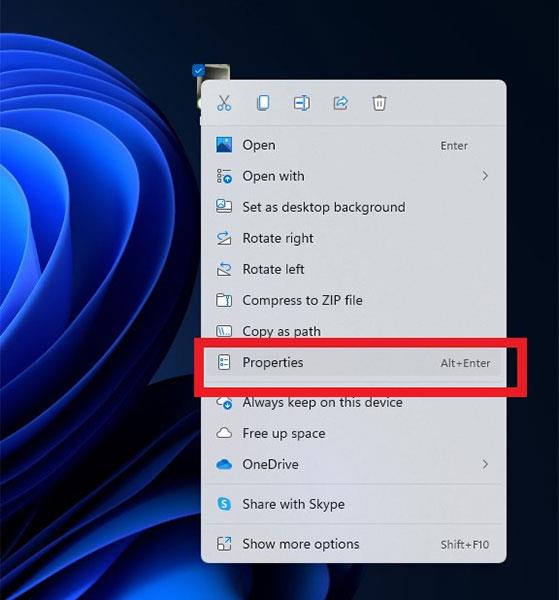
Krok 3: Klikněte na kartu Podrobnosti .
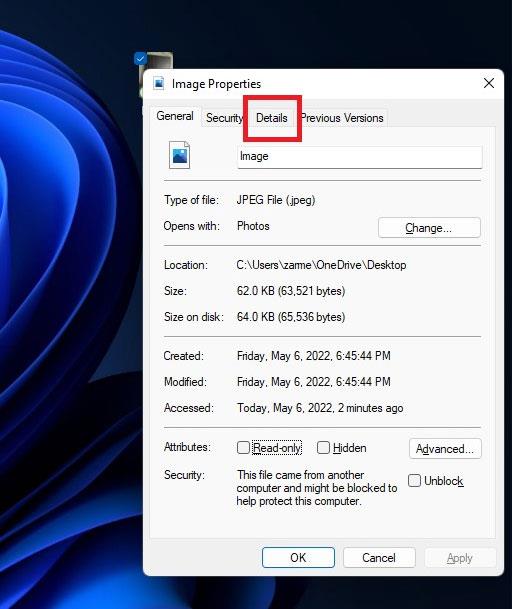
Krok 4: Nyní klikněte na možnost Odebrat vlastnosti a osobní údaje ve spodní části okna.
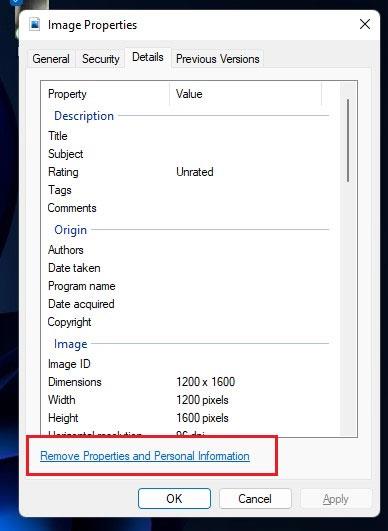
Krok 5: Otevře se další okno. Zde zvolíte Odebrat následující vlastnosti ze souboru .
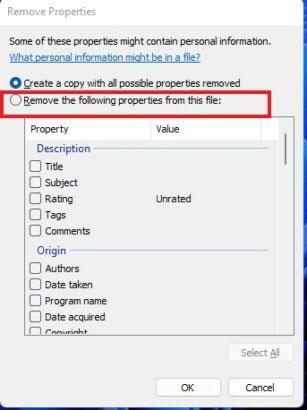
Krok 6: Přejděte dolů do části GPS , vyberte zeměpisnou šířku a délku a stiskněte tlačítko OK .
( Poznámka: Volitelně můžete vybrat jakákoli další data, která chcete z fotografie odstranit, kliknutím na odpovídající možnosti ze seznamu a kliknutím na OK).
Doufám, že jste úspěšní.