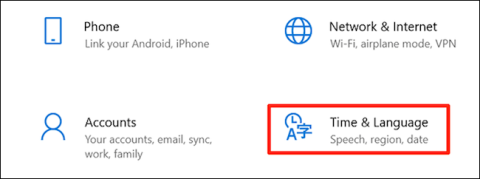Jak změnit výchozí název nové složky nově vytvořené složky ve Windows 10
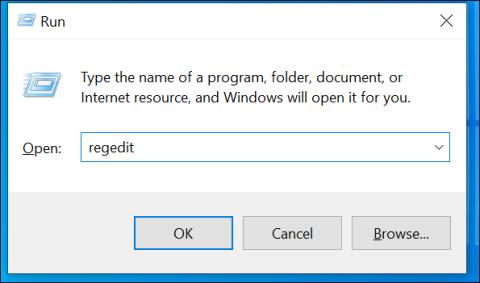
Ve výchozím nastavení se při vytváření nové složky v systému Windows 10 složka automaticky pojmenuje „Nová složka“

Jak povolit skryté funkce ve Windows 10 pomocí Mach2
Aktualizováno 13. července
Sestavení Windows 10, zejména ty pod programem Windows Insider, obsahují mnoho skrytých funkcí, které Microsoft používá k testování nebo vývoji nových funkcí, které ještě nebyly oficiálně vydány. Chcete-li povolit tyto funkce, budete muset použít speciální metodu.

Windows 10 má několik zajímavých skrytých funkcí
Kromě způsobu používání registru, na který se můžete odkázat níže, vám v této části představíme nový způsob. Konkrétně použijeme nástroj nazvaný Mach2 vyvinutý odborníkem na Windows Rafaelem Riverou.
Zpočátku budete muset program zkompilovat a naskenovat ladicí symboly, abyste našli skryté funkce v sestaveních Windows 10. Nyní si však můžete stáhnout Mach2 a podívat se na repozitář Rivera's GitHub v odkazu níže, abyste viděli, jaké zajímavé skryté funkce má nový Windows 10 sestavení má.
https://github.com/riverar/mach2/tree/master/featuresPodle Rafaela se tyto skryté funkce nacházejí v sekci Ovládání funkcí, což je systém, který slouží ke skrytí nových a nedokončených funkcí před zvědavostí uživatelů. Každá funkce bude mít svůj vlastní kód produktu.
Pomocí Mach2 můžete spravovat Feature Store, komponentu Feature Control, abyste našli, zakázali/povolili skryté funkce.
Níže vám ukážeme, jak stáhnout Mach2 a použít jej k povolení skrytých funkcí v sestaveních Windows 10.
Jak používat Mach2
Než začneme, Rafael varuje, že povolení skrytých funkcí může způsobit problémy s vaším Windows 10. Proto byste měli zálohovat svá data, než to uděláte nebo použijete virtuální počítač k experimentování.
Nejprve si musíte stáhnout Mach2 z Rafaelova úložiště GitHub:
https://github.com/riverar/mach2/releasesPo stažení rozbalte soubor a spusťte okno příkazového řádku v systému Windows 10.
Na příkazovém řádku pomocí příkazu „cd“ přejděte do adresáře, kam jste rozbalili Mach2, například „cd C:\Users\user\Downloads\mach2_0.3.0.0_x64“ . Chcete-li zobrazit pokyny k softwaru, zadejte „mach2.exe -help“ .
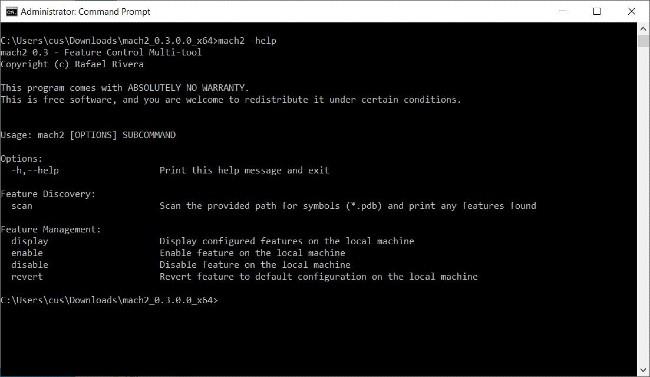
Návod k použití Mach2
Chcete-li zjistit, jaké funkce jsou povoleny ve Windows 10, zadejte „mach2 display“ . Pokud jste nikdy předtím žádné funkce nepovolili nebo nevypnuli, bude seznam prázdný.
Pokud jste povolili/zakázali funkce nebo je systém povolil/zakázal automaticky, zobrazí se vám jako interní kódy produktů ve formě řady čísel. Na obrázku níže můžete vidět povolené funkce včetně 6395189, 23877894, 21004556. Mezi zakázané funkce patří 23878859, 18299130…
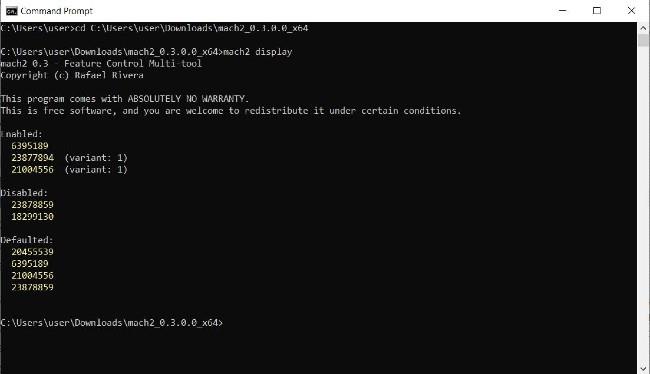
Podívejte se na povolené/deaktivované funkce ve Windows 10
Pokaždé, když je vydáno sestavení Windows 10 Insider, Rafael vytvoří textový soubor, ve kterém porovná jeho funkce s předchozí verzí. Díky tomu objeví nové funkce a uloží to na GitHub, aby o tom věděli všichni uživatelé. Seznam skrytých funkcí Windows 10 sestavený Rafaelem si můžete prohlédnout v odkazu, který jsme uvedli výše.
Tyto vlastnosti však často nejsou podrobně popsány. Budete muset sami experimentovat, abyste zjistili, zda jsou zábavné nebo ne.
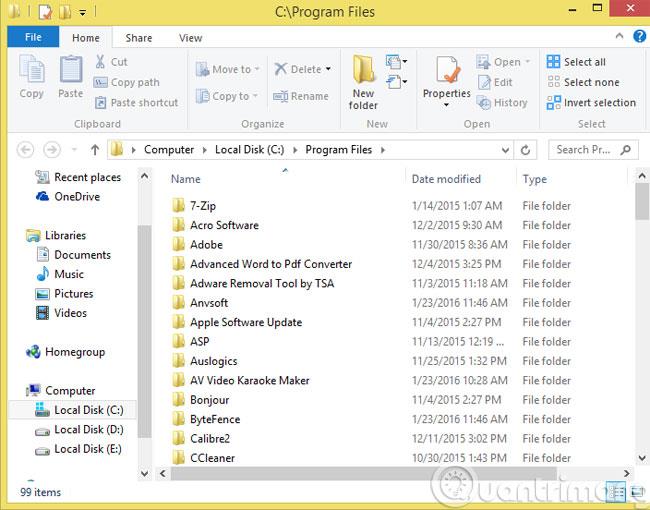
Skryté funkce ve Windows 10 Insider 20161
Například: V nejnovějším sestavení Windows 10 Insider, 20161, Rafael uvádí některé nové funkce (na obrázku zeleně). Jedna z těchto funkcí se jmenuje „LivePreviewForTabs“ a má ID 25478404. Toto je experiment, který změní obrazovku Alt + Tabs tak, aby se karty zobrazovaly také v Microsoft Edge.
Chcete-li tuto funkci povolit, musíte zadat „mach2 enable 25478404“ a poté stisknout Enter .
Chcete-li deaktivovat, musíte zadat „mach2 disable 25478404“ a poté stisknout Enter .
Seznam skrytých funkcí Windows 10 Insider 20161:
https://github.com/riverar/mach2/blob/master/features/20152_20161_diff.patchPři povolení nebo zakázání funkce musíte restartovat zařízení, aby byla úloha dokončena.
Nyní, když víte, jak najít, zobrazit, povolit a zakázat skryté funkce v systému Windows 10, doufám, že si užijete příjemný čas při práci.
Níže jsou uvedeny některé pozoruhodné skryté funkce ve Windows 10 Insider 20161:
Ovládací panel přesměrování systému (RedirectSystemControlPanel – kód: 25175482)
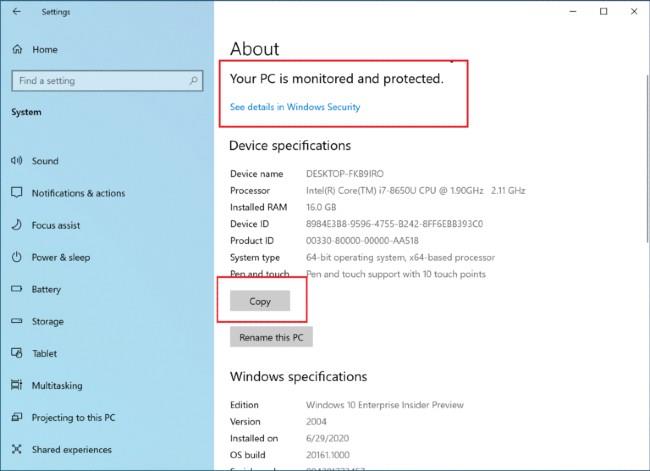
Windows 10 se testuje na odstranění ovládacího panelu systému
Microsoft se v současné době pokouší odstranit Ovládací panely systému ve Windows 10 a přesměrovat uživatele na modernější informační stránku. Pokud instalujete Windows 10 Insider 20161, můžete tuto funkci aktivovat pomocí Mach2.
Nová nabídka Start (ThemeAwareAndFluentTiles – kód: 24615618)
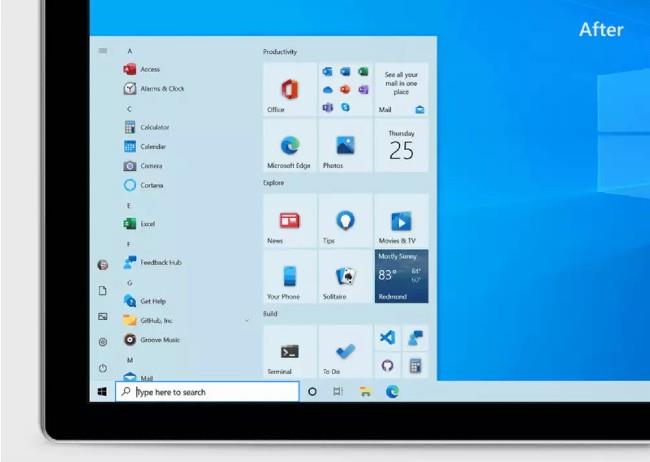
Nové rozhraní nabídky Start
Nová nabídka Start ve Windows 10 má krásnější a poutavější design.
Karty Microsoft Edge se zobrazují na obrazovce Alt + Tab (LivePreviewForTabs - Kód: 25478404)
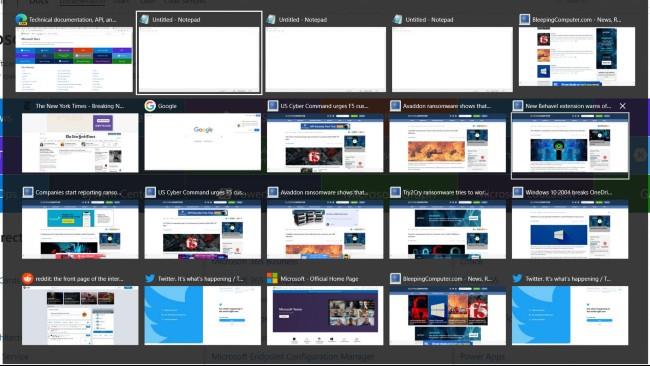
Nová obrazovka Alt + Tabs
Jak bylo uvedeno výše, jedná se o test změny obrazovky Alt + Tabs tak, aby se karty zobrazovaly také v Microsoft Edge.
Bavte se experimentováním a podělte se s námi, pokud najdete něco zajímavého.
Přečtěte si, jak povolit skryté funkce v systému Windows pomocí registru níže.
Jak povolit skryté funkce systému Windows 10 pomocí registru
Windows 10 má řadu skrytých funkcí, ke kterým uživatelé nemají přístup běžným způsobem. Jediným způsobem, jak získat přístup k těmto funkcím, je použít Editor registru.
Poznámka:
Než tak učiníte, musíte zálohovat aktuální stav systému. Nejjednodušší způsob je vytvořit bod obnovení systému.
V systému Windows 10 můžete bod obnovení systému aktivovat zadáním příkazu Obnovit do pole Hledat na Start, výběrem možnosti Vytvořit bod obnovení , výběrem jednotky a výběrem možnosti Konfigurovat . Dále vyberte Zapnout ochranu systému => Maximální využití => OK.
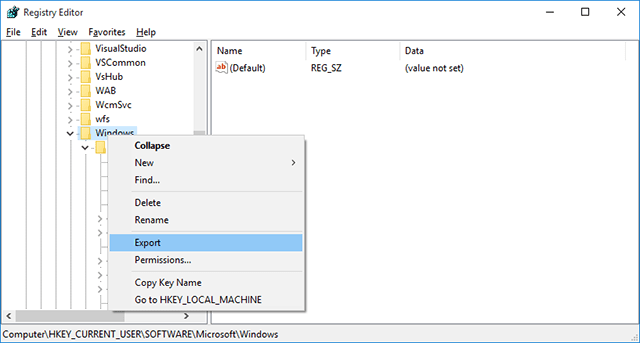
Jak otevřít registr Windows
Protože všechny úpravy vyžadují použití registru systému Windows, musíte vědět, jak k registru přistupovat. Stiskněte klávesu Windows + R a do dialogového okna Spustit zadejte registr a kliknutím na OK otevřete registr Windows.
1. Přepněte na rozhraní Dark Theme
Rozhraní Dark Theme pomáhá uživatelům chránit oči a vyhnout se únavě očí. Windows 10 nabízí uživatelům mnoho způsobů, jak povolit rozhraní Dark Theme. Jedním z těchto způsobů je použití registru.
Nejprve otevřete Registr. Stisknutím kombinace kláves Windows + X otevřete příkazové okno Spustit, zadejte do něj příkaz regedit a stiskněte klávesu Enter.
Nebo jiný způsob je zadat příkaz Regedit do pole Hledat v nabídce Start. Když budete požádáni o potvrzení oprávnění, vyberte Ano .
V okně Editor registru přejděte na klíč:
HKEY_LOCAL_MACHINE\SOFTWARE\Microsoft\Windows\CurrentVersion\Themes
Dále klikněte pravým tlačítkem na Motivy, vyberte Nový => Klíč a pojmenujte klíč Přizpůsobit.
Další krok klikněte pravým tlačítkem myši na Přizpůsobit a vyberte Nový => DWORD (32bitový) . Pojmenujte tento DWORD AppsUseLightTheme a nastavte hodnotu AppsUseLightTheme v poli Údaj hodnoty na 0.
Opakujte výše uvedené kroky, ale procházejte klávesou:
HKEY_CURRENT_USER\SOFTWARE\Microsoft\Windows\CurrentVersion\Themes\Personalize
Dále vytvořte nový DWORD (32bitový), pojmenujte jej AppsUseLightTheme a nastavte hodnotu v rámci Value Data na 0.
Nakonec se odhlaste a přihlaste se zpět do systému Windows 10 a zkontrolujte.
2. Urychlete proces otevírání počítače se systémem Windows 10
Pokud je proces otevírání počítače se systémem Windows 10 pomalý až procházení, existuje několik kroků, které můžete proces urychlit.
Chcete-li to provést, nejprve otevřete registr stisknutím kombinace kláves Windows + X , čímž otevřete okno příkazu Spustit, poté do něj zadejte příkaz regedit a stiskněte klávesu Enter .
Nebo jiný způsob je zadat příkaz Regedit do pole Hledat v nabídce Start. Když budete požádáni o potvrzení oprávnění, vyberte Ano .
V okně Registr procházejte klávesou:
HKEY_CURRENT_USER\Software\Microsoft\Windows\CurrentVersion\Explorer\Serialize
Dále vytvořte novou hodnotu DWORD a pojmenujte tuto hodnotu StartupDelayInMSec a nastavte hodnotu na 0.
Pokud se chcete vrátit k původnímu nastavení, stačí smazat klíč Serialize a máte hotovo.
3. Zakažte přihlašovací obrázek
Při každém přihlášení do Windows 10 se na přihlašovací obrazovce vždy zobrazí výchozí obrázek vytvořený společností Microsoft.
Předpokládejme, že pokud se vám nelíbí zobrazení tohoto obrázku, můžete jej zakázat.
Chcete-li to provést, postupujte takto:
V okně Registr procházejte klávesou:
HKEY_LOCAL_MACHINE\SOFTWARE\Policies\Microsoft\Windows\System
Dále vytvořte novou hodnotu DWORD, pojmenujte tuto hodnotu DisableLogonBackgroundImage a nastavte hodnotu na 1.
4. Skryjte Onedrive v Průzkumníku souborů
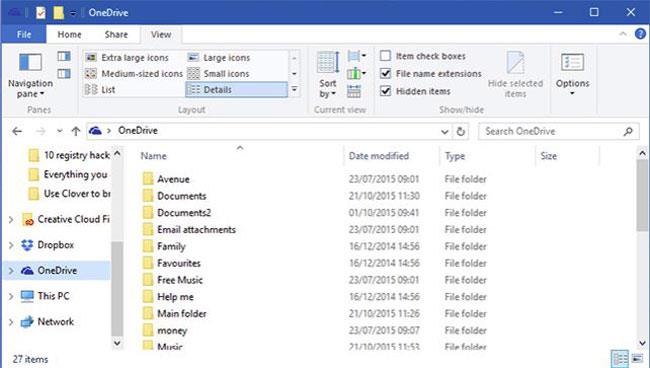
Pokud Onedrive používat nechcete, můžete Onedrive skrýt v Průzkumníku souborů.
Chcete-li skrýt Onedrive v Průzkumníku souborů, přejděte v okně Registry na klíč:
HKEY_CLASSES_ROOT\CLSID\{018D5C66-4533-4307-9B53-224DE2ED1FE6}
Dále najděte „System.IsPinnedToNameSpaceTree“ a dvakrát klikněte na tuto možnost, nastavte hodnotu v rámci hodnot dat na 0 , abyste skryli ikonu Onedrive v Průzkumníku souborů.
5. Zvyšte počet průhledností hlavního panelu
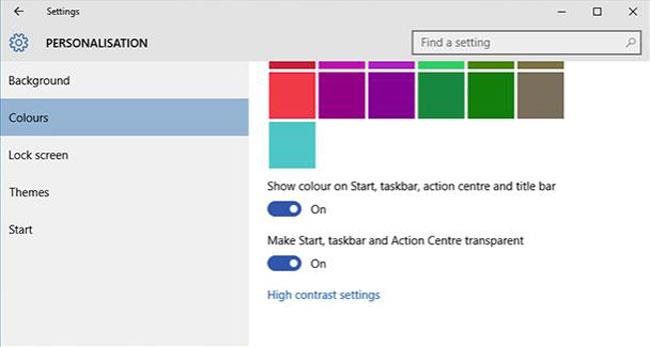
Chcete-li to provést, přejděte v okně registru na klíč:
HKEY_LOCAL_MACHINE\SOFTWARE\Microsoft\Windows\CurrentVersion\Explorer\Advanced\
Dále vytvořte hodnotu DWORD a pojmenujte tuto hodnotu UseOLEDTaskbarTransparency , nastavte hodnotu pro UseOLEDTaskbarTransparency na 1 .
Pokud se chcete vrátit k původnímu výchozímu nastavení, stačí smazat hodnotu DWORD a máte hotovo.
6. Povolte upozornění ve stylu bublin
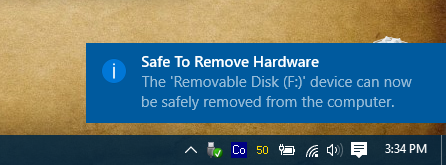
Ve Windows 10 bylo okno s upozorněním přepracováno v jednodušším a modernějším stylu ploché dlaždice se stylem upozornění „Balloon“ jako ve starších verzích Windows.
Pokud však chcete povolit styl oznámení „Balloon“ ve Windows 10, postupujte takto:
V Editoru registru přejděte na klíč:
HKEY_CURRENT_USER\SOFTWARE\Policies\Microsoft\Windows\Explorer
Pokud nemůžete najít klíče Politiky, Microsoft, Windows a Průzkumník, můžete tyto klíče vytvořit sami kliknutím pravým tlačítkem na Klíč , výběrem Nový => Klíč a pojmenováním klíčů jako Politiky, Microsoft, Windows a Průzkumník.
Dále klikněte pravým tlačítkem na klávesu Průzkumník, vyberte Nový => DWORD (32bitový) a pojmenujte tento nový DWORD EnableLegacyBalloonNotifications.
Klepněte pravým tlačítkem myši na EnableLegacyBalloonNotifications, vyberte Upravit a nastavte hodnotu v Hodnotových datech na 1 .
Nakonec restartujte počítač a máte hotovo.
7. Zakažte Centrum akcí
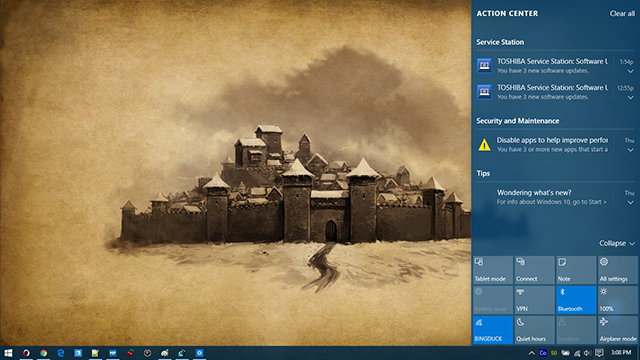
V Editoru registru přejděte na klíč:
HKEY_CURRENT_USER\SOFTWARE\Policies\Microsoft\Windows\Explorer
Pokud nemůžete najít klíče Politiky, Microsoft, Windows a Průzkumník, můžete si tyto klíče vytvořit sami kliknutím pravým tlačítkem na Klíč, výběrem Nový => Klíč a pojmenováním klíčů jako Politiky, Microsoft, Windows a Průzkumník.
Dále klikněte pravým tlačítkem na klávesu Průzkumník, vyberte Nový => DWORD (32bitový) a pojmenujte toto DWORD DisableNotificationCenter . Klepněte pravým tlačítkem myši na DisableNotificationCenter, vyberte Upravit a nastavte hodnotu v Hodnotových datech na 1.
Nakonec restartujte počítač. Akční centrum je v tuto chvíli deaktivováno.
Viz více: 4 jednoduché způsoby, jak zakázat (vypnout) Centrum akcí ve Windows 10
8. Skryjte libovolnou složku v tomto počítači
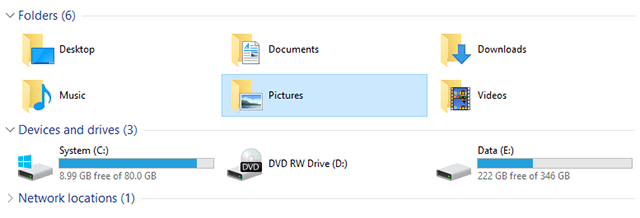
Tento počítač je součástí Průzkumníka souborů, který byl zachován ze systému Windows 8.1, ale nepříjemně neexistuje způsob, jak odstranit výchozí složky, jako je Plocha, Dokumenty, Stažené soubory, Hudba, Obrázky, Videa zobrazené v tomto počítači.
Pokud však chcete, můžete stále skrýt jakoukoli složku v ThisPC.
Chcete-li skrýt jakoukoli složku v tomto počítači, přejděte v Editoru registru na cestu níže:
HKEY_LOCAL_MACHINE\SOFTWARE\Microsoft\Windows\CurrentVersion\Explorer\FolderDescriptions\PropertyBag
Nahraďte jedním z následujících adresářů:
Pod každým klíčem PropertyBag uvidíte řetězec hodnot s názvem ThisPCPolicy.
Ve výchozím nastavení je řetězec ThisPCPolicy nastaven na Zobrazit , poklepejte na něj a výběrem možnosti Skrýt skryjte libovolnou složku v tomto počítači.
9. Vylepšete zabezpečení virtuální paměti (Virtual Memory)

Když počítač spotřebuje RAM, Windows použije část paměti pevného disku k jejímu převedení na virtuální RAM. Po vypnutí systému Windows zůstane tato virtuální paměť na pevném disku.
Pokud se do vašeho počítače nelegálně nabourá cizí osoba, virtuální paměť způsobí nepředvídatelná nebezpečí.
Systém Windows však můžete nastavit tak, aby tento soubor odstranil při každém vypnutí systému Windows. Tato metoda však prodlouží dobu vypínání systému Windows v závislosti na velikosti souboru pagefile.sys.
V Editoru registru přejděte na klíč:
HKEY_LOCAL_MACHINE\SYSTEM\CurrentControlSet\Control\Session Manager\Management paměti
Klikněte pravým tlačítkem na ClearPageFileAtShutDown, vyberte Upravit a nastavte hodnotu na 1.
Nakonec restartujte počítač a máte hotovo.
10. Vypněte funkci chvění pro oddálení
"Aero Shake" je funkce zavedená ve Windows 7, která vám umožňuje minimalizovat okna tím, že je uchopíte a zatřesete. Pokud chcete tuto funkci zakázat, musíte vstoupit do registru a přejít na:
Počítač\HKEY_CURRENT_USER\Software\Microsoft\Windows\Current\Version\Explorer\Advanced
Zde klikněte pravým tlačítkem myši na prázdné místo na pravém panelu a vyberte Nový -> DWORD (32bitový), poté jej pojmenujte DisallowShaking .
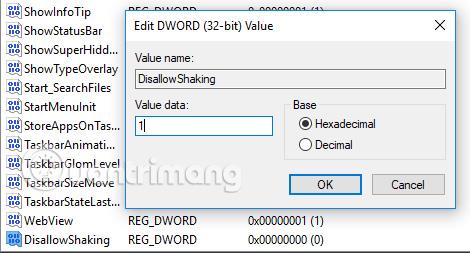
Dvakrát klikněte na nově vytvořenou položku, změňte číslo v poli Hodnota na 1 a klikněte na OK . Nyní je funkce přiblížení zatřesením pryč.
11. Přidejte aplikaci do kontextové nabídky
Kontextová nabídka je užitečná, ale pro její skutečné ovládání je potřeba vytvořit klíč registru pro přidání konkrétní aplikace. Do kontextové nabídky přidáme Poznámkový blok , takto:
Krok 1: Přejděte na:
Počítač\HKEY_CLASSES_ROOT\Directory\Background\shell
Krok 2: Ve složce prostředí klikněte pravým tlačítkem a vytvořte nový klíč s názvem Poznámkový blok , poté ve složce Poznámkový blok vytvořte klíč s názvem command . Ve složce příkazů klíče klikněte pravým tlačítkem na Výchozí řetězec a do pole Hodnota zadejte notepad.exe .
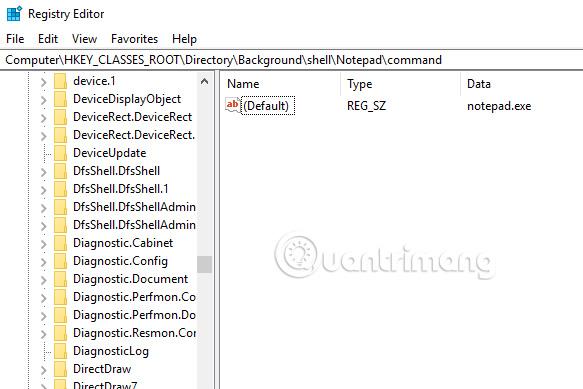
Poté zavřete Editor registru, klikněte pravým tlačítkem na plochu a v kontextové nabídce se zobrazí Poznámkový blok.
12. Změňte vzdálenost mezi ikonami (Icon Spacing) na ploše
Ve Windows 10 neexistuje snadný způsob, jak upravit vzdálenost mezi ikonami na ploše jako ve Windows 7. Chcete-li nyní ve Windows 10 změnit nastavení rozestupu ikon (vodorovně) nebo rozteče ikon (svisle), musíte upravit registr.
Poznámka: Aby se změny projevily, musíte se po změně hodnot v registru odhlásit a znovu přihlásit.
Otevřete Editor registru a přejděte na následující klíč registru:
HKEY_CURRENT_USER\Control Panel\Desktop\WindowMetrics
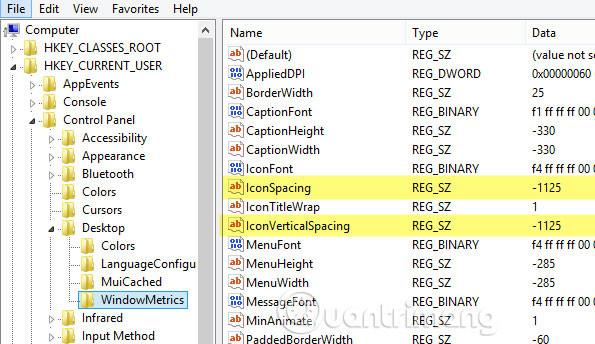
Uvidíte zde dvě hodnoty: IconSpacing a IconVerticalSpacing . Ve výchozím nastavení je stará hodnota -1125 . Vodorovné rozestupy můžete upravit změnou hodnoty IconSpacing s rozsahem hodnot -480 až -2730. Čím blíže k hodnotě -480, tím menší je horizontální vzdálenost a čím blíže k hodnotě -2750, tím širší je horizontální vzdálenost.
Všimněte si, že toto ve skutečnosti není vzdálenost mezi ikonami na ploše, je to vzdálenost rámečku kolem ikony na ploše.

Jak je vidět výše, hodnota IconSpacing se změnila na -2000, takže šířka rámečku kolem každé ikony se zvětší, ale skutečná vzdálenost mezi ikonami a rámečkem je velmi malá. Pokud tuto hodnotu snížíte na -500, text bude oříznut.

Z nějakého důvodu vertikální mezery fungují trochu jinak. Ve skutečnosti nezvětšuje plochu rámečku kolem ikony, ale zvětšuje skutečný prostor mezi ikonami.

Jak můžete vidět, rámečky kolem ikony jsou velmi malé, ale skutečná vzdálenost mezi ikonou se zvětší, když změníte hodnotu na -2000 v IconVerticalSpacing.
13. Klikněte na poslední aktivní okno
V případě, že otevřete více oken aplikace Excel nebo Word spolu s jinou aplikací, jako je Chrome , po návratu k práci s Wordem nebo Excelem klikněte na její ikonu na hlavním panelu, zobrazí se vám miniatura všech aktivních oken aplikace . S tímto trikem při kliknutí na ikonu programu s mnoha otevřenými okny přejde rovnou na poslední aktivní okno.
Samozřejmě můžete stisknout Alt + Tab , ale to je užitečné, pokud dáváte přednost použití myši než klávesnice. Způsob, jak to udělat, je přejít na následující klíč:
HKEY_CURRENT_USER\SOFTWARE\Microsoft\Windows\CurrentVersion\Explorer\Advanced
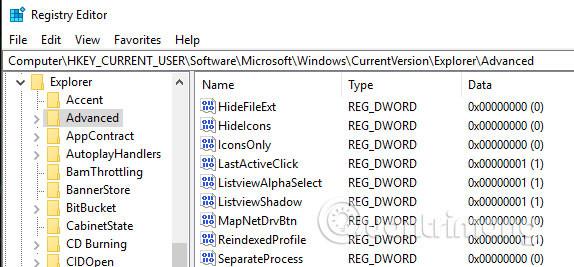
Poté vytvořte 32bitové Dword s názvem LastActiveClick a nastavte hodnotu na 1.
14. Zakažte Řízení uživatelských účtů
Pomocí tradičního rozhraní GUI nemůžete úplně zakázat Řízení uživatelských účtů. Chcete-li jej skutečně vypnout, musíte přejít do registru nebo upravit místní zásady zabezpečení. Když však zakážete Řízení uživatelských účtů, nebudete moci spouštět aplikace z Windows Store (univerzální aplikace). Místo toho obdržíte zprávu „ Tuto aplikaci nelze otevřít. Aplikaci nelze otevřít, když je Řízení uživatelských účtů vypnuto “.
Pokud přesto chcete tuto funkci odebrat, musíte změnit hodnotu v registru. Chcete-li to provést, přejděte na následující klíč registru:
HKEY_LOCAL_MACHINE\SOFTWARE\Microsoft\Windows\CurrentVersion\Policies\System
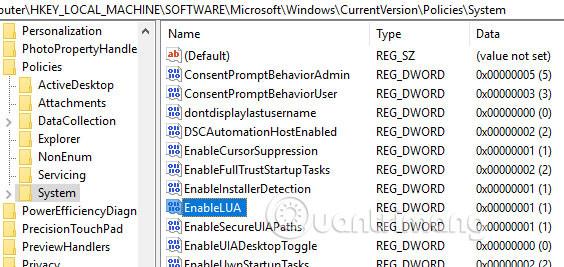
Najděte klíč EnableLUA a změňte hodnotu na 0. Poté obdržíte oznámení z Centra akcí s žádostí o restartování počítače, aby se zakázalo Řízení uživatelských účtů.

15. Získejte zpět dialogové okno pro potvrzení smazání souboru
Chybějící funkcí ve Windows 10 je dialog pro potvrzení smazání souboru, který známe z předchozích verzí. Chcete-li získat toto dialogové okno zpět, přejděte na následující klíč registru:
HKEY_CURRENT_USER\Software\Microsoft\Windows\CurrentVersion\Policies\
Vytvořte nový klíč v části Zásady s názvem Průzkumník , poté vytvořte hodnotu DWORD a pojmenujte ji ConfirmFileDelete . Změňte hodnotu na 1. Pokud již toto dialogové okno nepotřebujete, můžete tuto hodnotu změnit na 0.
16. Změna registrovaného vlastníka

I když je to tak staré a zbytečné, mnoho lidí stále miluje možnost změnit registrovaného vlastníka ve Windows na cokoli, co chtějí. Naštěstí má Microsoft stále v klíči registru uloženou hodnotu, která vám to pomůže změnit.
HKEY_LOCAL_MACHINE\SOFTWARE\Microsoft\Windows NT\CurrentVersion
V části CurrentVersion stačí najít RegisteredOwner a změnit jej.
17. Zobrazte verzi systému Windows na ploše
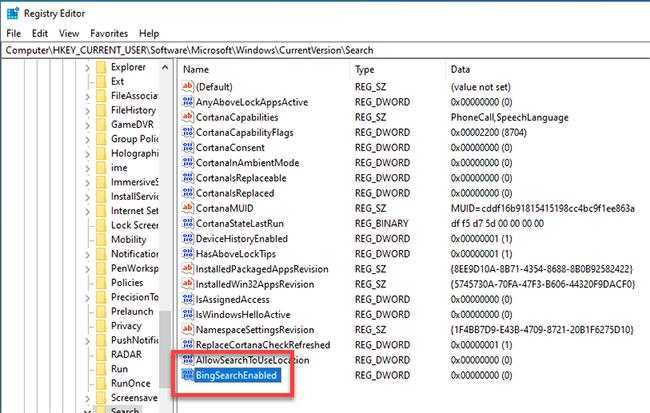
Pokud používáte několik kopií Windows 10 na více počítačích a virtuálních počítačích, měli byste povolit funkci, aby se na ploše automaticky zobrazovala verze Windows. Windows 10 má klíč registru, který se používá k automatickému přidávání verzí na plochu. Přejděte na následující klíč:
HKEY_CURRENT_USER\Control Panel\Desktop
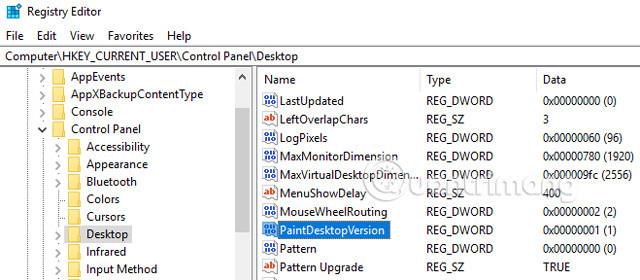
Najděte PaintDesktopVersion v klíči Desktop a změňte hodnotu z 0 na 1. Při příštím přihlášení uvidíte číslo verze Windows 10 a číslo sestavení, jak je uvedeno výše.
18. Změňte šířku okraje kolem okna
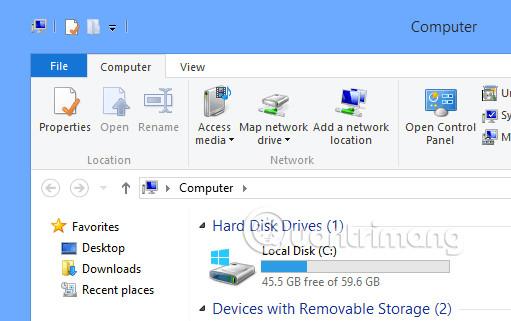
Pokud se vám nelíbí velikost ohraničení kolem všech oken na ploše, můžete ji změnit vyhledáním následujícího klíče:
HKEY_CURRENT_USER\Control Panel\Desktop\WindowMetrics
Najděte klíč s názvem BorderWidth a změňte jej na libovolnou hodnotu mezi 0 a 50.
19. Použijte ovládání hlasitosti jako ve Windows 7
Pokud se vám nelíbí nové horizontální ovládání hlasitosti ve Windows 10, můžete získat zpět vertikální ovládání hlasitosti jako ve Windows 7. Chcete-li to provést, přejděte na následující klávesu:
HKLM\SOFTWARE\Microsoft\Windows NT\CurrentVersion
Vytvořte nový klíč v aktuální instanci s názvem MTCUVC a poté vytvořte novou hodnotu DWORD uvnitř MTCUVC s názvem EnableMtcUvc a nastavte ji na hodnotu 0.
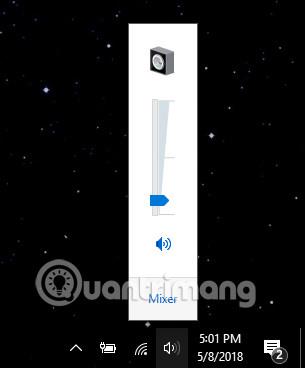
20. Zakažte Bing Search ve Windows Search
Windows Search má vestavěný vyhledávač Bing a umožňuje vám vyhledávat obsah na Bingu, když místní vyhledávač nemůže najít informace ve vašem počítači.
Pokud nechcete používat Bing, můžete jej zakázat prostřednictvím registru pomocí následujícího klíče:
HKEY_CURRENT_USER\Software\Microsoft\Windows\CurrentVersion\SearchZde klikněte pravým tlačítkem na ikonu složky Hledat a vyberte Nový>Hodnota DWORD (32bitová) . Jako název nově vytvořené položky zadejte BingSearchEnabled . Dále poklepejte na BingSearchEnabled a nastavte hodnotu na 0 a stiskněte tlačítko OK .
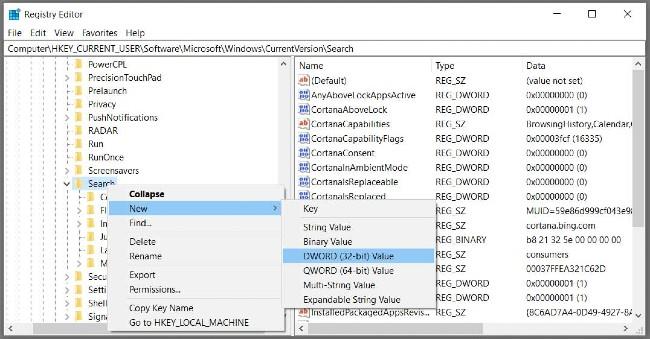
Pak musíte níže najít sekci CortanaConsent . Dvakrát na něj klikněte a změňte hodnotu na 0 a stiskněte tlačítko OK. Zavřete registr a restartujte Průzkumníka Windows nebo Windows 10, abyste použili změny.
21. Vypněte zamykací obrazovku Windows 10
Zamykací obrazovka systému Windows 10 nemusí být nutná, pokud nepoužíváte zařízení s dotykovou obrazovkou. Kromě vyladění nebo vylepšení zážitku můžete také odstranit zamykací obrazovku ve Windows 10 úpravou registru.
Chcete-li to provést, musíte otevřít registr a získat přístup ke klíči:
HKEY_LOCAL_MACHINE\SOFTWARE\Policies\Microsoft\Windows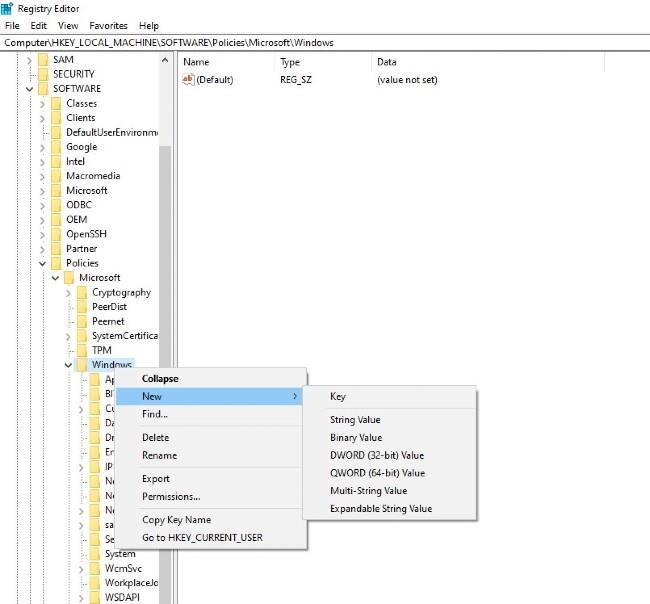
Zde klikněte pravým tlačítkem myši na složku Windows a vytvořte nový klíč s názvem Personalizace . Klikněte pravým tlačítkem na klíč přizpůsobení , který jste vytvořili, vyberte Nový>Hodnota DWORD (32bitová) .
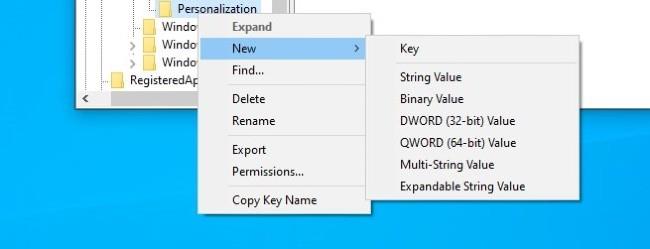
Pojmenujte tento záznam NoLockScreen . Poklepejte na NoLockScreen a změňte hodnotu na 1 . Po restartu uvidíte zamykací obrazovku deaktivovanou.

22. Přidejte možnost "Zde otevřít příkazové okno" v kontextové nabídce Průzkumníka souborů
Úpravou registru můžete do kontextové nabídky Průzkumníka souborů přidat možnost otevřít okno příkazového řádku jako na obrázku níže:
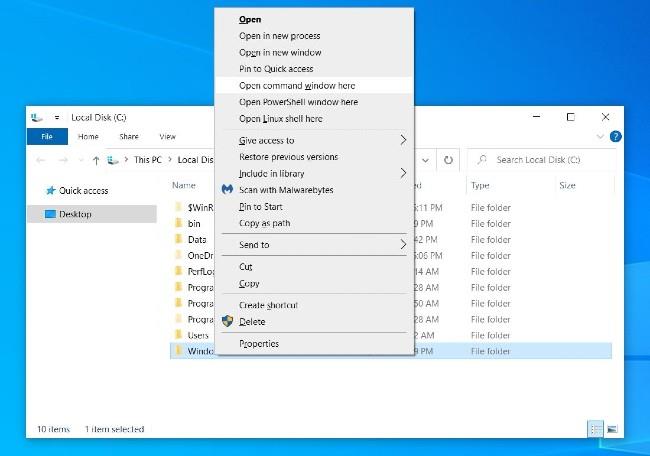
Chcete-li to provést, musíte otevřít registr a získat přístup ke klíči:
HKEY_CLASSES_ROOT\Directory\Background\shell\cmdKlikněte pravým tlačítkem na klávesu cmd , vyberte Oprávnění a poté Upřesnit . V nastavení " Pokročilá nastavení zabezpečení " klikněte na Změnit vedle TrustedInstaller.
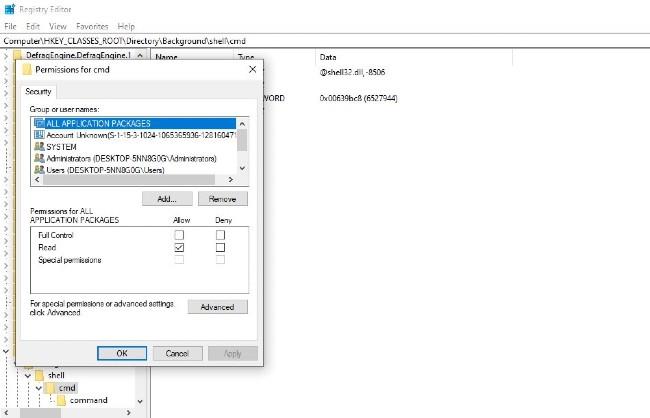
V novém okně, které se objeví, zadejte svůj účet, kliknutím na Zkontrolovat jména potvrďte účet a poté klikněte na OK . Povolte možnost Nahradit vlastníka v subkontejnerech a objektech, klikněte na Použít a vyberte OK . Vraťte se do Oprávnění a vyberte skupinu Administrators , vyberte Povolit v možnosti Úplné řízení , poté klikněte na Použít a vyberte OK .
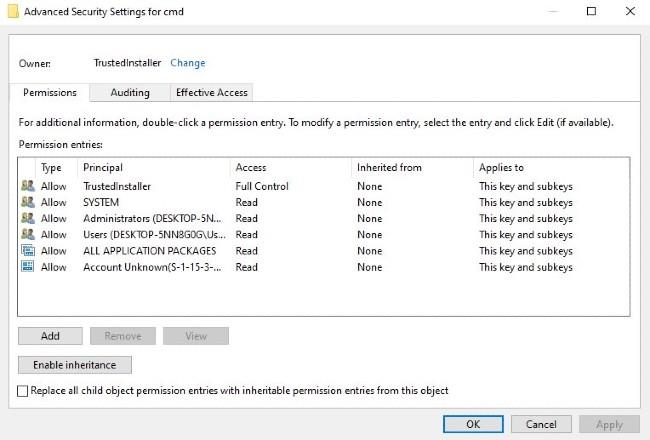
Vraťte se do složky cmd a klikněte pravým tlačítkem myši na HideBasedOnVelocityId . Přejmenujte tento záznam na ShowBasedOnVelocityId , poté Enter a restartujte počítač.
23. Zobrazte sekundy v hodinách na hlavním panelu
Ve výchozím nastavení hodiny na hlavním panelu Windows 10 zobrazují pouze hodiny a minuty, nikoli sekundy. Pokud však chcete, můžete upravit registr tak, aby zobrazoval počet sekund.
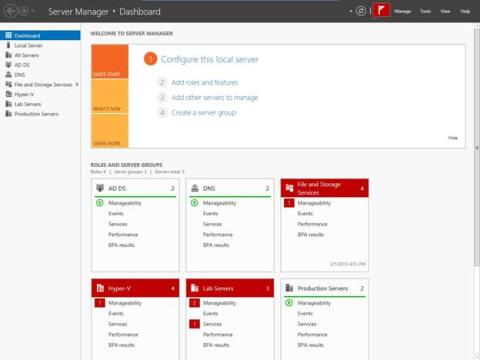
Nejprve otevřete následující klíč:
HKEY_CURRENT_USER\Software\Microsoft\Windows\CurrentVersion\Explorer\Advanced
Klikněte pravým tlačítkem na složku Upřesnit a poté vyberte Nový>Hodnota DWORD (32bitová) . Novou položku pojmenujte ShowSecondsInSystemClock , dvakrát klikněte na nově vytvořenou položku a změňte hodnotu na 1 . Klepnutím na tlačítko OK potvrďte změny a restartujte počítač.
24. Povolte ve Windows 10 podrobný režim
Podrobný režim ve Windows 10 poskytuje podrobné informace a je užitečný zejména v případě, že hledáte chyby nebo problémy operačního systému. V tomto režimu se zobrazují všechny konkrétní kroky při spouštění a vypínání počítače, takže můžete snadno určit, ve kterém kroku problém spočívá.
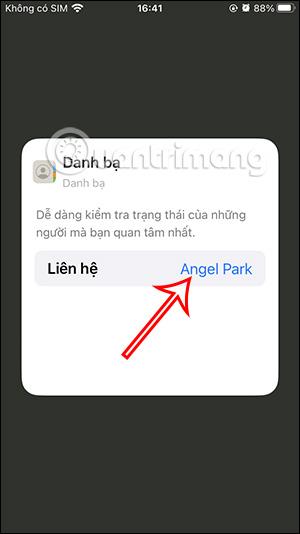
Verbose byste však měli aktivovat pouze v případě, že máte trochu znalostí o hledání a opravě chyb ve Windows 10. Pro aktivaci použijte následující klíč:
HKEY_LOCAL_MACHINE\SOFTWARE\Microsoft\Windows\CurrentVersion\Policies\SystemPoté klikněte pravým tlačítkem na složku Systém , vyberte Nový>Hodnota DWORD (32bitová) . Novou položku pojmenujte VerboseStatus , klikněte na nově vytvořenou položku a poté změňte hodnotu na 1 , potvrďte kliknutím na OK . Restartujte počítač a na obrazovce se nyní zobrazí kroky procesu spouštění a vypínání.
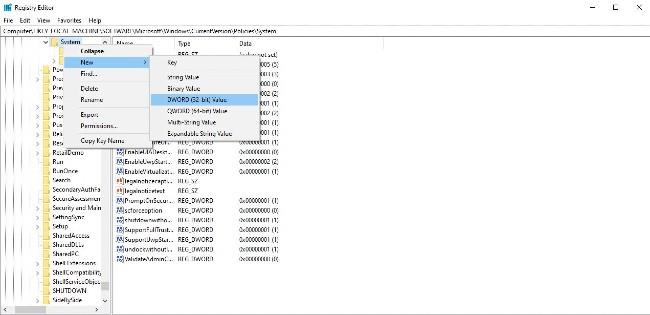
Podívejte se na některé další články níže:
Hodně štěstí!
Ve výchozím nastavení se při vytváření nové složky v systému Windows 10 složka automaticky pojmenuje „Nová složka“
Ve výchozím nastavení se při vytvoření nové složky v systému Windows 10 složka automaticky pojmenuje „Nová složka“.
Windows 10 integruje řadu skrytých funkcí, ke kterým uživatelé nemají přístup běžným způsobem. Chcete-li používat tyto funkce, rádi bychom vám zaslali dva způsoby: pomocí nástroje Mach2 nebo Editoru registru.
Na Windows 11 Microsoft učinil kontroverzní rozhodnutí odstranit možnost upravit velikost hlavního panelu v aplikaci Nastavení.
Kiosk Mode ve Windows 10 je režim pro použití pouze 1 aplikace nebo přístupu pouze k 1 webu s uživateli typu host.
Tato příručka vám ukáže, jak změnit nebo obnovit výchozí umístění složky Camera Roll ve Windows 10.
Úprava souboru hosts může způsobit, že nebudete moci přistupovat k Internetu, pokud soubor není správně upraven. Následující článek vás provede úpravou souboru hosts ve Windows 10.
Snížení velikosti a kapacity fotografií vám usnadní jejich sdílení nebo posílání komukoli. Zejména v systému Windows 10 můžete hromadně měnit velikost fotografií pomocí několika jednoduchých kroků.
Pokud nepotřebujete zobrazovat nedávno navštívené položky a místa z důvodu bezpečnosti nebo ochrany soukromí, můžete to snadno vypnout.
Microsoft právě vydal aktualizaci Windows 10 Anniversary Update s mnoha vylepšeními a novými funkcemi. V této nové aktualizaci uvidíte spoustu změn. Od podpory stylusu Windows Ink po podporu rozšíření prohlížeče Microsoft Edge byly výrazně vylepšeny také nabídky Start a Cortana.
Jedno místo pro ovládání mnoha operací přímo na systémové liště.
V systému Windows 10 si můžete stáhnout a nainstalovat šablony zásad skupiny pro správu nastavení Microsoft Edge a tato příručka vám ukáže postup.
Tmavý režim je rozhraní s tmavým pozadím ve Windows 10, které pomáhá počítači šetřit energii baterie a snižuje dopad na oči uživatele.
Hlavní panel má omezený prostor, a pokud pravidelně pracujete s více aplikacemi, může vám rychle dojít místo na připnutí dalších oblíbených aplikací.