Obnovení chybějící možnosti spánku ve Windows 11/10/8/7

Jak obnovit možnost Spánek v nabídce Napájení, naleznete v níže uvedeném článku od Tips.BlogCafeIT.

Jednoho krásného dne, když otevřete Power Menu (nabídku Start) ve Windows 10 a zjistíte, že možnost Spánek náhle „zmizela“. Když kliknete na tlačítko Start a poté na ikonu Napájení (nebo na šipku vedle Vypnout), nikde nenajdete možnost Spánek . Jak tedy obnovit možnost Spánek v nabídce Napájení, naleznete v níže uvedeném článku od Tips.BlogCafeIT.
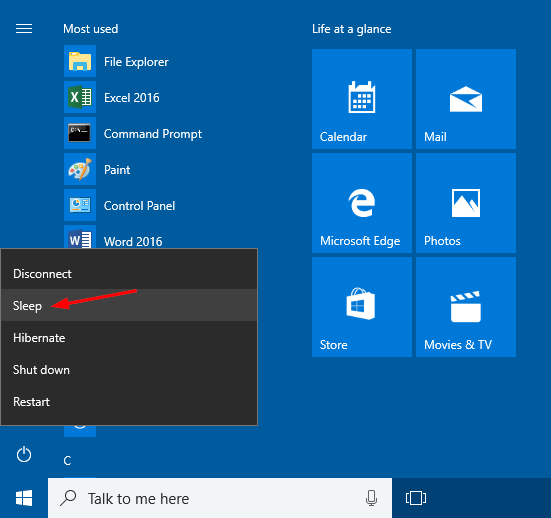
Proč zmizela možnost Spánek?
Za normálních okolností možnost Spánek zmizí z nabídky Napájení po provedení upgradu nebo instalaci nových aktualizací funkcí systému Windows. Pokud však k problému dojde i po úplné přeinstalaci, může se jednat o problém související s ovladačem. Ať už je důvod jakýkoli, můžete jej obnovit jednou z níže uvedených metod.
Na některých počítačích může mít Windows 10 možnost spánku ve výchozím nastavení vypnutou (v závislosti na dostupnosti ovladače nebo konfiguraci systému). První věc, na kterou musíte myslet, abyste tento problém vyřešili, je přejít na Ovládací panely systému Windows.
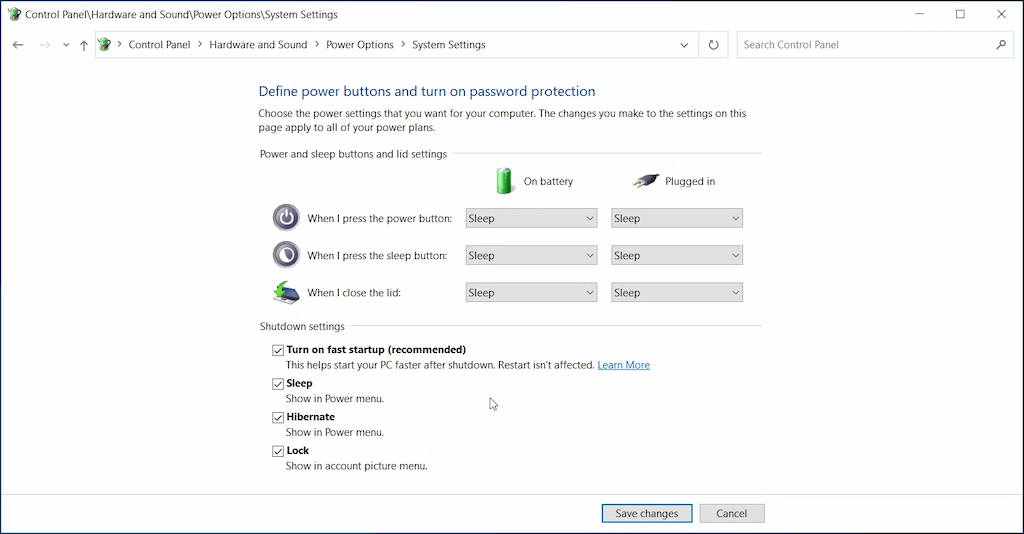
Chcete-li zapnout režim spánku ve Windows 10/11
Chcete-li povolit režim spánku ve Windows 10/11, postupujte takto:
Aktivujte režim spánku na ovládacím panelu Windows 7/8
Krok 1: Nejprve otevřete Ovládací panely. Poté v okně Ovládací panely v části Zobrazit podle nastavte na Velké ikony a poté v seznamu možností vyhledejte a klikněte na Možnosti napájení .
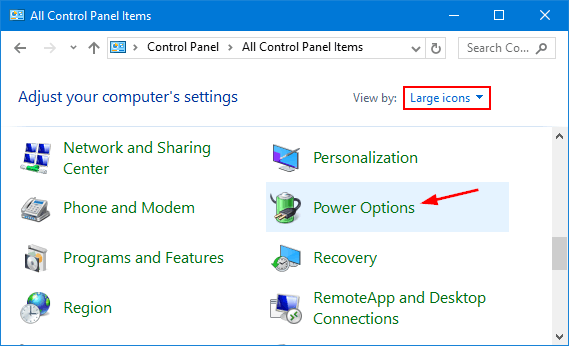
Krok 2: V okně Možnosti napájení najděte a klikněte vlevo na odkaz „ Vyberte, co dělá tlačítko napájení “.
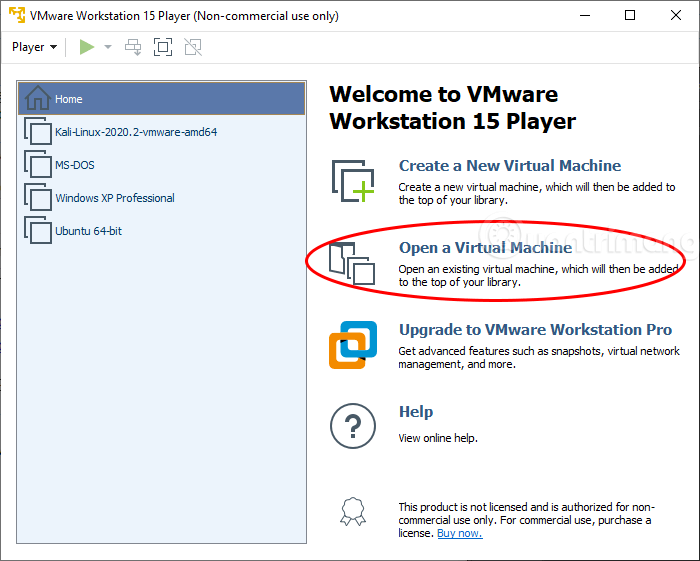
Krok 3: Klikněte na odkaz „ Změnit nastavení, která jsou momentálně nedostupná “.
Krok 4: Přejděte dolů do části Nastavení vypnutí , zaškrtněte políčko vedle možnosti Spánek a kliknutím na tlačítko Uložit změny uložte změny.
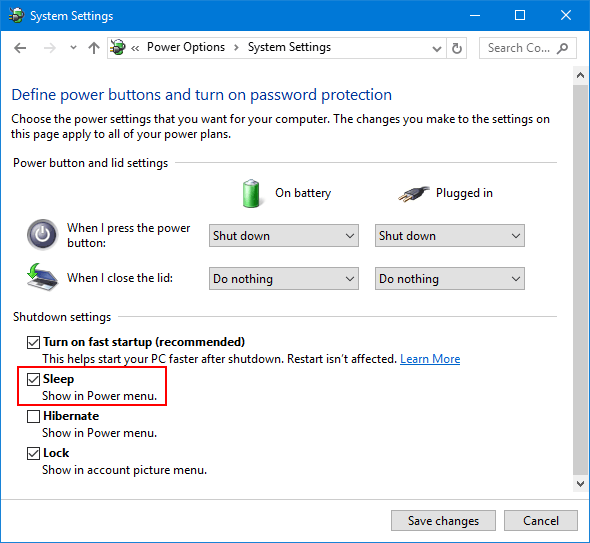
2. Obnovte výchozí možnosti napájení v příkazovém řádku
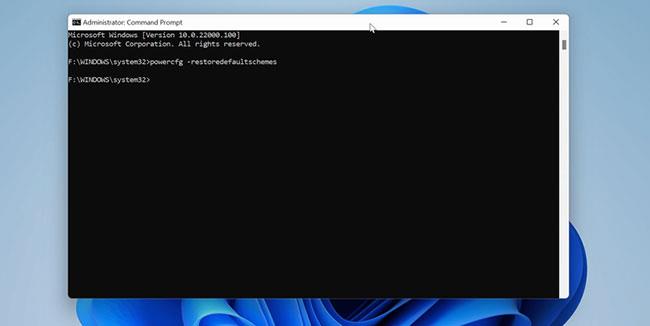
Obnovte výchozí možnosti napájení v příkazovém řádku
Windows 10 umožňuje přizpůsobit plány napájení tak, aby co nejlépe vyhovovaly vašim potřebám. Nesprávně nakonfigurované schéma napájení však může způsobit poruchu funkcí napájení. Výchozí schémata napájení můžete obnovit pomocí příkazů z příkazového řádku.
Chcete-li obnovit výchozí schémata napájení:
Krok 1: Klikněte na tlačítko Start a zadejte cmd. Jakmile se zobrazí Příkazový řádek , klikněte pravým tlačítkem myši a vyberte Spustit jako správce pro otevření CMD s právy správce .
Krok 2: V okně Příkazový řádek zadejte následující příkaz a stisknutím klávesy Enter jej spusťte:
powercfg -restoredefaultschemesKrok 3: Po úspěšném dokončení neuvidíte žádné zprávy o úspěchu.
Krok 4: Zavřete příkazový řádek. Poté otevřete nabídku Napájení a zjistěte, zda je k dispozici režim spánku .
Krok 1: Nejprve otevřete okno Editor místních zásad skupiny. Chcete-li provést tuto věc:
- Stisknutím kombinace kláves Windows + R otevřete okno Spustit.
- Poté tam zadejte gpedit.msc a stiskněte Enter.
- Pokud se na obrazovce objeví oznamovací okno UAC, pokračujte kliknutím na Ano .
V okně Editor místních zásad skupiny procházejte klávesou:
Konfigurace počítače => Šablony pro správu => Součásti systému Windows => Průzkumník souborů
Krok 2: V pravém podokně vyhledejte a poklepejte na nastavení s názvem Zobrazit spánek v nabídce možností napájení .
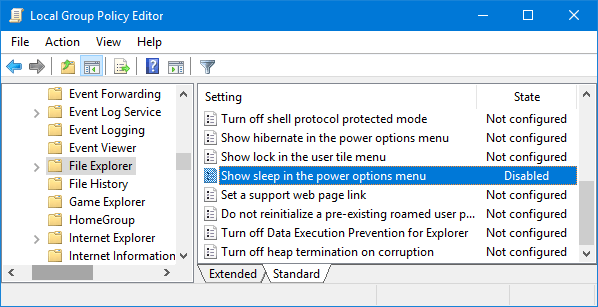
Krok 3: V dalším okně klikněte na Povoleno nebo Nenakonfigurováno a poté klikněte na OK .
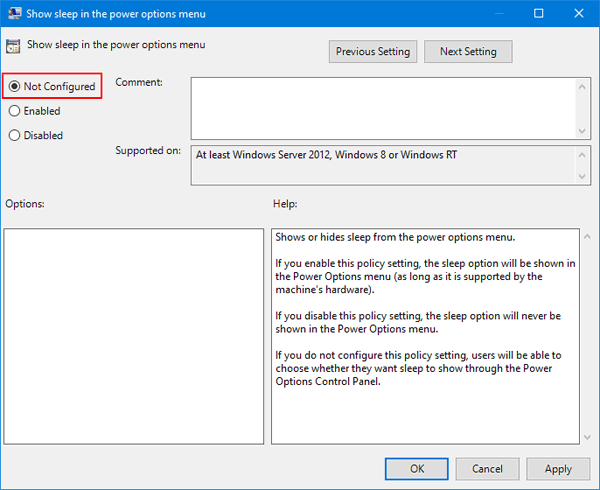
Toto slouží k přidání možnosti Spánek do nabídky Možnosti napájení v počítači se systémem Windows.
InstantGo (nebo dříve známý jako Connected Standby) je chytrá funkce ve Windows 10 a Windows 8. Tato funkce umožňuje počítači uživatele udržovat síťové připojení, i když je počítač v režimu spánku. Deaktivace InstantGo však může mít také za následek deaktivaci režimu Standby/Sleep. Chcete-li tedy opravit chybu ztráty možnosti Spánek v nabídce Možnosti napájení, můžete povolit Connected Standby.
Pokud je InstantGo zakázáno, postupujte podle následujících kroků a znovu jej aktivujte:
Krok 1: Otevřete Editor registru. Chcete-li provést tuto věc:
- Stisknutím kombinace kláves Windows + R otevřete příkazové okno Spustit.
- Zadejte tam regedit a stisknutím klávesy Enter otevřete okno Editoru registru.
V okně Editor registru přejděte na klíč:
HKEY_LOCAL_MACHINE\SYSTEM\CurrentControlSet\Control\Power
Krok 2: V pravém podokně vyhledejte a poklepejte na CsEnabled a nastavte hodnotu v rámci Údajů hodnoty na 1 .
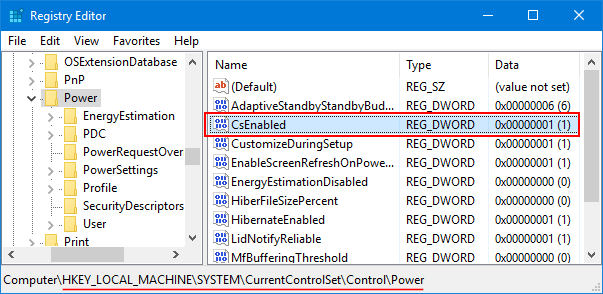
Krok 3: Po dokončení zavřete okno Editoru registru a restartujte počítač.
Pokud používáte obecnou verzi ovladače zobrazení, nemusí se v nabídce Možnosti napájení zobrazit možnost Spánek. Chcete-li tedy znovu zobrazit možnost Spánek, musíte si stáhnout a nainstalovat nejnovější verzi Driver Display z domovské stránky výrobce.
6. Spusťte Poradce při potížích s napájením
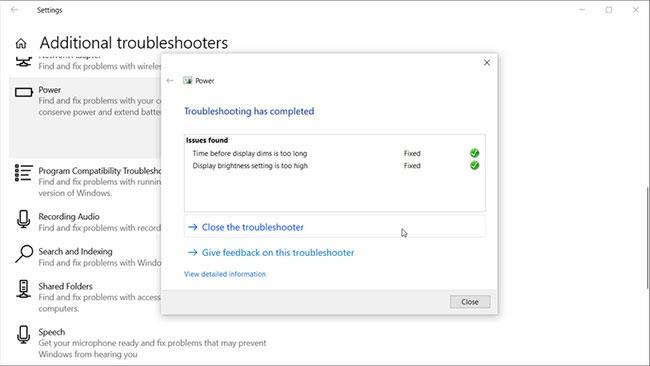
Spusťte Poradce při potížích s napájením
Windows 10 má vestavěný nástroj pro odstraňování problémů, který vám pomůže najít a opravit problémy s hardwarem a nastaveními souvisejícími se systémem. Jedním z takových nástrojů je Poradce při potížích s napájením, který vám může pomoci vyřešit problémy s nastavením napájení počítače. Zde je návod, jak jej používat.
Krok 1: Stisknutím kláves Win + I otevřete Nastavení .
Krok 2: Dále přejděte na Aktualizace a zabezpečení a vlevo klikněte na Řešení problémů .
Krok 3: Pokud nevidíte možnosti odstraňování problémů, klikněte na Další nástroje pro odstraňování problémů.
Krok 4: Přejděte dolů na Najít a opravit další problémy a klikněte na Napájení.
Krok 5: Dále klikněte na Spustit nástroj pro odstraňování problémů . Prohledá systém pro problémy související se schématem napájení a automaticky je opraví.
Krok 6: Zavřete nástroj pro odstraňování problémů a otevřete Možnosti napájení , abyste zjistili, zda je nyní k dispozici možnost Spánek .
Z dialogového okna Spustit můžete také spustit Poradce při potížích s napájením . Chcete-li to provést, stiskněte klávesu Windows + R , zadejte msdt.exe /id PowerDiagnostic a stiskněte klávesu Enter. Poté v okně Poradce při potížích s napájením , které se zobrazí, klikněte na Další a spusťte jej.
Spusťte Poradce při potížích s napájením v systému Windows 11
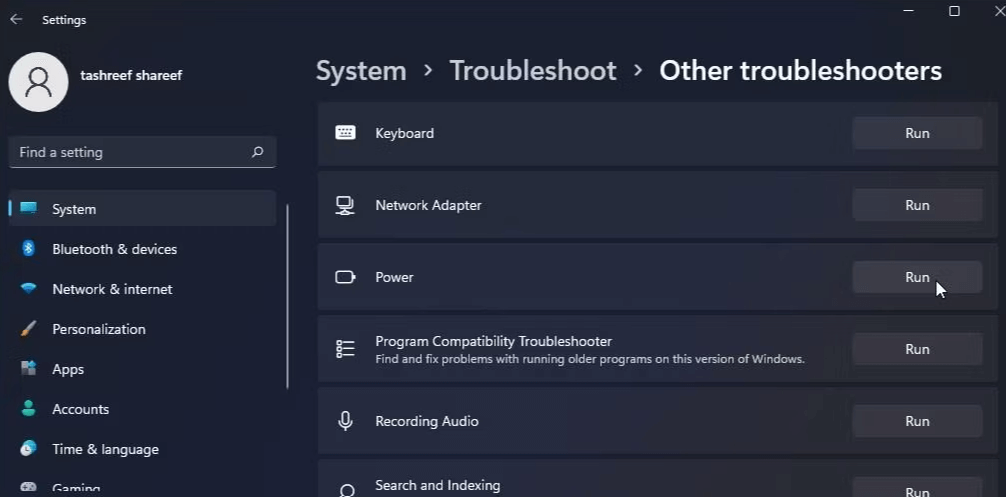
Spusťte Poradce při potížích s napájením v systému Windows 11
Pokud používáte Windows 11, spusťte Poradce při potížích s napájením podle následujících kroků:
Hodně štěstí!
Podívejte se na některé další články níže:
Kiosk Mode ve Windows 10 je režim pro použití pouze 1 aplikace nebo přístupu pouze k 1 webu s uživateli typu host.
Tato příručka vám ukáže, jak změnit nebo obnovit výchozí umístění složky Camera Roll ve Windows 10.
Úprava souboru hosts může způsobit, že nebudete moci přistupovat k Internetu, pokud soubor není správně upraven. Následující článek vás provede úpravou souboru hosts ve Windows 10.
Snížení velikosti a kapacity fotografií vám usnadní jejich sdílení nebo posílání komukoli. Zejména v systému Windows 10 můžete hromadně měnit velikost fotografií pomocí několika jednoduchých kroků.
Pokud nepotřebujete zobrazovat nedávno navštívené položky a místa z důvodu bezpečnosti nebo ochrany soukromí, můžete to snadno vypnout.
Microsoft právě vydal aktualizaci Windows 10 Anniversary Update s mnoha vylepšeními a novými funkcemi. V této nové aktualizaci uvidíte spoustu změn. Od podpory stylusu Windows Ink po podporu rozšíření prohlížeče Microsoft Edge byly výrazně vylepšeny také nabídky Start a Cortana.
Jedno místo pro ovládání mnoha operací přímo na systémové liště.
V systému Windows 10 si můžete stáhnout a nainstalovat šablony zásad skupiny pro správu nastavení Microsoft Edge a tato příručka vám ukáže postup.
Tmavý režim je rozhraní s tmavým pozadím ve Windows 10, které pomáhá počítači šetřit energii baterie a snižuje dopad na oči uživatele.
Hlavní panel má omezený prostor, a pokud pravidelně pracujete s více aplikacemi, může vám rychle dojít místo na připnutí dalších oblíbených aplikací.









