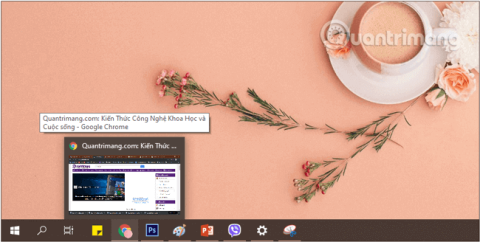Windows 10 si mnoho uživatelů oblíbilo kvůli novým doplňkovým funkcím, které Microsoft do této verze přidal. Hlavní panel je jednou z nejpoužívanějších funkcí uživateli ve Windows 10 i v jiných verzích Windows. Přizpůsobení hlavního panelu je však jedním z nejvíce přehlížených aspektů uživatelského rozhraní Windows. Máte mnoho možností, jak vestavěných, tak prostřednictvím softwaru třetích stran, které vám umožňují vyladit mnoho aspektů hlavního panelu.
V níže uvedeném článku vám Tips.BlogCafeIT představí a provede několik tipů, jak upravit hlavní panel v nezbytných případech.
Čtenáři mohou vidět některé další tipy pro Windows 10:

Přizpůsobte si hlavní panel pro větší flexibilitu při práci
Tipy pro používání hlavního panelu
1. Nakonfigurujte nebo odeberte Cortanu
Cortana - digitální asistentka je jednou z nejvýraznějších funkcí operačního systému Windows 10 . Toto je však funkce, která zabírá nejvíce místa na hlavním panelu nové verze systému Windows .
Nebojte se, můžete resetovat konfiguraci nebo Cortanu úplně odebrat .
Chcete-li resetovat konfiguraci Cortany , na hlavním panelu klikněte pravým tlačítkem a vyberte Cortana => Zobrazit ikonu Cortany (zobrazí ikonu Cortana), toto vyhledávací pole zmizí a nahradí jej kruhová ikona Cortana .

Pokud chcete Cortanu znovu aktivovat , stačí kliknout na tuto ikonu.
Chcete-li Cortanu z hlavního panelu úplně odstranit , vyberte Cortana > Skrytá. Tato akce nezmizí Cortana , ale pouze skryje ikonu na hlavním panelu .

V nejnovějších verzích Windows již Cortana na hlavním panelu není.
2. Odeberte zobrazení úkolů
Zobrazení úloh na hlavním panelu se používá k zobrazení úloh spuštěných v systému. Když na něj kliknete, uvidíte všechny otevřené soubory, okna a plochy .

Tlačítko Zobrazit úkol na hlavním panelu
Pokud však nepotřebujete používat funkci virtuální obrazovky Zobrazení úkolů ve Windows 10 , můžete odstranit tuto ikonu tlačítka na hlavním panelu, abyste získali více místa.
- Krok 1: Nejprve klikněte pravým tlačítkem myši na ikonu TaskView nebo někde na hlavním panelu .
- Krok 2: Zrušte zaškrtnutí políčka Zobrazit tlačítko Zobrazit úkol .

Odeberte tlačítko Zobrazení úkolů na hlavním panelu
Kromě toho můžete také použít kombinaci klávesové zkratky Windows+Tab pro rychlé použití funkce Zobrazení úkolů ve Windows 10 .
3. Skryjte ikony v systémové liště
V operačním systému Windows 10 se zobrazují ikony jako hodiny, ovládání hlasitosti, ikona sítě, baterie .... V případě, že nechcete, aby se tyto ikony zobrazovaly na hlavním panelu a rychle přistupovaly na hlavní panel , můžete tyto ikony skrýt.
Chcete-li ikony skrýt, postupujte takto:
Krok 1: Nejprve otevřeme rozhraní okna Nastavení systému Windows kliknutím na nabídku Start a poté kliknutím na ikonu ozubeného kolečka .
Nebo můžete použít kombinaci kláves Windows+ I.

Klepněte na ikonu Nastavení v nabídce Start
Krok 2: V rozhraní Nastavení systému Windows pokračujte kliknutím na Systém a proveďte změny.

Klepněte na Systém v Nastavení systému Windows
Krok 3: V části Systém klikněte v levém okně na Oznámení a akce .
Chcete-li vypnout nebo zapnout rychlý přístup k systémovým aplikacím, vyhledejte sekci Rychlé akce v pravém okně a klikněte na Upravit rychlé akce.

Najděte sekci Rychlé akce a klikněte na Upravit rychlé akce.
Krok 4: Klepnutím na ikonu odepnout skryjte systémové aplikace na hlavním panelu.

Kliknutím na ikonu odepnout skryjete aplikaci na hlavním panelu
4. Přesuňte pozici hlavního panelu
Výchozí poloha hlavního panelu ve Windows 10 je na spodním okraji obrazovky. Pokud však používáte tablet s malou obrazovkou nebo Netbook , můžete hlavní panel přesunout na jiné místo, možná vlevo nebo vpravo, abyste měli více místa pro další aplikace.
Chcete-li změnit výchozí polohu hlavního panelu , postupujte takto:
Krok 1: Klepněte pravým tlačítkem na libovolnou prázdnou oblast na hlavním panelu a poté vyberte Nastavení hlavního panelu.
Otevřete Nastavení hlavního panelu kliknutím pravým tlačítkem na hlavní panel
Krok 2: V okně nastavení hlavního panelu , které se zobrazí, sledujte rozhraní vpravo a na obrazovce najděte položku Umístění hlavního panelu.

Najděte část hlavního panelu na obrazovce v nastavení hlavního panelu
Krok 3: Zde jsou možnosti:
- Dole: hlavní panel je dole (výchozí).
- Vlevo: hlavní panel je vlevo.
- Vpravo: hlavní panel je vpravo.
- Nahoře: hlavní panel je nahoře.
Vyberete si požadovanou pozici, systém okamžitě rozpozná a automaticky změní pozici hlavního panelu .

Vyberte umístění, které má systém zaznamenávat, a místo automaticky změňte
5. Skryjte a zobrazte hlavní panel v systému Windows 10
Panel úloh můžete nakonfigurovat tak, aby se automaticky skryl, když se nepoužívá.
Chcete-li automaticky skrýt hlavní panel , postupujte takto:
Krok 1: Přesuňte kurzor myši na spodní okraj nebo pevnou pozici hlavního panelu na obrazovce, klikněte pravým tlačítkem na libovolnou prázdnou oblast na hlavním panelu a vyberte Nastavení hlavního panelu.

Kliknutím pravým tlačítkem na hlavní panel otevřete Nastavení hlavního panelu
Krok 2: V okně Nastavení hlavního panelu , které se zobrazí, sledujte rozhraní vpravo, najděte položku Automaticky skrýt hlavní panel v režimu plochy a přepněte posuvník níže do režimu ZAPNUTO.

Zapnout Automaticky skryje hlavní panel v režimu plochy
Chcete-li zobrazit hlavní panel, proveďte totéž a přepněte možnost Automaticky skrýt hlavní panel v režimu plochy na VYPNUTO .
6. Pomocí malých ikon zobrazíte na obrazovce více ikon
Pokud používáte tablet nebo netbook se systémem Windows 10 a na hlavním panelu nemáte dostatek volného místa. V takovém případě můžete nakonfigurovat Windows 10 tak, aby zobrazoval tlačítka nebo malé ikony na hlavním panelu, abyste měli více místa pro další ikony.
Chcete-li to provést, postupujte takto:
Krok 1: Klikněte pravým tlačítkem na libovolné místo na hlavním panelu a vyberte Nastavení hlavního panelu.

Kliknutím pravým tlačítkem na hlavní panel otevřete Nastavení hlavního panelu
Krok 2: V okně nastavení hlavního panelu , které se zobrazí, sledujte rozhraní napravo, vyhledejte možnost Použít malá tlačítka na hlavním panelu a přepněte posuvník níže do režimu ZAPNUTO.

Zapnout Použijte režim malých tlačítek na hlavním panelu
7. Změňte barvu a zprůhledněte hlavní panel
Na rozdíl od předchozích verzí systému Windows Windows 10 automaticky nemění barvu hlavního panelu tak, aby odpovídala barvě okraje okna. Chcete-li změnit barvu hlavního panelu , postupujte takto:
Krok 1: Nejprve otevřeme rozhraní okna Nastavení systému Windows kliknutím na nabídku Start a poté kliknutím na ikonu ozubeného kolečka .
Nebo můžete použít kombinaci kláves Windows+ I.

Klepněte na ikonu Nastavení v nabídce Start
Krok 2: V rozhraní Nastavení systému Windows pokračujte kliknutím na Přizpůsobení a nastavte změny.

Klepněte na Přizpůsobení v Nastavení systému Windows
Krok 3: V části Personalizace klikněte v levém okně na Barvy . Chcete-li, aby byl hlavní panel průhledný, v pravém okně přepněte možnost Efekty průhlednosti na ZAPNUTO a přímo pod ním vyberte požadovanou barvu.

Přepněte možnost Efekty průhlednosti do režimu ZAPNUTO
Můžete vybrat možnost Start, hlavní panel a centrum akcí v části Zobrazit barvu zvýraznění na následujících plochách níže, aby měl hlavní panel krásnější barvu odpovídající zvolené barvě.

Vyberte barvu a zkontrolujte možnosti Start, hlavní panel a centrum akcí
8. Změňte velikost hlavního panelu (Změnit velikost hlavního panelu)
Pokud chcete na hlavním panelu vytvořit více místa , můžete změnit jeho velikost . Chcete-li zvýšit výšku hlavního panelu , proveďte následující kroky:
Krok 1: Klepněte pravým tlačítkem na libovolnou prázdnou oblast na hlavním panelu a zrušte zaškrtnutí možnosti Uzamknout hlavní panel.

Zrušte zaškrtnutí možnosti Uzamknout hlavní panel
Krok 2: Umístěte kurzor myši na horní okraj hlavního panelu , dokud se ukazatel myši nezmění na oboustrannou šipku, a poté jej přetáhněte nahoru do horní části obrazovky, abyste zvýšili výšku.

Zvyšte výšku hlavního panelu
Krok 3: Znovu uzamkněte hlavní panel kliknutím pravým tlačítkem myši na jakoukoli prázdnou oblast na hlavním panelu a zaškrtnutím možnosti Uzamknout hlavní panel jej znovu uzamkněte.
9. Připněte libovolnou složku na hlavní panel
Přestože Windows 10 neumožňuje připnout konkrétní složky na hlavní panel , existuje způsob, jak to udělat, aniž byste museli instalovat další aplikace. Zde je postup:
Krok 1: Na obrazovce Plocha klikněte pravým tlačítkem, vyberte Nový > Zástupce a vytvořte nového zástupce .
Vytvořte nového zástupce na ploše
Krok 2: V okně, které se zobrazí, klikněte na Procházet a vyhledejte složku, kterou chcete připnout na hlavní panel. Vyberte složku, kterou jste připnuli, a klikněte na OK. Poznámka: Neklepejte na tlačítko Další.

Klikněte na Procházet a vyhledejte složku, kterou chcete připnout na hlavní panel
Krok 3: Dále přidejte "Explorer" před cestu ke složce. Po dokončení klepněte na tlačítko Další.
Poznámka: Ujistěte se, že mezi Průzkumníkem a skutečnou složkou je mezera, jak je znázorněno na obrázku níže.

Před cestu k adresáři přidejte "Explorer".
Krok 4: Na obrazovce zadejte název zástupce a kliknutím na tlačítko Dokončit vytvořte zástupce pro složku v počítači.

Zadejte název zkratky a kliknutím na Dokončit dokončete vytváření zkratky
Krok 5: Nakonec přetáhněte nově vytvořeného zástupce na hlavní panel.
Pokud chcete, můžete změnit výchozí ikonu složky, než ji připnete na hlavní panel . Klikněte pravým tlačítkem na zástupce, vyberte Vlastnosti, vyberte Zástupce a poté klikněte na Změnit ikonu . Vyberte ikonu a stiskněte tlačítko Použít.

Změňte výchozí ikonu složky, než ji připnete na hlavní panel
Výsledek, který dostanete, je tento:

Složka je připnuta na hlavní panel
10. Aktivujte nebo deaktivujte funkci Peek
Funkce Peek byla představena ve Windows 7 , tato funkce umožňuje uživatelům rychle prohlížet všechny otevřené aplikace v počítači. Tuto funkci můžete použít také ve Windows 10. Zde je návod:
Krok 1: Klepněte pravým tlačítkem na libovolné prázdné místo na hlavním panelu a vyberte Nastavení hlavního panelu .

Otevřete Nastavení hlavního panelu
Krok 2: V okně nastavení hlavního panelu, které se zobrazí, sledujte rozhraní vpravo, vyhledejte možnost Použít náhled plochy, když najedete myší na tlačítko Zobrazit plochu na konci hlavního panelu a otočíte posuvníkem níže do režimu ZAPNUTO .

Povolte funkci Peek pro prohlížení otevřených karet v počítači
Pokud tuto funkci nechcete používat, můžete odebrat tlačítko Peek , které se zobrazuje na pravém okraji hlavního panelu.

Tlačítko Peek na hlavním panelu
Před skrytím tlačítka Peek byste však měli tuto funkci vypnout. Chcete-li funkci Peek vypnout, proveďte to samé, jako když jste ji zapnuli, pouze přepněte Použít náhled na plochu, když najedete myší na tlačítko Zobrazit plochu na konci hlavního panelu do režimu VYPNUTO a máte hotovo.
Dále, chcete-li odebrat tlačítko Peek na hlavním panelu, postupujte takto:
Krok 1: Stáhněte si 7+ Taskbar Tweaker pro Windows 10 do počítače a nainstalujte.
Krok 2: Dále otevřete nástroj a zaškrtněte možnost Skrýt tlačítko zobrazit plochu a máte hotovo.

11. Zobrazení názvu spuštěné aplikace na hlavním panelu (štítky na hlavním panelu)
Ve výchozím nastavení systém Windows jasně nezobrazuje název spuštěného programu, ale zobrazuje pouze ikony aplikací na hlavním panelu . Ačkoli to šetří místo na hlavním panelu, pro nové uživatele může být obtížné rozpoznat ikonu na hlavním panelu.
Chcete-li zobrazit názvy spuštěných aplikací na hlavním panelu , postupujte takto:
Krok 1: Klepněte pravým tlačítkem na libovolnou prázdnou oblast na hlavním panelu a vyberte Nastavení hlavního panelu.

Klepněte pravým tlačítkem myši na hlavní panel a vyberte Nastavení hlavního panelu
Krok 2: V okně Nastavení hlavního panelu , které se objeví, sledujte rozhraní vpravo, najděte položku Kombinovat tlačítka hlavního panelu.

Najděte sekci Kombinovat tlačítka hlavního panelu v nastavení hlavního panelu
Krok 3: Zde jsou možnosti:
- Vždy, skrýt štítky: vždy skrýt názvy (štítky) aplikací na hlavním panelu (výchozí).
- Když je hlavní panel plný: skryjte názvy aplikací (štítky), když je na hlavním panelu zobrazeno příliš mnoho programů.
- Nikdy: nikdy neschovávejte názvy (štítky) aplikací na hlavním panelu.
Vyberete si režim, který chcete, systém jej okamžitě rozpozná a automaticky změní na hlavním panelu.
12. Přidejte panel nástrojů na hlavní panel
Pomocí funkce Toolbar můžete vytvořit nový panel nástrojů na hlavním panelu pro rychlý přístup ke složkám a souborům umístěným na vašem počítači.
Chcete-li vytvořit nový panel nástrojů, postupujte takto:
Krok 1: Klepněte pravým tlačítkem myši kdekoli na hlavním panelu a poté vyberte Panel nástrojů > Nový panel nástrojů.

Klepněte pravým tlačítkem na hlavní panel a vyberte Panel nástrojů > Nový panel nástrojů
Krok 2: Najděte umístění, kam uložíte složky, a poté kliknutím na Vybrat složku přidejte lištu Toolbar .

Vyberte složku pro přidání lišty Toolbar
13. Připněte soubor nebo složku do seznamů odkazů
Jump Listy jsou jednou z extrémně účinných tajných zbraní Windows . V předchozích verzích systému Windows se v nabídce Start zobrazoval seznam naposledy použitých souborů, což uživatelům usnadnilo přístup k nim jediným kliknutím. Tento seznam však odkazuje pouze na určitý typ souboru a zobrazuje pouze 10 naposledy použitých souborů, přičemž položky ze seznamu rychle rotuje.
Nyní ve Windows 10, chcete-li připnout dokument, stačí přetáhnout ikonu dokumentu na hlavní panel . Pokud máte soubor, ke kterému často přistupujete, můžete kliknout pravým tlačítkem na ikonu špendlíku vedle názvu souboru pokaždé, když na něj v seznamu odkazů přejdete myší , abyste jej připnuli do trvalého seznamu. Připnuté soubory se zobrazí nad seznamem odkazů a nebudou odstraněny.

Připnout soubory do seznamu odkazů
Chcete-li odepnout položku ze seznamu odkazů , vyberte ji v seznamu, klikněte na ikonu špendlíku a vyberte „Uvolnit z tohoto seznamu“.

Uvolněte soubor v seznamu odkazů
Podobně, pokud přetáhnete složku z Průzkumníka souborů na hlavní panel , bude tato složka připnuta do seznamu odkazů Průzkumníka souborů pro rychlý přístup.
14. Zamkněte hlavní panel
Pokud nechcete změnit velikost nebo přesunout hlavní panel, můžete jej upravit tak, aby "uzamkl" hlavní panel na jedné pozici. Chcete-li „zamknout“ hlavní panel, stačí kliknout pravým tlačítkem myši na hlavní panel a ve vyskakovací nabídce zaškrtnout políčko Uzamknout hlavní panely .

Chcete-li hlavní panel uzamknout, vyberte v místní nabídce možnost Zamknout hlavní panely
15. Přidejte nebo odeberte pole Hledat
Nelze upřít, že pole Hledat na Hlavním panelu je pro uživatele mimořádně užitečné v případě, že chtějí rychle vyhledat aplikace, nastavení v počítači... Omezením však je, že pole Hledat zabírá značné množství místa. na hlavním panelu.
Proto můžete "uvolnit" místo, které zabírá vyhledávací rámeček, a uvolnit místo pro ikony jiných aplikací tím, že ikonu vyhledávacího rámečku nebudete používat, abyste jej zcela skryli. To neovlivňuje používání pole Hledat v nabídce Start k vyhledávání programů nebo aplikací nainstalovaných v počítači.


Skrýt/zobrazit vyhledávací pole na hlavním panelu
Chcete-li to provést, postupujte takto:
Krok 1: Klepněte pravým tlačítkem myši na hlavní panel a poté klepněte na Hledat.
Krok 2 : Zde jsou možnosti:
- Skrytý: Zcela skryje vyhledávací lištu, ale stále můžete přejít do nabídky Start a hledat normálně.
- Zobrazit ikonu vyhledávání: Místo vyhledávacího pole zobrazí ikonu lupy, která bude představovat funkci vyhledávání.
- Zobrazit vyhledávací pole: Zobrazit vyhledávací pole, tato možnost zabírá místo na hlavním panelu, takže ji chceme skrýt.
Vyberte si režim, který vám vyhovuje, a systém jej okamžitě automaticky změní na hlavním panelu.

Vyberte režim hledání na hlavním panelu, který vám vyhovuje
16. Skryjte tlačítko Start na hlavním panelu
Tlačítko Start se nachází na levé straně hlavního panelu. Účelem integrace tlačítka Start je pomoci uživatelům otevřít nabídku Start podobně jako stisknutím klávesy Windows. Předpokládejme, že z nějakého důvodu chcete skrýt toto tlačítko Start, můžete použít bezplatný nástroj 7+ Taskbar Tweaker pro Windows 10.

Po stažení nástroje a jeho instalaci otevřete nástroj a zaškrtněte možnost Skrýt tlačítko Start pro skrytí tlačítka Start a máte hotovo.

17. Vycentrujte všechny ikony na hlavním panelu
Toto je zajímavé přizpůsobení, protože je chytré a není hned zřejmé. To také přispívá k estetičtějšímu zobrazení.
Nejprve klikněte pravým tlačítkem myši na hlavní panel a ujistěte se, že možnost Uzamknout hlavní panel není zaškrtnuta. Dále v kontextovém menu klikněte pravým tlačítkem myši na Panely nástrojů a vyberte Odkazy. Nyní uvidíte sekci Odkazy na pravé straně hlavního panelu.
Přetáhněte oddělovač hlavního panelu vedle položky Odkazy na krajní levý okraj hlavního panelu. Ikony se automaticky přesunou doprava. Potom přetáhněte oddělovač na pravé straně (vlevo od ikon programů) do středu a přesuňte s ním své programy.

Vycentrujte všechny ikony na hlavním panelu
Jakmile vycentrujete ikony, klikněte pravým tlačítkem na parametr Odkazy (který bude nyní na levé straně hlavního panelu) a zrušte zaškrtnutí políčka Zobrazit text a Zobrazit název. Pokud máte v sekci Odkazy nějaké ikony , klikněte na ně pravým tlačítkem a stiskněte Delete.
Nakonec znovu klikněte pravým tlačítkem na prázdné místo na liště a vyberte Uzamknout hlavní panel . Hotovo! Nyní jste úspěšně vystředili ikony hlavního panelu.
Hodně štěstí!
Prozkoumat více: